How to ‘Hide App’ on iPhones in Just 3 Steps?
- March 23, 2023
- 0
On the iOS side, Apple comes with more than one new feature in each version. With the iOS 14 update, the ability to hide any application or applications
On the iOS side, Apple comes with more than one new feature in each version. With the iOS 14 update, the ability to hide any application or applications
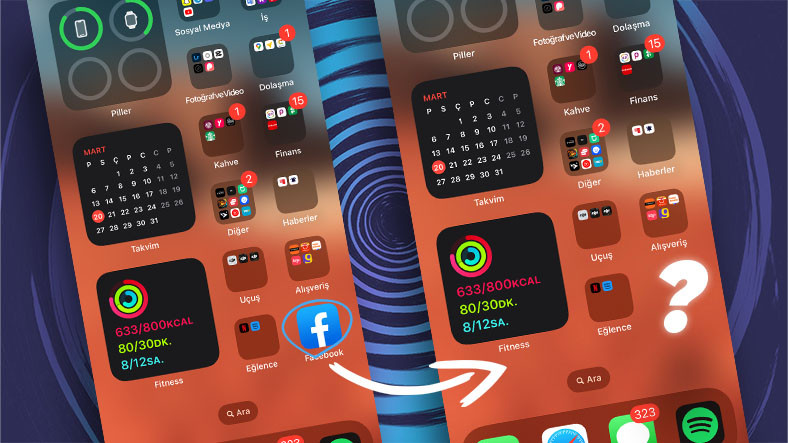
On the iOS side, Apple comes with more than one new feature in each version. With the iOS 14 update, the ability to hide any application or applications has been added to iPhone devices that support this version. This way you can hide the applications you don’t want others to see and remove them from your home page in seconds. Moreover, even if you search, these applications will never appear for you. Hide iPhone app Although it is a very efficient feature, it is unfortunately unknown to some iPhone users. Today we will tell you how to do it with all the details.
The purpose of the function is quite simple. For example, you don’t want your friends to see the WhatsApp app on your phone. You remove WhatsApp from your menu within seconds. But you don’t delete it from your phone, so your friends can’t see the WhatsApp application on your phone. If you wish, without further ado, Hide iPhone app How to use it, let’s explore together.

First, find the app you want to remove from your menu. It doesn’t matter on which menu page or folder this application is located. only on the app keep pressed, just reveal the options panel. After that, you can easily hide the application by following just 2 more steps.
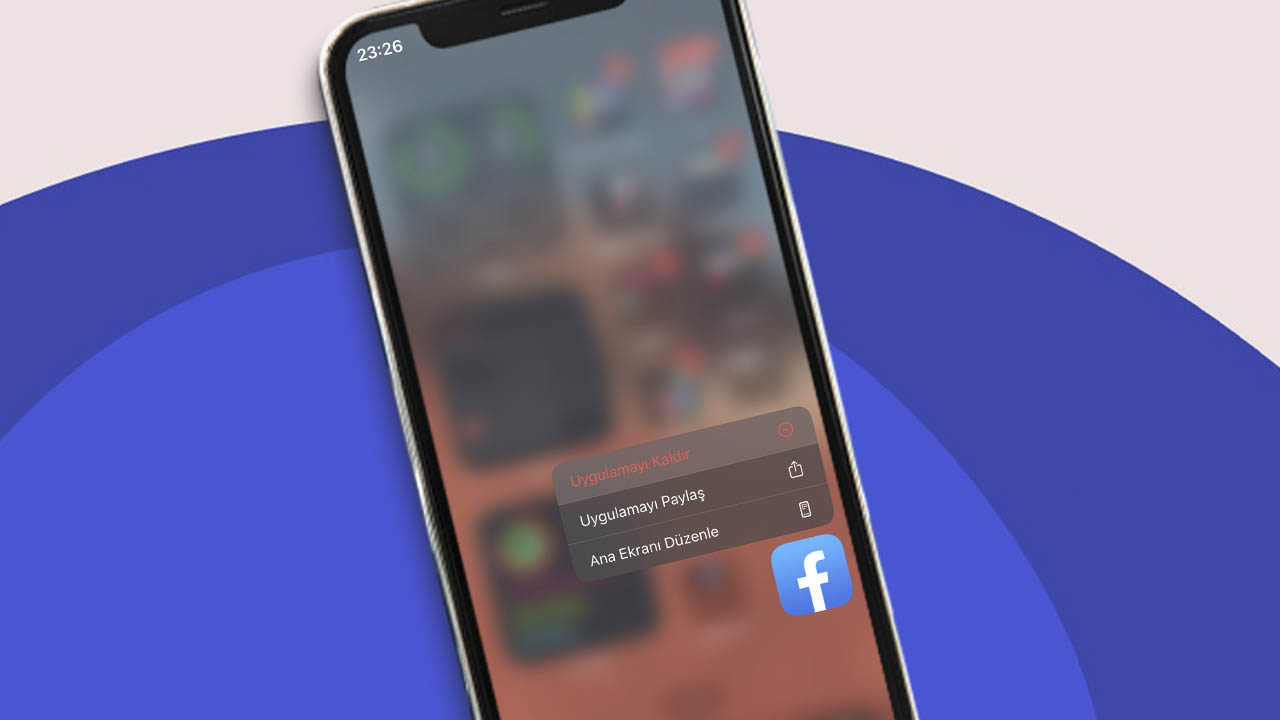
You will see three options. One of them is the one that catches our attention with its red color.delete appbutton. Just below that is the Share Application button, where you can share the application with your friends in various ways, and finally the Edit Home screen button, which allows you to edit the entire menu. The button we need to use, is the Uninstall Application button at the top After holding down the application you want to hide, click the Uninstall Application button.
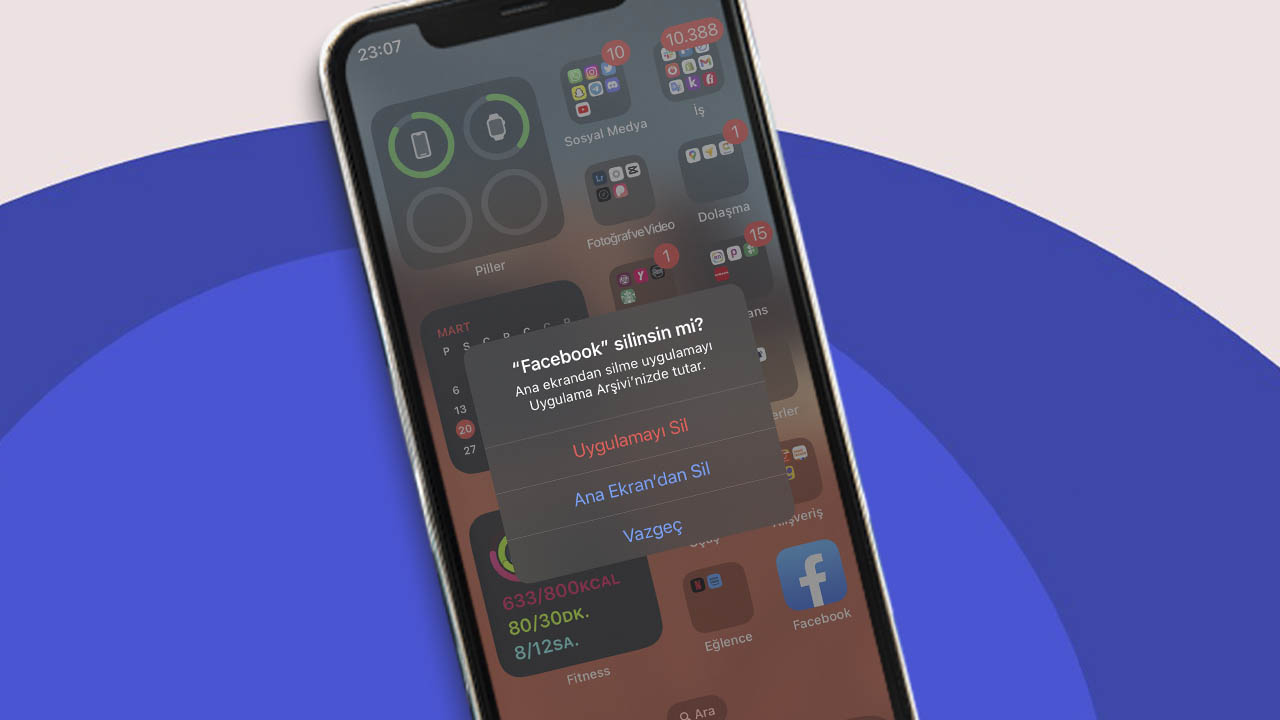
Apply as the last step Remove from home screen You must click the button. If you accidentally press the delete application button, the application will be deleted directly from your phone. Then you have to download the application again from the App Store. But if you click the Uninstall button from the home screen, the app will remain on your phone and you will only be able to find it when you want to.
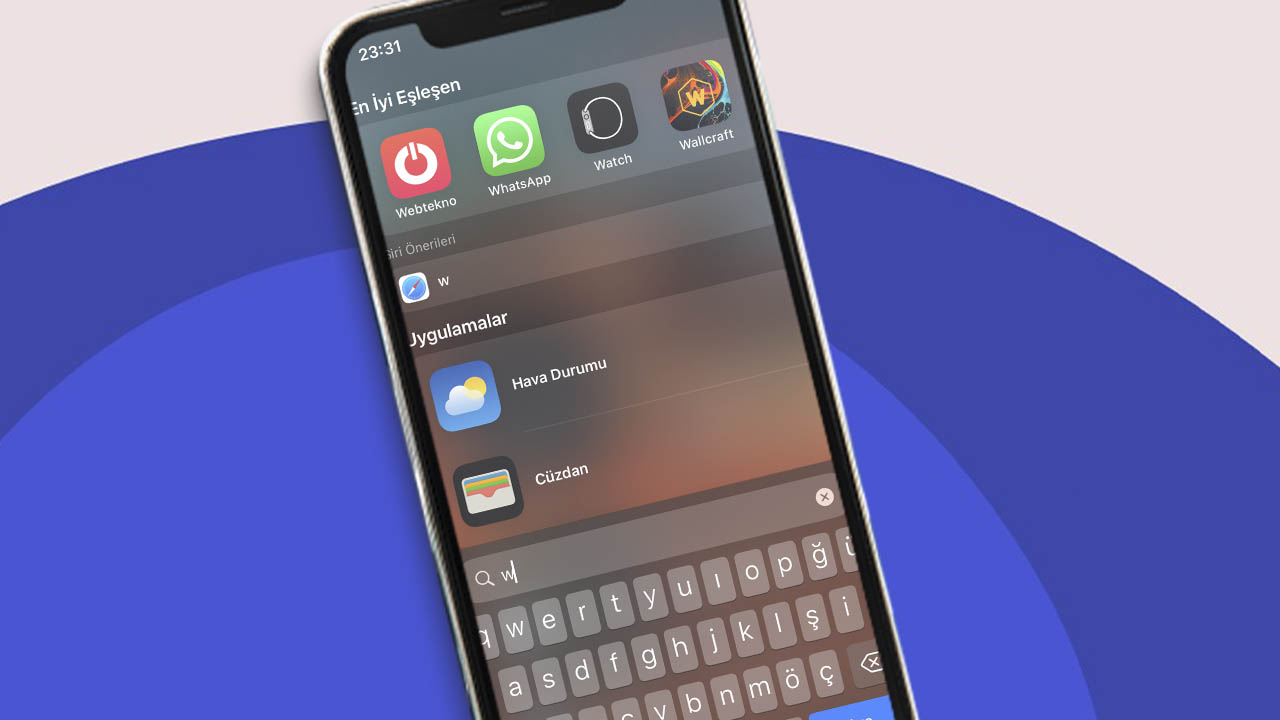
First, by swiping down the screen Siri Suggestions and open the search shortcuts tab. Here you will see a panel where you can quickly access your recently used and frequently used applications. Just below that, you’ll see the last web searches you’ve performed. When you open this tab, a search space appears above your keyboard.
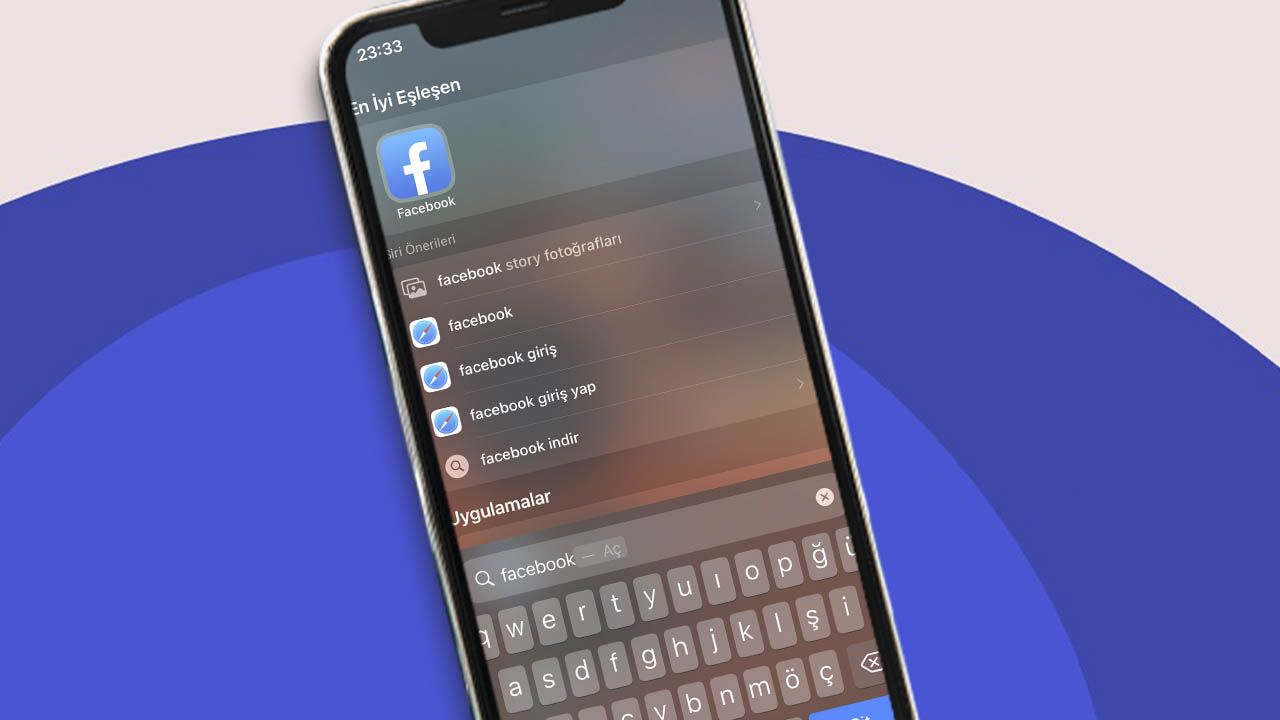
In the search area that appears just above the keyboard, before the name of the app you saved during the summer. Although you hide the application from the home screen, you can find it again by searching. When you type the name of the application, you will see the application in the Siri Suggestions section above. If you wish, you can login to the application from here at any time.
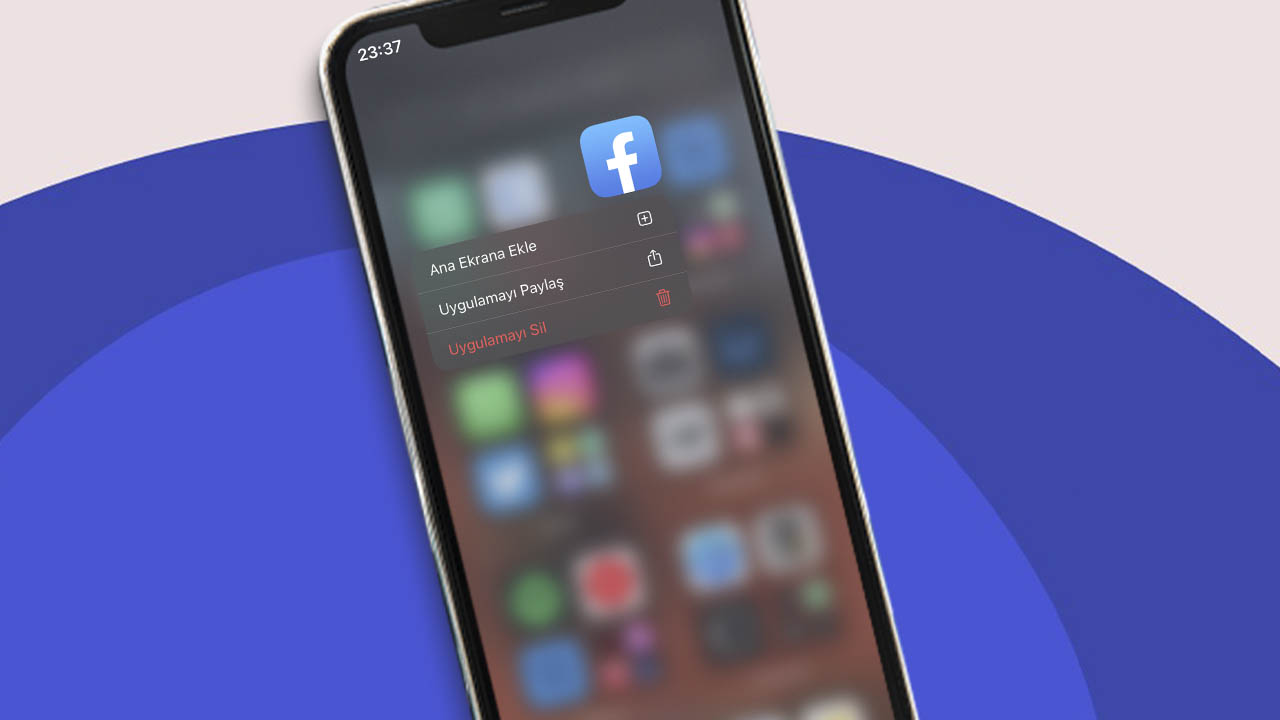
Just like we do when hiding the app, we can overwrite the app when we bring it back. printed we love Again, there will be multiple options. Again, through this menu you can share or permanently delete this application from your phone. But our job is not with these two buttons.
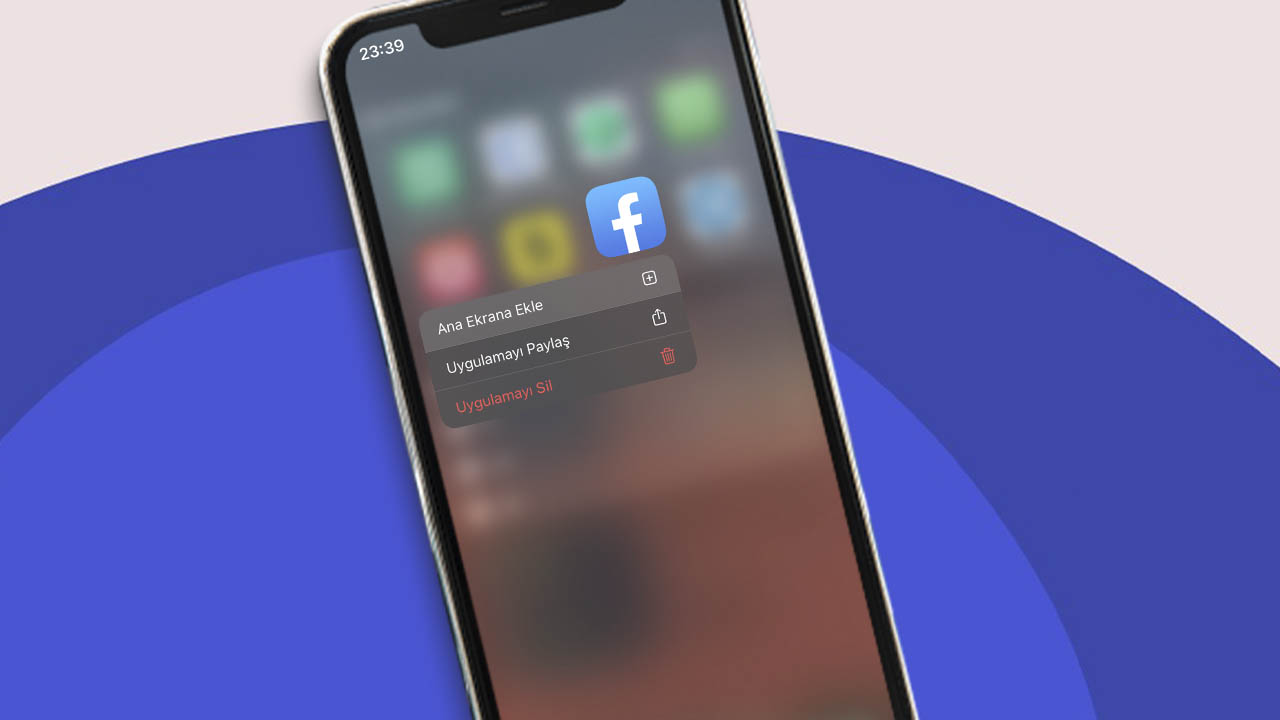
at the top of your options. “Add to home screen” Press the button. Then exit this menu and you will see that the application you had hidden among your applications in the menu is back. After that, you can continue to use the application as you wish.
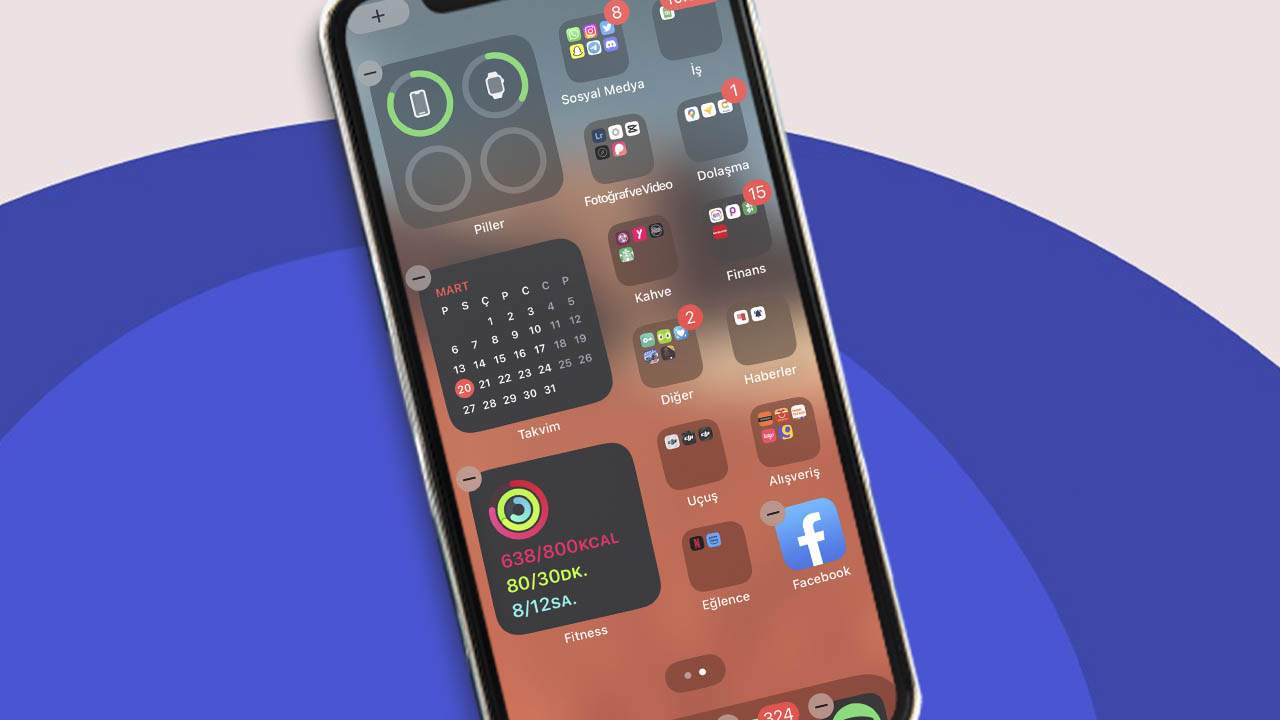
Unlock your phone and go to the menu. Then, if desired, press and hold any space on the screen or the Search button at the bottom. If nothing happens, press and hold any app and Edit home screen Click .
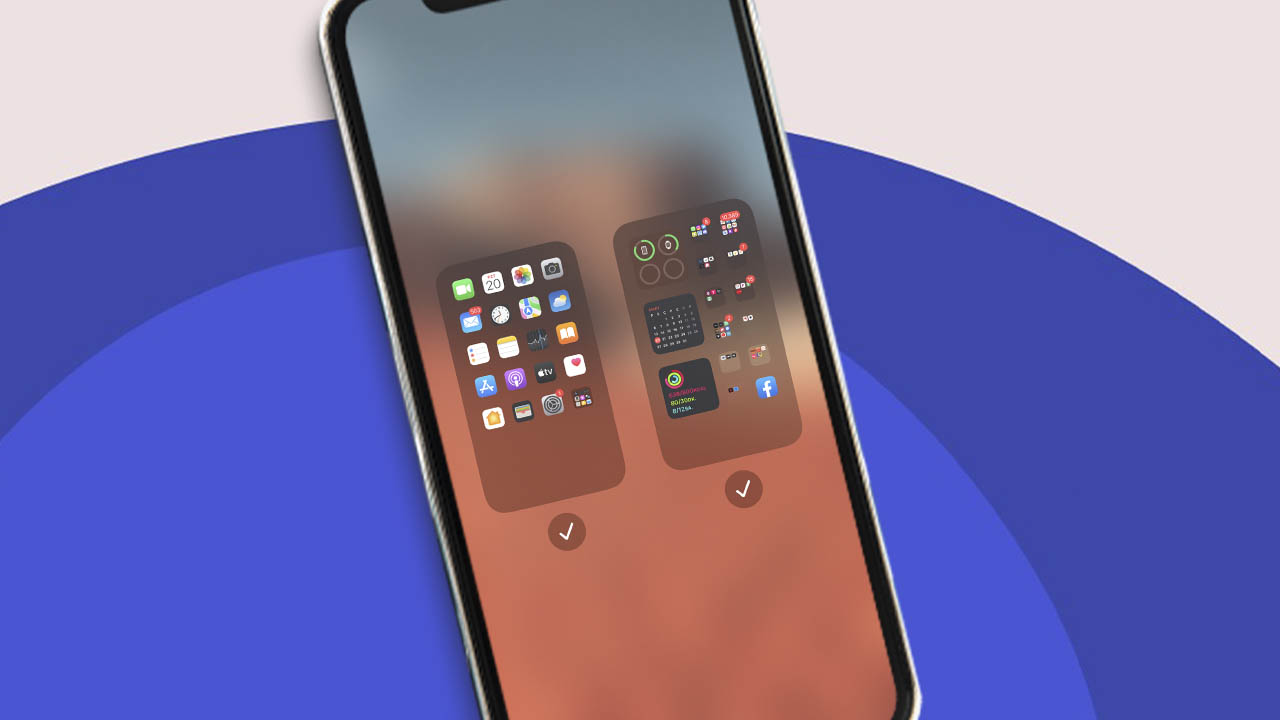
Edit the home screen After you switch to the mode, you will see there are dots showing the pages below. Hold them down. If it doesn’t turn on, raise your hand and hold it again. A tab appears where you can view all menu pages. If this tab does not appear, you must perform the same operations again. Don’t forget to hold until you see a regular tab with all the menu pages.
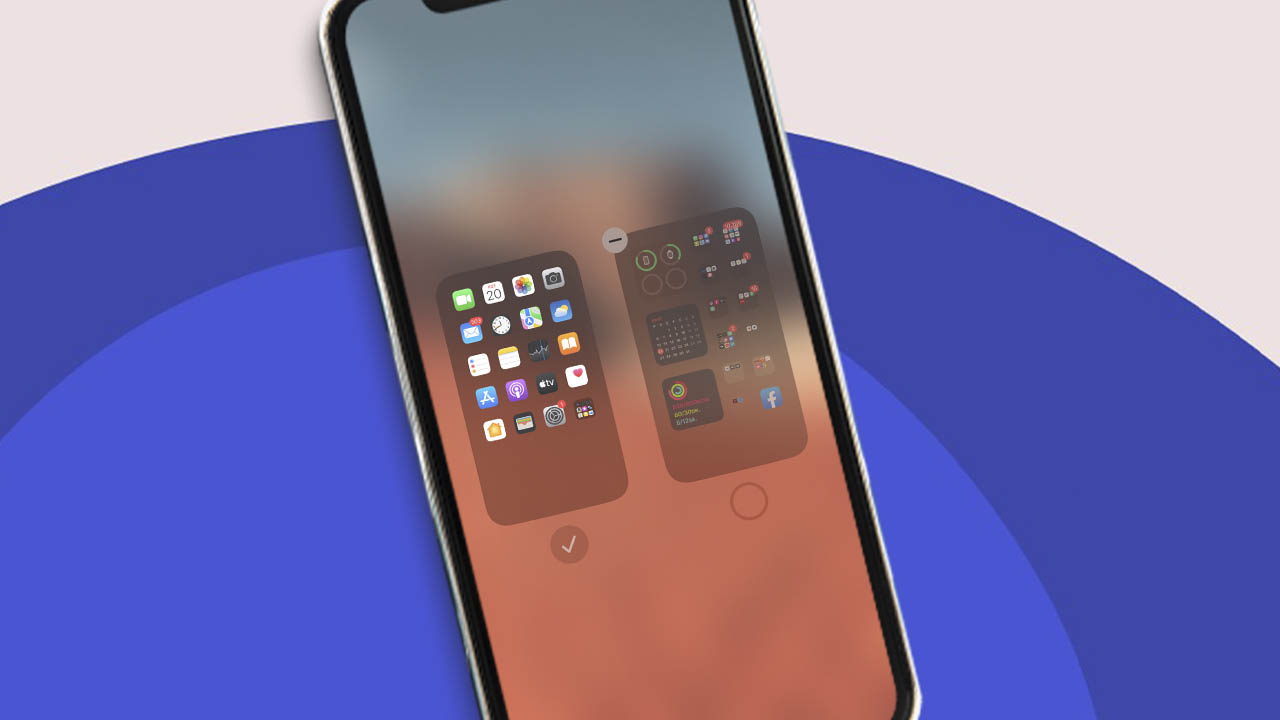
You will see checkboxes at the bottom of the menu pages. If you see that they are all approved, it means you have no hidden pages. Now hit the checkbox at the bottom of the page you want to hide. to delete. Then save it by pressing Done at the top right.
After this, you will no longer be able to see the menu page you want to hide on your home screen. By calling or Siri You can access the applications in this menu using To bring the menu back, follow the steps above again, re-enable the check box at the bottom of the menu and press Done.
Hide iPhone app We have put together special iOS tactics for you, such as getting back the application you hid and hiding the page instantly. Do you hide your apps or menus? Don’t forget to share it with us in the comments.
Source: Web Tekno
Emma Ortiz is a gadget expert and author at Div Bracket. She provides in-depth coverage of the latest and greatest in consumer technology, offering readers an inside look at the latest trends and innovations in the world of gadgets.