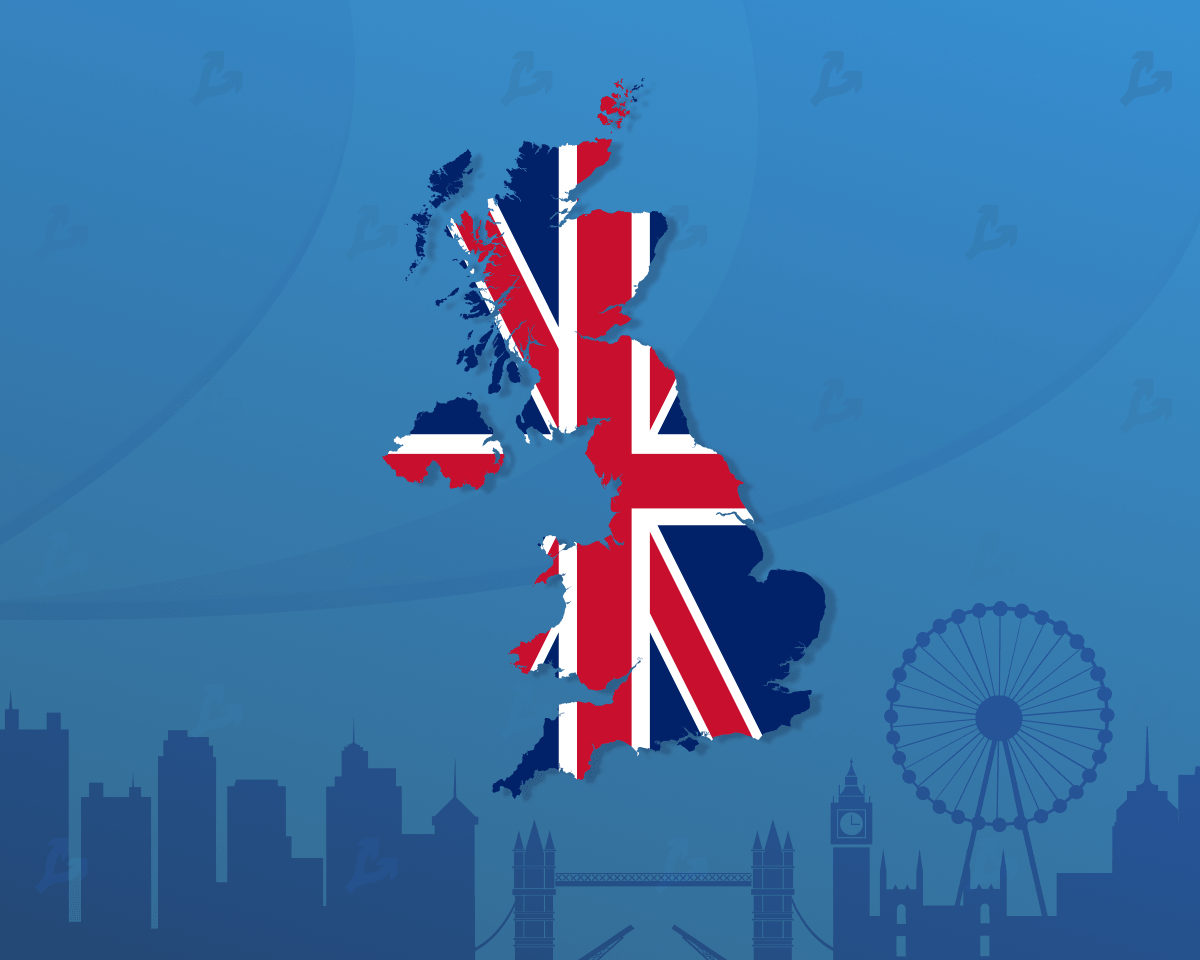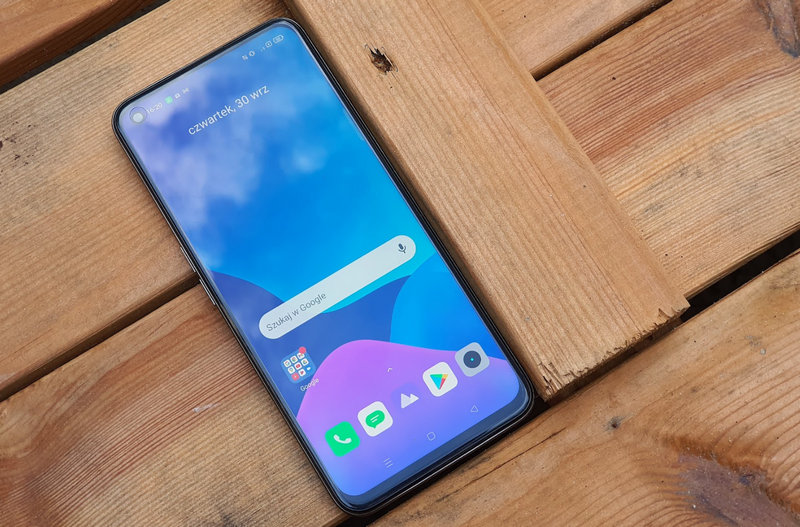Today, the vast majority of Smart TVs have smart voice assistants integrated. And depending on the operating system they use, there are minor points to consider, though what’s on our TV will be Google Assistant, Alexa, or even both. In addition to being able to control the TV with voice commands, Also useful for other home devices. Our smart bulbs without going any further.
If you have a smart speaker or cell phone with Google Assistant, Alexa or Siri, you can control the smart lighting in your home with your voice. Again, It is also possible to do it with the remote control of your Smart TV.something even more convenient and immediate.
It is possible to turn on the lights from the remote of our Smart TV.
The primary requirement to qualify for this feature is: Have a TV compatible with Google Assistant or Alexa. We can get rid of doubt if we look at the microphone button on our remote. If we click on it, the Alexa or Google Assistant interface should appear to configure it or interact with the assistant if we have already done so. In addition, there are remotes with the logo of these assistants, then it is easy to find out if the TV is compatible with one.
After discovering which voice assistant we have, just set up our ecosystem via Google Home or Alexa apps for mobile devices. It is possible to add devices to the ecosystem through these applications. Of course they all need to be configured for the same account or allow other accounts to control devices.
It will be in these applications that we need to configure our smart bulbs. Depending on whether our bulbs work over Bluetooth, WiFi, Zigbee or any other protocol, they will or will not need a Hub. Below these lines we leave you how to configure a light bulb for each ecosystem.
How to set up a smart light bulb via Google Home
To connect the bulbs from Google Home, we must do these steps:
-
Open the Google Home app.
-
Click on the ‘+’ icon in the top left.
-
click “Configure device”.
-
click “Works with Google”because there are no bulbs made by Google.
-
Look for the brand name of the manufacturer of your bulbs.
-
Sign in to the manufacturer’s website to connect their services to Google Assistant.
After that, we will need to configure the room and name in which we will place the bulb. name is importantbecause it will help us to tell the assistant which bulb we have turned on from all the bulbs in our house.
How to set up a smart bulb via Alexa
As with Google Home, Amazon also has an Alexa app for mobile devices. To add a light bulb to your ecosystem, simply do the following:
-
Open the Alexa app.
-
Access tab ‘Devices’ in the submenu.
-
press button ‘+’ located in the upper right.
-
click ‘add device’.
-
In our case, we choose ‘Light’ or look for the manufacturer of our bulb.
-
Activate the skill if needed and log into the manufacturer’s website to connect their services to Alexa.
How to control the lights from the remote
If we have already activated our light bulbs in our ecosystem, the voice assistant is correctly configured on the TV and connected to the same WiFi network, via the remote control we can interact with the on-duty assistant and turn the lights on and offchange the intensity or change the color if our bulb is RGB.
Personally, it’s much more comfortable to control the lights from the remote as the response is much faster and once everything is configured. By having physical buttons, interaction is more precise. Also if we have a dongle or TV Box like Chromecast or Fire TV and it stays on, we can do this even if the television is turned off.