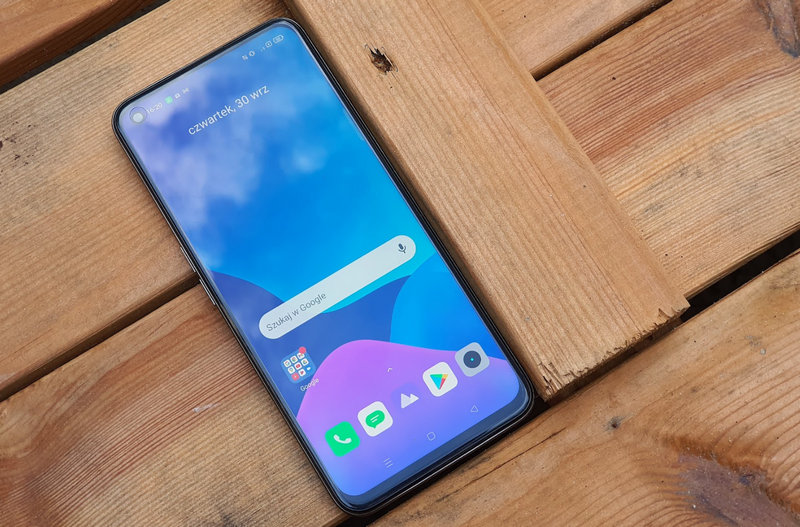As we have previously reviewed on Xataka Smart Home, Kodi is one of the important applications that we should never miss when setting up our Smart TV, because in addition to being an excellent multimedia player, its add-ons also give it spark. become one of the best multimedia centers available. It’s very simple to install Kodi on Fire TV, Android TV, and even webOS, among other systems.
However, although Kodi offers us many advantages, its interface can be a bit cumbersome for some users. Moreover, to get the most out of it, it is almost mandatory to go through a series of steps to configure your application and adapt it to our needs. We leave you alone under these lines List of settings you need to consider to prepare Kodi.
-
Initial setup: language, region and settings mode
-
Display and sound settings
-
Allow installation of third-party add-ons
-
Installing Essential Plugins
-
Organize and add your media library
-
Subtitle Settings
-
Customize Kodi interface
-
Use your mobile phone or tablet as a remote control
-
Set automatic backup
Initial setup: language, region and settings mode
First, you should review the most basic settings such as language and region. Of all the languages Kodi offers, Spanish is also available and you can choose from it. Settings > Interface > Regional and here we can choose the language, time format, units and more.
Kodi settings have several tiers of difficulty, depending on your knowledge level you can view the settings in basic, standard, advanced and expert mode. This can be changed from any section in the lower right corner of the settings section. We We recommend setting it to ‘Expert’because this way we do not hide critical configurations.
Display and sound settings
In addition to the previous configuration, it is important to configure the application according to the hardware we have. Normally, Kodi automatically detects the resolution settings of your monitor or television. Settings > System > Display You will find options to adapt the application to the capacity of your panel.
In this section, in addition to the resolution, we can also change HDR, color management, video calibration and other important settings. Inside Settings > System > Sound We also find very interesting options such as the possibility of adjusting the number of channels that our audio system has, sound modes, steps to control the volume or configuring the audio transmission through an external device.
Allow installation of third-party add-ons
This is a mandatory step if you want to install add-ons that reside in a different repository than the one Kodi primarily installs. Plugins are basically Small add-ons we can add to extend Kodi’s functionality. For example, we can install content add-ons, add-ons for watching YouTube, content from Netflix, Prime Video, Max, Movistar and other platforms from our Plex library or the Kodi menu, and much more. Each plugin requires a different configuration and the installation method will vary depending on whether we have a URL to browse the ZIP file containing the content or the external repository.
To enable the installation of third-party add-ons we must go to: Settings > System > Add-ons and enable “Unknown sources”. This way, you won’t have any problems installing well-known addons that are not available in the official Kodi repository.
Installing Essential Plugins
Kodi is nothing without its add-ons, so the best we can do is Start downloading all the plugins that will help us get the most out of it to the platform. As we said, there are some very good plugins to access your local Plex library, like Composite or Emby if you’re using that client. You can also download the YouTube addon from the official Kodi repository; It is very useful in case you install Kodi on a very old device that is no longer compatible with the official YouTube app. The same thing helped us revive the 2013 iPad Air.
If you want to combine all your fun and entertainment, you can also download Netflix, Max, Prime Video, Disney+ or Movistar+ addons and play the content of these platforms as long as you link your account to the relevant Kodi addon. Moreover, You also have countless emulators and other add-ons for playing video games from your television. If you want to play Kodi’s multi-console games, IAGL or Libretro kernels are a good start. As you can see, there are all kinds of add-ons, so think carefully about which ones you want to download based on your tastes and needs.
In addition to add-ons, don’t forget that Kodi is a great player. Videos > Files > Add video You can add any multimedia file to view from Kodi. You can also select a category of that content, and if they’re movies, add a scraper like the Movie Database so Kodi will automatically download the covers and information for each of your files.
Subtitle Settings
One of Kodi’s best features lies in subtitles. In addition to configuring how they are displayed on the screen, we also offer the option to: automatically add subtitles to our preferred language In case the downloaded file does not have subtitles. To do this, we will need to connect our OpenSubtitles account in the Add-ons section and then select subtitles from the player’s own settings after viewing the file.
if you go Settings > Player > Language You can also set the preferred language in which you want the subtitles to appear, and from the “Subtitles” tab you can configure everything related to the display of the text on the screen.
Customize Kodi interface
We know that Kodi’s interface is often not very attractive at first. Additionally, since the tool’s different configurations and add-ons are found in widely scattered sections throughout the interface, it’s no surprise that many people find this confusing. But, You have the option to completely change your skin and personalize it to our liking.
For this we have to go to: Settings > Interface > Skin and we will find a wide range of settings to configure the theme and interface of the application. We can change many parameters, also if we want to add a custom background image or change the theme “Select the skin fan art packIn the “Drawings” tab to add an image we like. We can find many themes on the internet that will radically change the appearance of Kodi.
Use your mobile phone or tablet as a remote control
If you want to browse Kodi from your mobile phone or tablet, you can easily do that too. This is more focused on when we use Kodi on a PC, because if we do this from a Smart TV, we have the convenience of a TV remote for web browsing or the remote functions of Google TV or Fire TV. interface.
To activate other devices as remote controls we must go to: Settings > Services > Control and enable “Allow remote control of applications on this computer”. We can then download applications such as Kore or Yatse to connect our device to Kodi and navigate the Interface.
Set automatic backup
Kodi is updated frequently, and if you want to install the latest version for your TV, you may need to go to the Kodi website and download the client manually. Sometimes this can cause problems as downloaded content and add-ons may be affected. One way to avoid this is to set up Kodi like this: make automatic backups And so you can be sure that none of our content will be deleted.
To do this, we must download the Backup add-on from the official repository and configure it to regularly save all our Kodi data and add-ons via a folder or cloud service.
Updating Kodi to the latest version will also fix the issues; Settings > System information Which version do you have and update if necessary.
at Xataka Smart Home | IPTV on Kodi: how to add lists to watch free TV channels