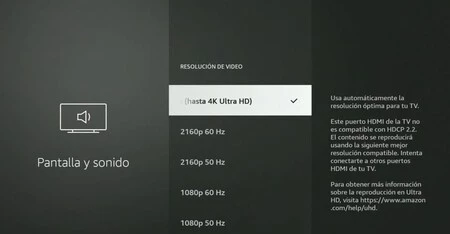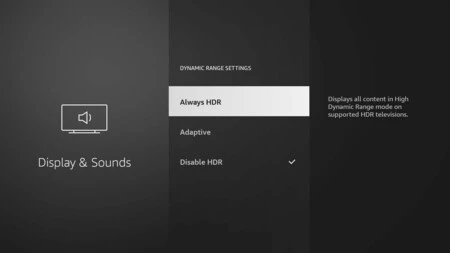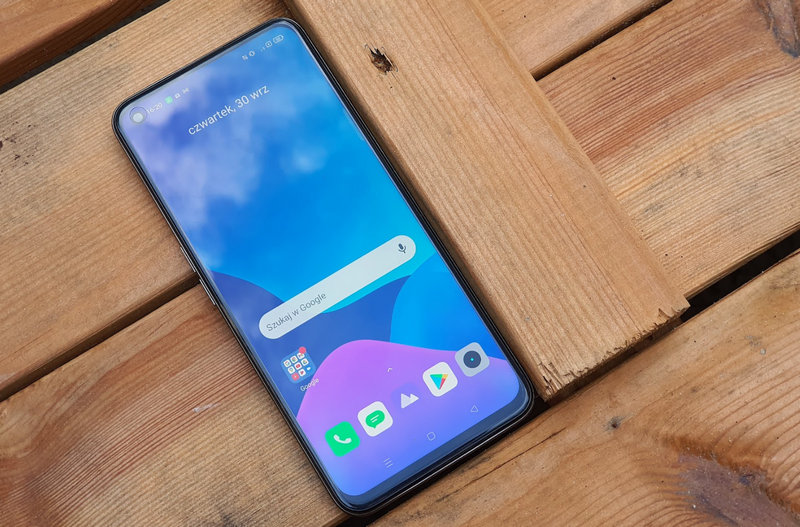Use a dongle or TV Box A good alternative to increase the capabilities of our Smart TVor breathe new life into that old television we have in our house. Amazon has a number of devices to expand our TV options: the Fire TV Stick.
Buying a Fire TV Stick is often one of the cheapest options for accessing streaming platforms from the TV, streaming content and from external devices, or accessing a large app store with an Android-based environment. Of course, it never hurts before using this device access to settings to optimize our experience. In this article, we will show you how to configure a Fire TV Stick to get the best display.
Set your Fire TV Stick picture
Depending on the Fire TV Stick we bought, we will have a number of different functions and features. For example, if we have the standard model, we will only have 1080p resolution, while if we take the Fire TV Stick 4K, 4K Max or Cube, we can enjoy the maximum 4K resolution.
In addition to this, we will also find differences in terms of internal features such as the processor used, memory and amount of internal storage or compatible codec types. When it comes to image quality, In the ‘Display and sound’ section you can find all the available options. from the device settings menu
In this section we have a large number of options to change the image we see from the device. If we enter the ‘Display’ we will see that we can adjust the video resolution, frames, color depth, dynamic range and more. Here we show you how to take advantage of all these options to get the most out of the device.
Resolution
Starting with the most basic, we have the video resolution setting. Here we will have a list of all resolutions and frequencies supported by your television. Depending on the Fire TV Stick model, we may or may not upload up to 4K resolution. Again, The best we can do in this section is to automatically quit.Since it will detect the maximum resolution of the TV, we will not have to make any changes when we want to use the device on another TV with different features.
There are times when the streaming platform on which we watch our TV shows or movies limits our signal to 1080p for some reason. If you are having problems in this sense, instead of using automatic resolution adjustment, You can try forcing it to 2160p and 60 Hz If you have a TV compatible with this resolution.
frames
Another setting that we should always be active is ‘Matching framerate’. While the device typically operates at a refresh rate of 50 or 60 Hz, most cinematic content is recorded at 24 frames per second. If there is a mismatch between frequency and frame rate, it is possible that the image is distorted or has some ‘flickering’. This problem is fixed if we match the frame rate with the frequency of the signal on the screen.
Unfortunately this setting is only available for Prime Video contentEven though we play local content from Kodi, the app has its own setting to match the frameworks.
color depth
The more information our television can process about the image, the more accurately it will appear on the screen. In this way, the greater the color depth, the more image information the television will collect and therefore we will get a higher quality image. On the Fire TV Stick we have the option to change the color depth, but we must have a TV compatible with 10 or 12 bit, otherwise we can only use the 8 bit setting. Again, it is recommended to always leave it as 10 or 12 bitsbecause from this setting the device will be able to ‘scale’ this depth when viewing SD or HD content.
For televisions that can only play SDR content, it’s best to leave the option at 8 bit.
HDR
Color depth is also related to the TV’s high dynamic range (HDR) setting. And if the content is displayed in HDR10+ or Dolby Vision, the system will be able to process a 10-bit image to apply image adjustments based on the metadata obtained. On Fire TV Stick we have the option to force the content in HDR Although the option is always enabled, we can also choose to leave it as adaptive. In the case of the Fire TV 4K Max, we also have the ability to completely disable HDR, an option that can come in handy, especially on low-mid-range televisions where HDR does more benefit than harm.
color format
As for the color format, Amazon gives us the ability to switch between Auto, RGB or YCbCr. The best we can do in this case is to leave the option on automatic.because the television will adapt the format according to the content shown on the screen.
Scale
Another interesting option is the ‘Calibrate display’ section, although this is far from what we mean by ‘image quality’. In this option the possibility of adjusting the margin of the image. If we leave it on ‘No scale’, the borders will be according to our television’s resolution, but if we change the Fire TV Stick to an older television we may need to use this option to fit the borders to the screen.
Game Mode (ALLM)
Finally, we have an option called ‘Game Mode/ALLM’. In this sense, when we run a game from the Fire TV Stick itself, the device will automatically activate the game mode of the TV.It reduces response time to reduce lag in games.
If we configure all these options correctly, we are ready to play any content on our favorite streaming platform. Of course, in addition to the Fire TV settings, You should also take a look at your TV’s display settings.because this is where we can change the image more extensively.