How to Change Outlook Password? Here are all the methods you can apply
- June 8, 2023
- 0
You need an email address with a Hotmail or Outlook extension to use many different services from Microsoft, one of the most popular IT companies in the world,
You need an email address with a Hotmail or Outlook extension to use many different services from Microsoft, one of the most popular IT companies in the world,

You need an email address with a Hotmail or Outlook extension to use many different services from Microsoft, one of the most popular IT companies in the world, especially the Windows operating system and Office applications. Because your Outlook extension email address is the basic login to your Microsoft account It is extremely important that the password you use is strong.
If you say I don’t know if a password I set in time is right now, apply the Outlook password change process and set a unique password for yourself. You should strengthen your password because it is very risky to use information known to everyone, such as year of birth and name, in passwords. Bride Change Outlook password Let’s take a closer look and see the methods you can apply.
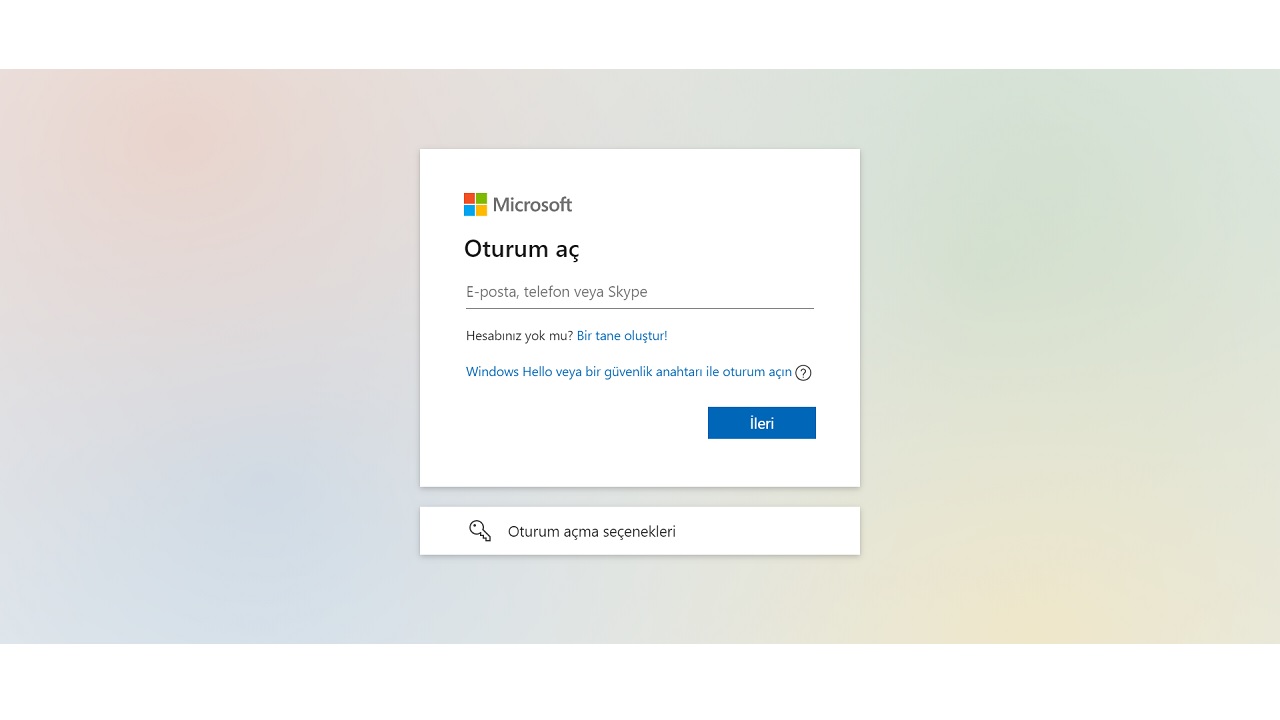
To reach account.microsoft.com where you can do all the operations related to your Outlook account i.e. your Microsoft account first of all You must log in at login.live.com/login.srf. To do this, you need your email address from your Outlook extension and the password for this account. If you have activated the two-factor authentication feature, you may be asked for a code.
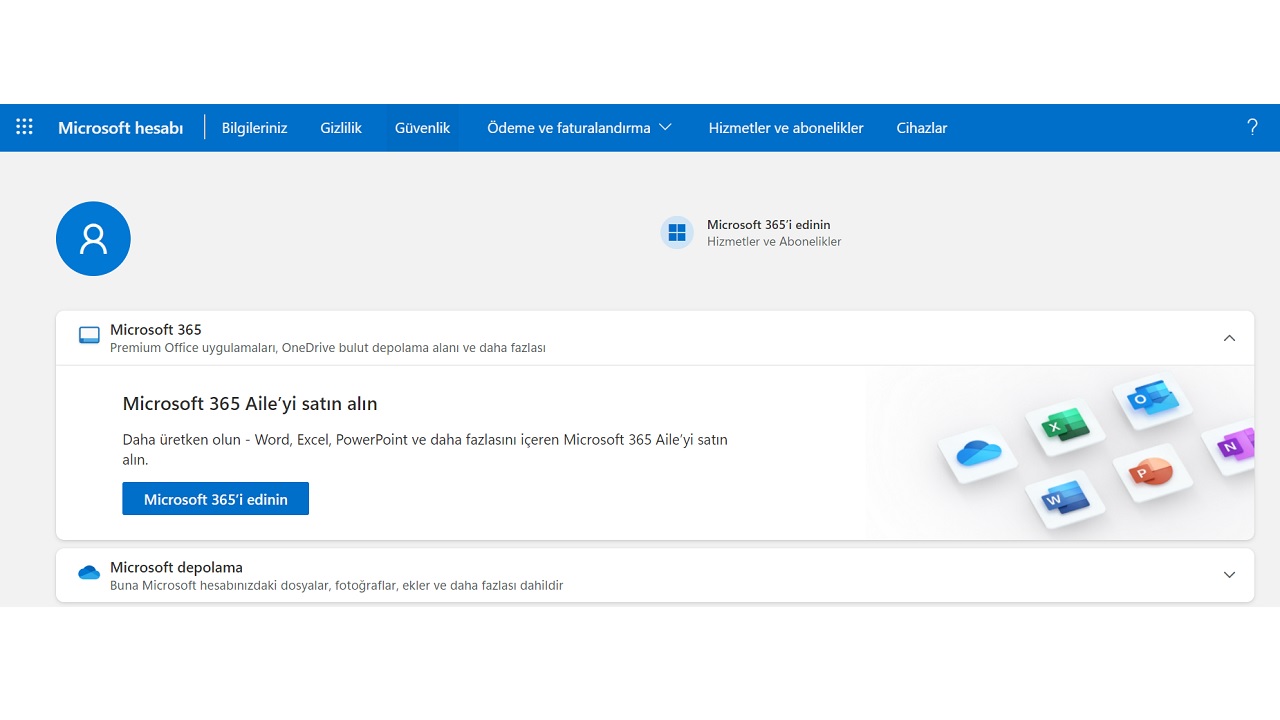
After you sign in with your Outlook account information, you will see Your Microsoft account page appears. On this page, you can perform a variety of transactions related to your Microsoft account and access a variety of information. To proceed with changing the Outlook password, you need to click on the Security tab in the toolbar at the top of the screen.
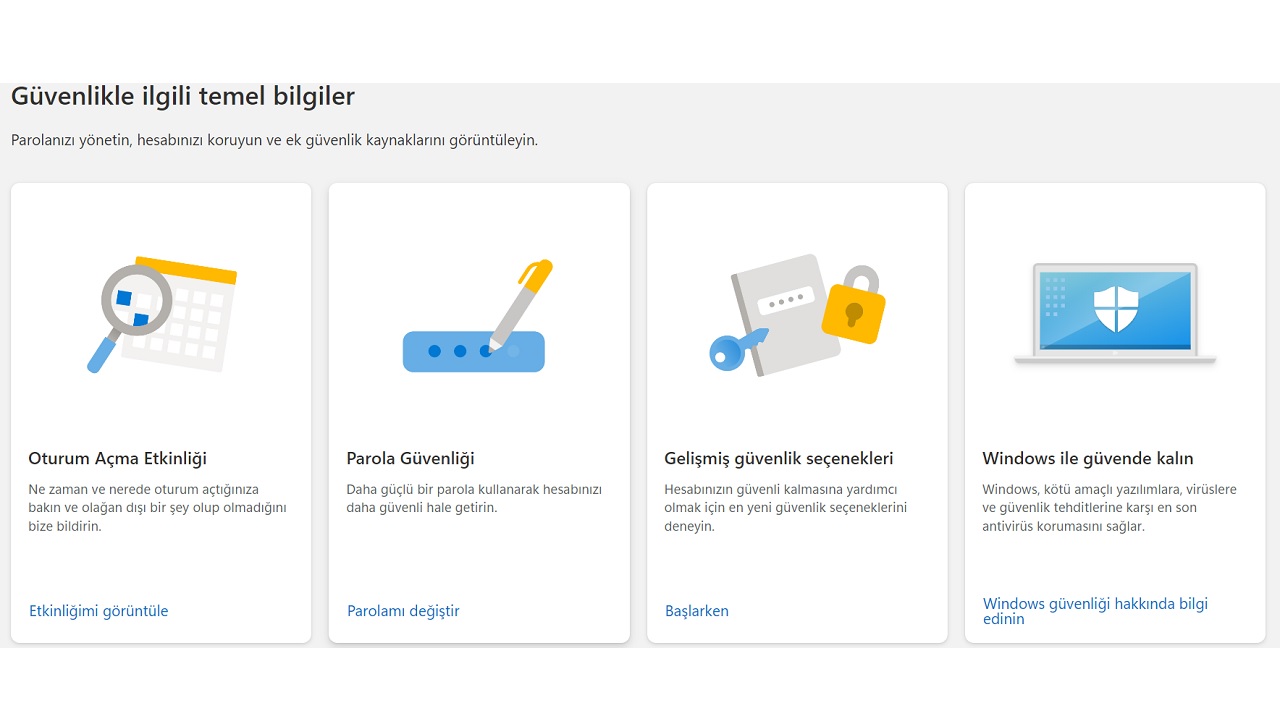
When you click on the Security tab on the top toolbar of the Microsoft account home page, you will see A page appears with actions you can take regarding the security of your account. Here; Continue to change the Outlook password by clicking on the Password Protection option in the Login Activity, Password Protection, Advanced Security Options, Stay Safe with Windows options.
When you click the Password protection option on the Microsoft security page, the Change your password page opens directly. The first thing to do here is to enter your current Outlook password. If your password is stored in your browser, it may appear immediately. If it doesn’t appear, enter your existing Outlook password and note the lowercase and uppercase sensitivity.
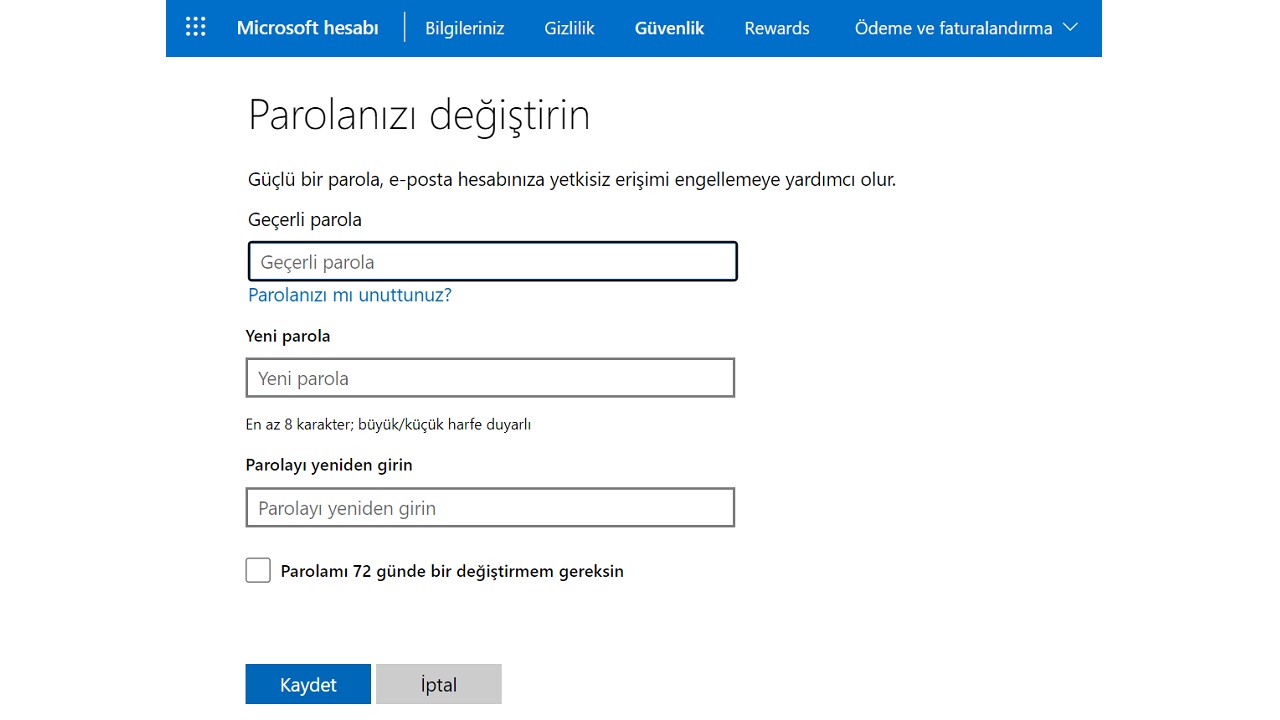
Here we come to the main point of the Outlook password change process, setting a new password. Your new password cannot be the same as your existing password. Your password cannot contain your date of birth or name. Add punctuation and numbers. Feel free to use uppercase and lowercase letters. So you should set a unique password as much as possible. It must of course be at least 8 characters.
This step may not be available to every user, but let’s explain it anyway. Users who have enabled two-factor authentication they receive a code while changing Outlook password and also when logging into their account on a new device. This code can come to another email address or as a text message to your mobile phone. You can continue the process by entering this code.
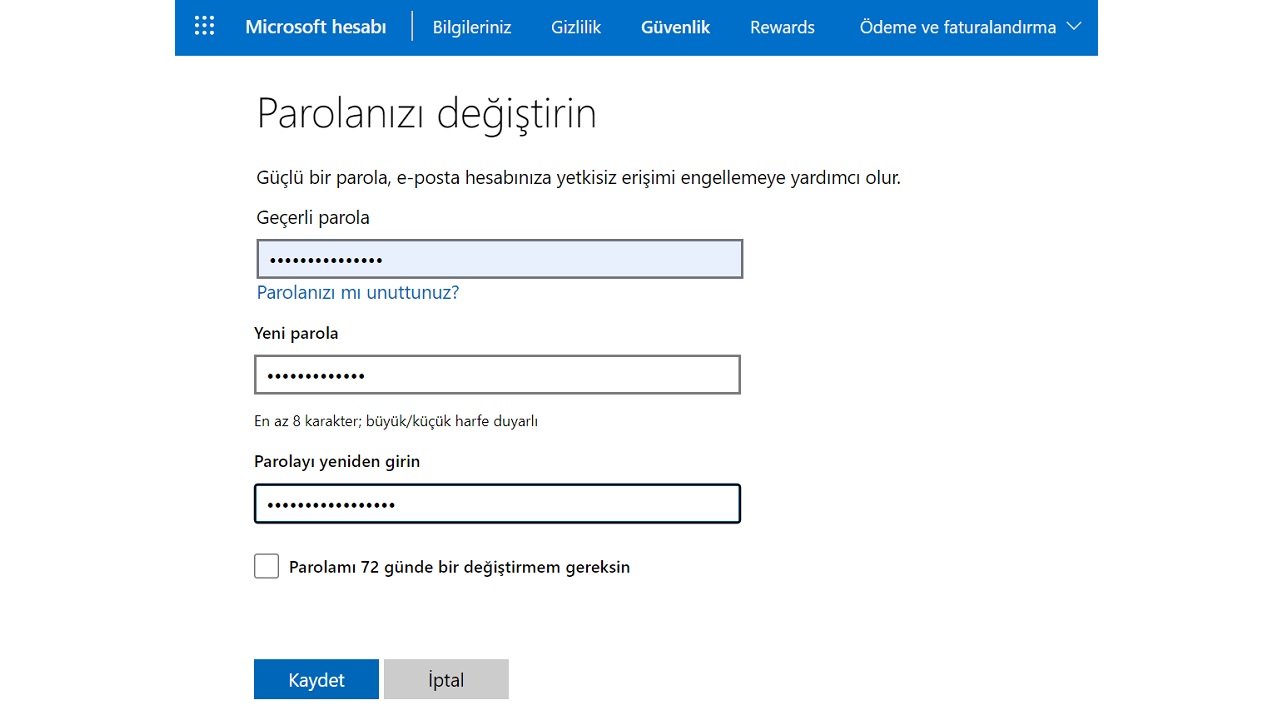
We went step by step and finally we got to the last step. Before clicking the Save button at the bottom of the page, make sure you’ve entered your existing password correctly. Then check your new password. Take notes if necessary. After making sure you entered all the information correctly, click Save. If you want, you can have a much more secure Outlook experience by confirming the “I need to change my password every 72 days” option. The operation is okay.
Change Outlook password from desktop with Change Outlook password from mobile generally consists of the same steps. All tabs in the top toolbar are not visible due to space constraints only. After opening the Microsoft website on your mobile internet browser, you can follow the steps in a controlled manner.
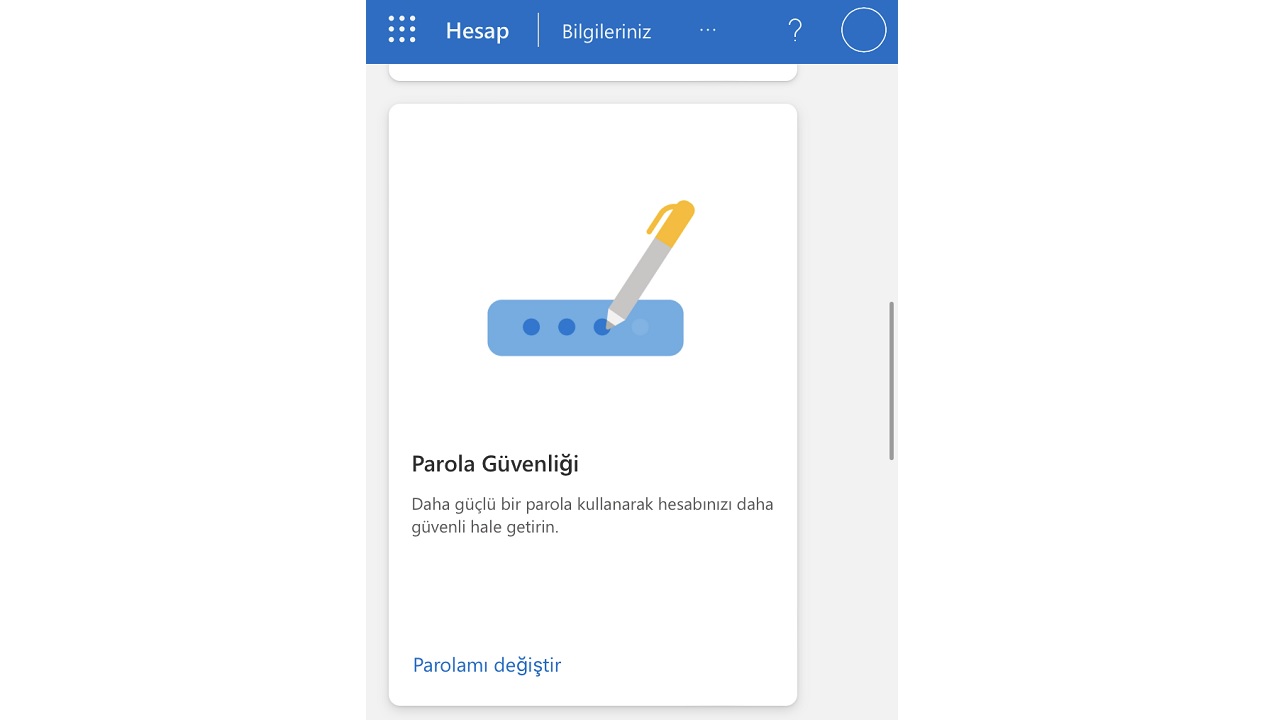
You can use it on your mobile devices with Android or iOS operating system. For changing Outlook password through Outlook mobile application Just follow the steps above. The step titles may vary depending on the device you’re using, but you’ll generally see similar titles.
The Outlook password change process and the password change process in other applications are very similar. Changing the password may require a password or code for security reasons. The most important thing is to make your new password unique and strong. It is recommended to set a different password than the one you use for different accounts. Feel free to use uppercase, lowercase, punctuation and numbers. If you’re afraid you’ll forget, write it down on a piece of old-fashioned paper, which is more secure than digital documents.
linked to your Microsoft account Change Outlook password We have talked about the methods you can apply by answering the question. If you encounter any issues during the process, please contact the Microsoft support team.
Source: Web Tekno
Jeffery Powell is a tech-savvy writer and author at Div Bracket. He covers the latest and greatest in internet-related news and trends, offering readers a comprehensive overview of the ever-evolving online world.