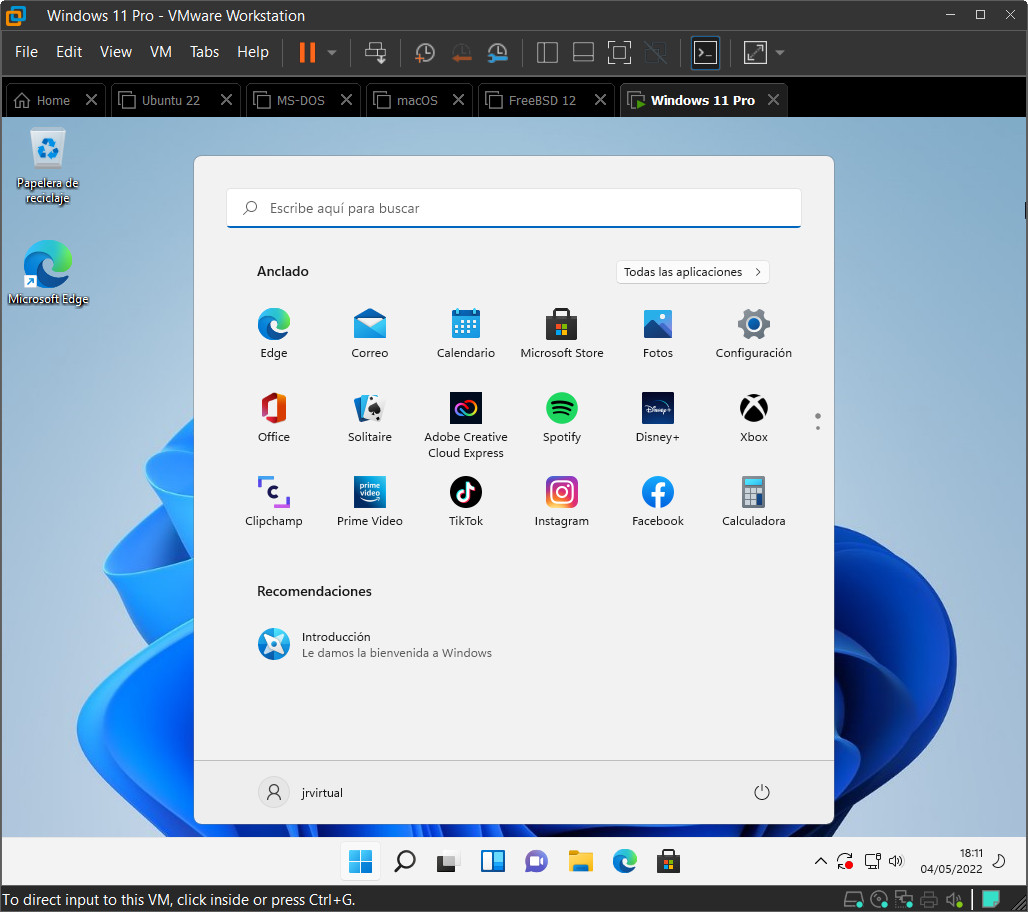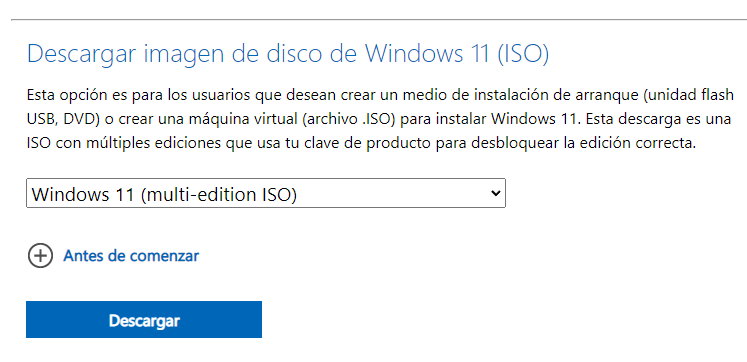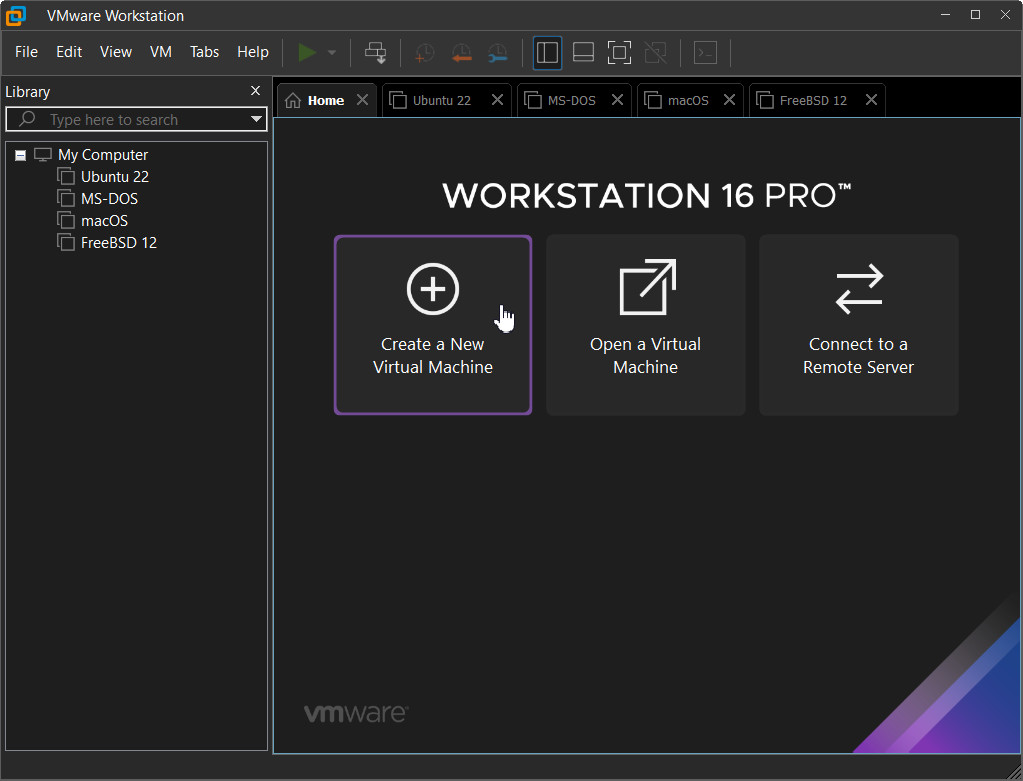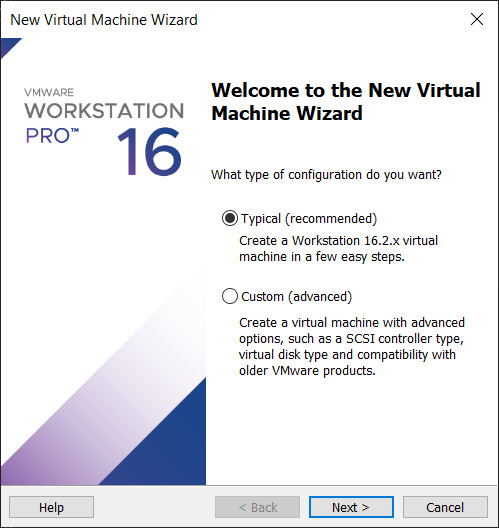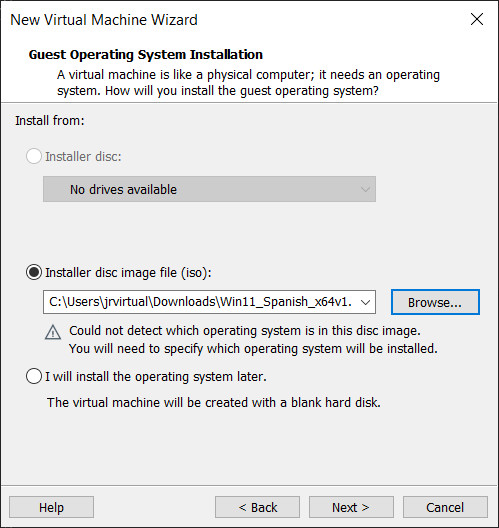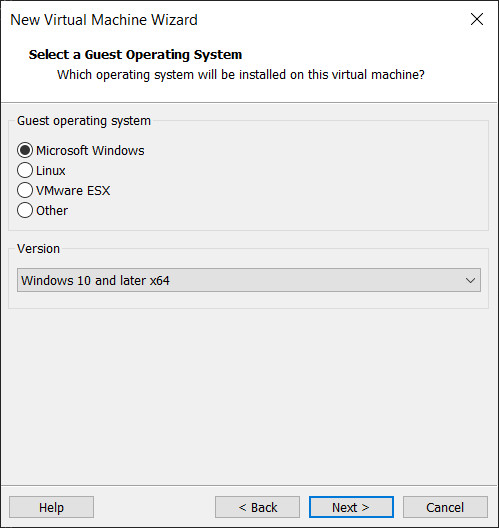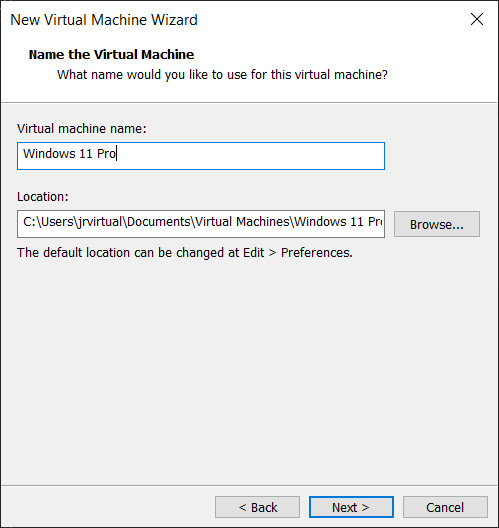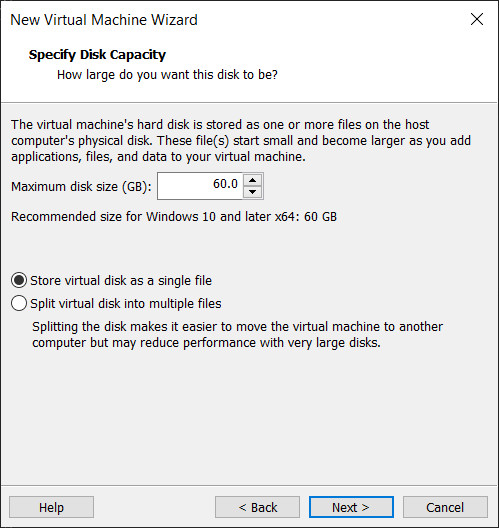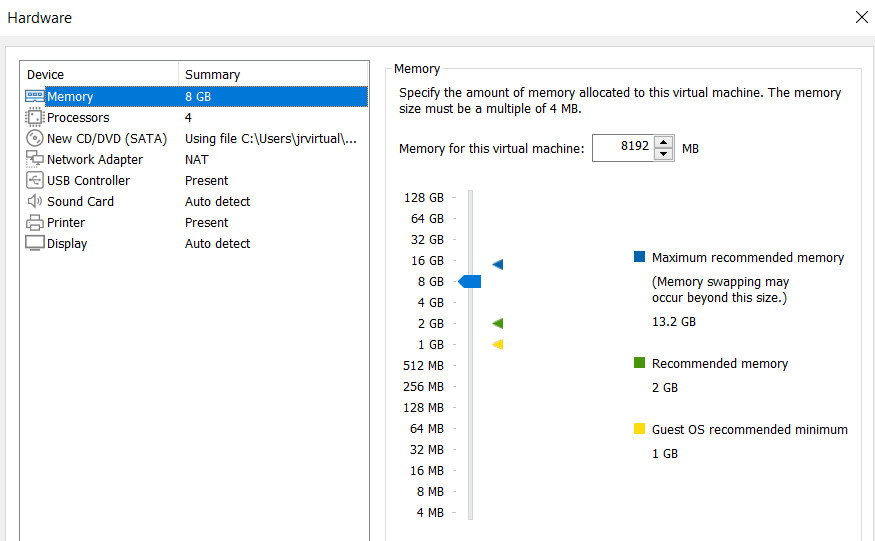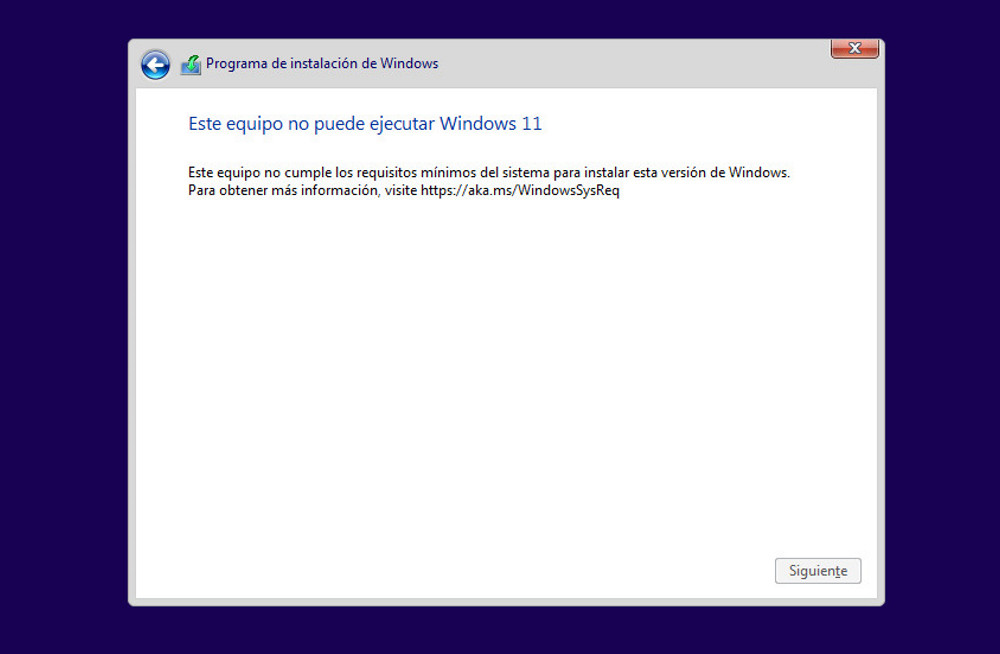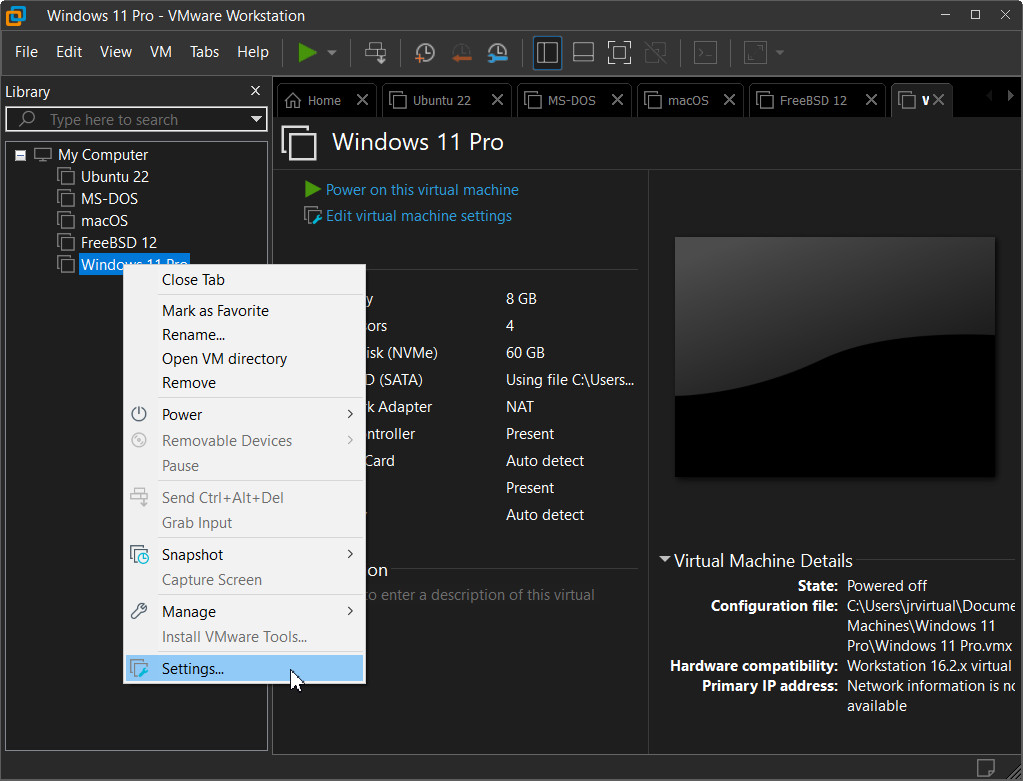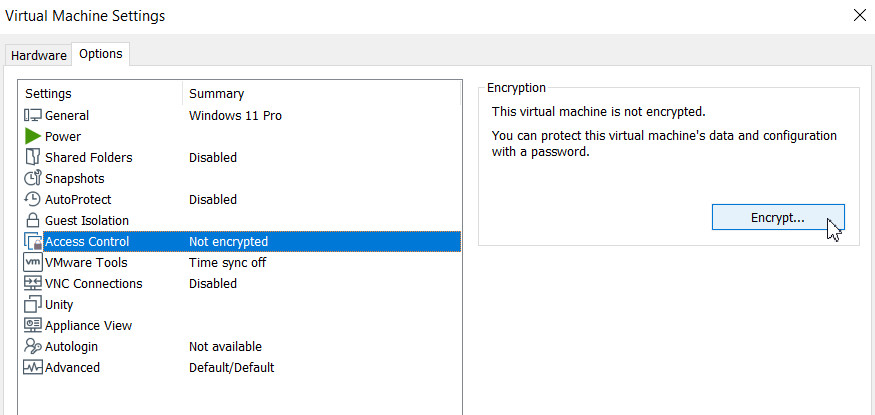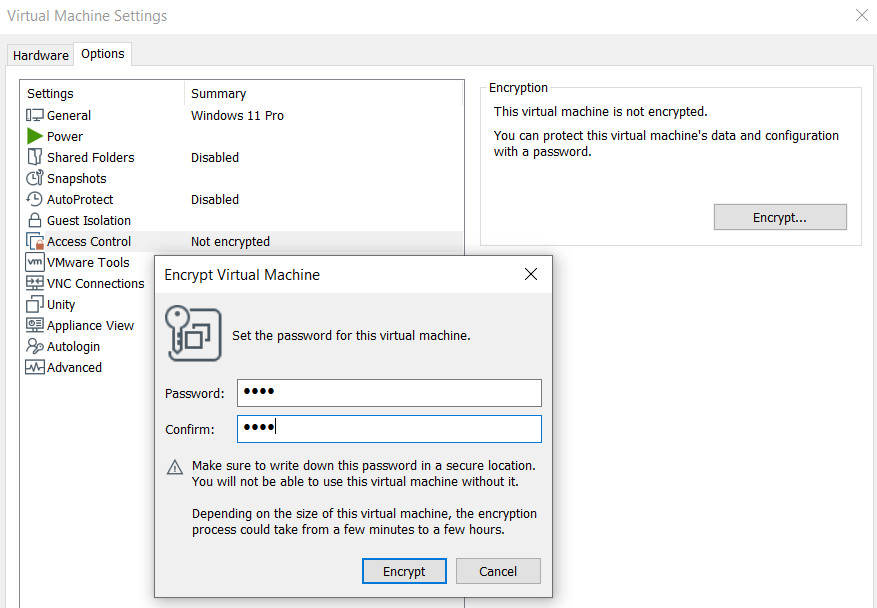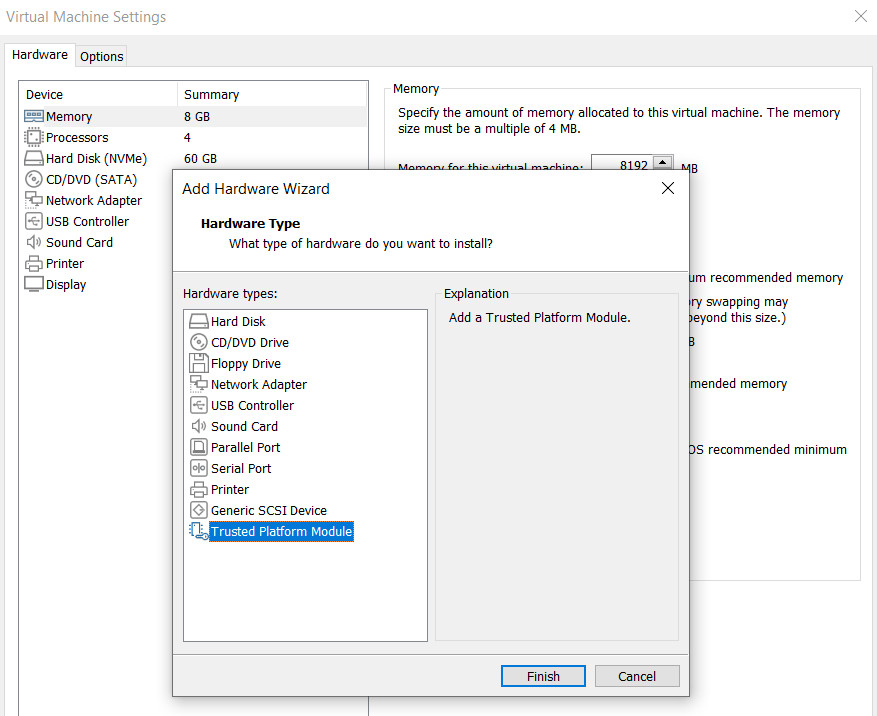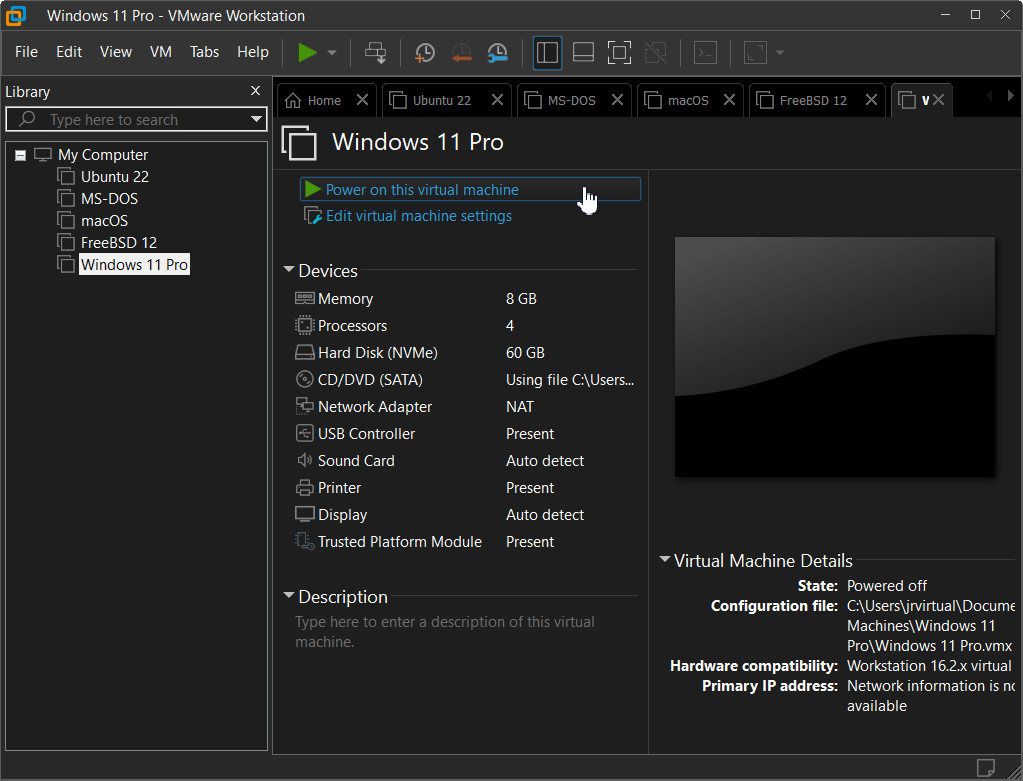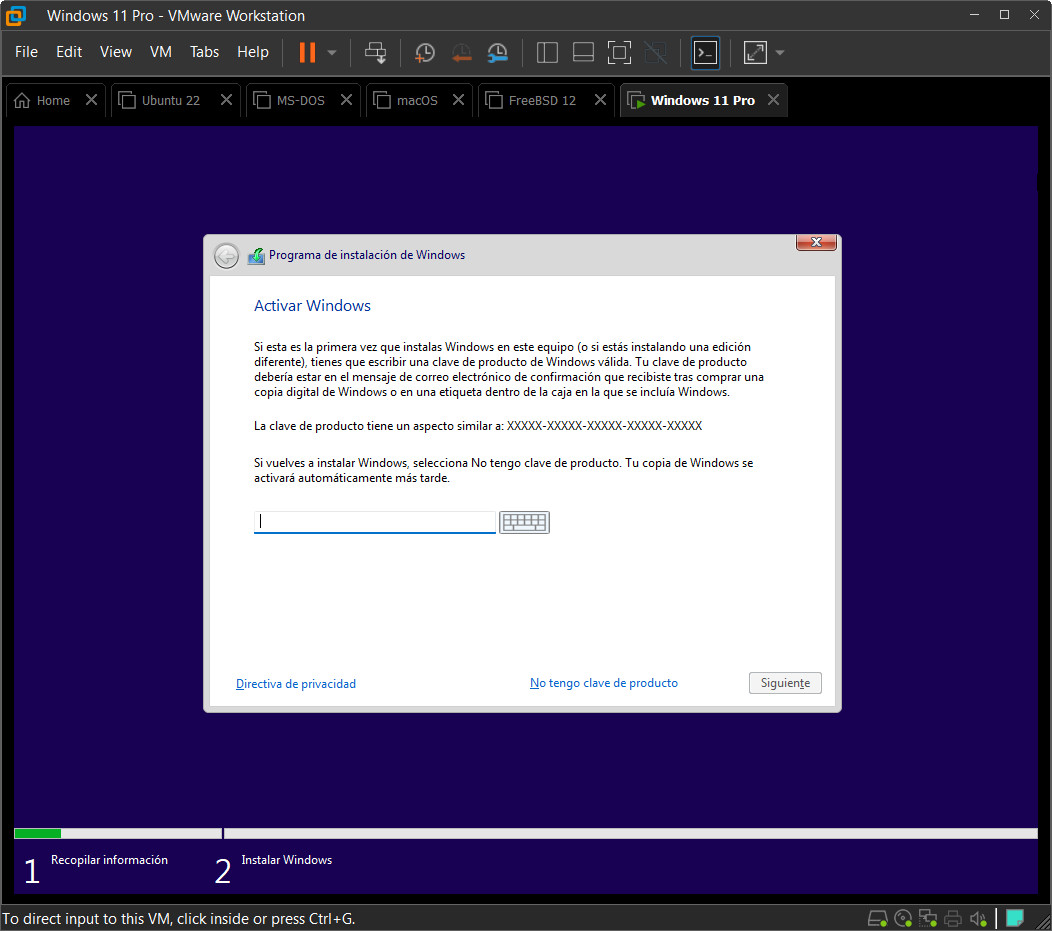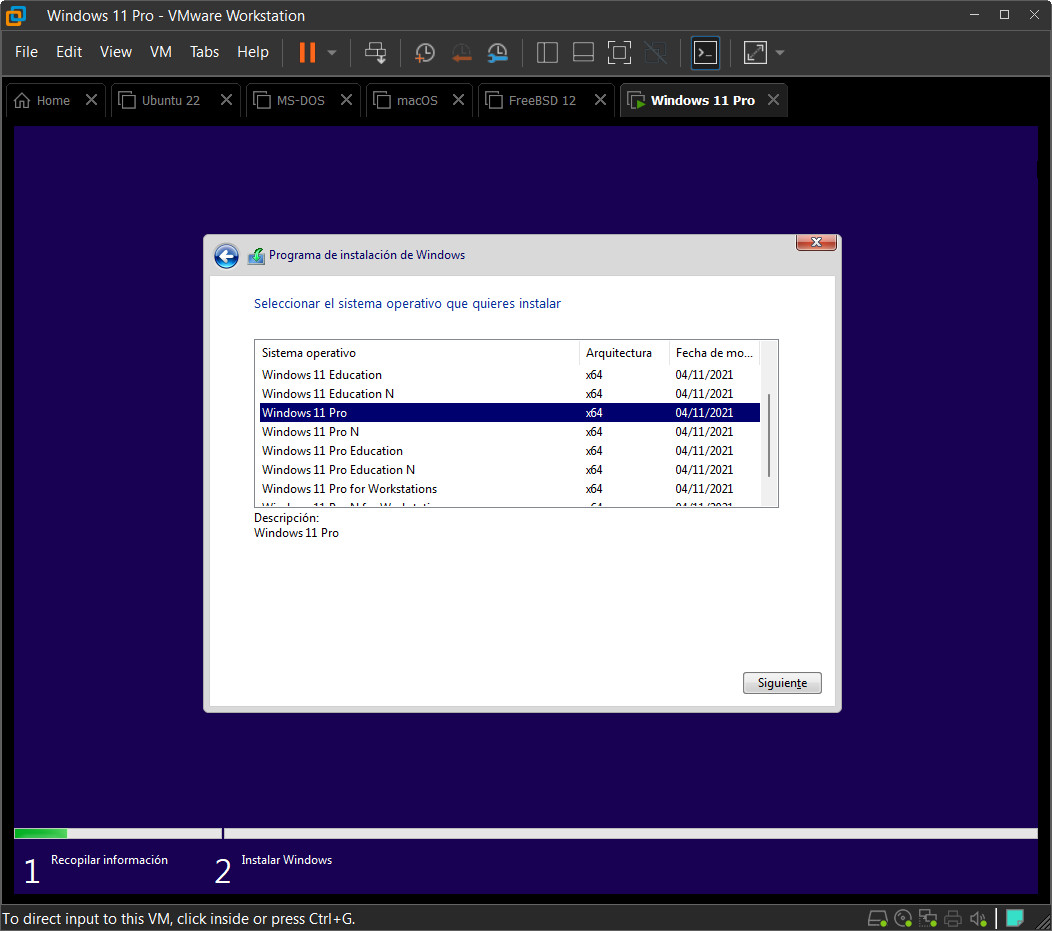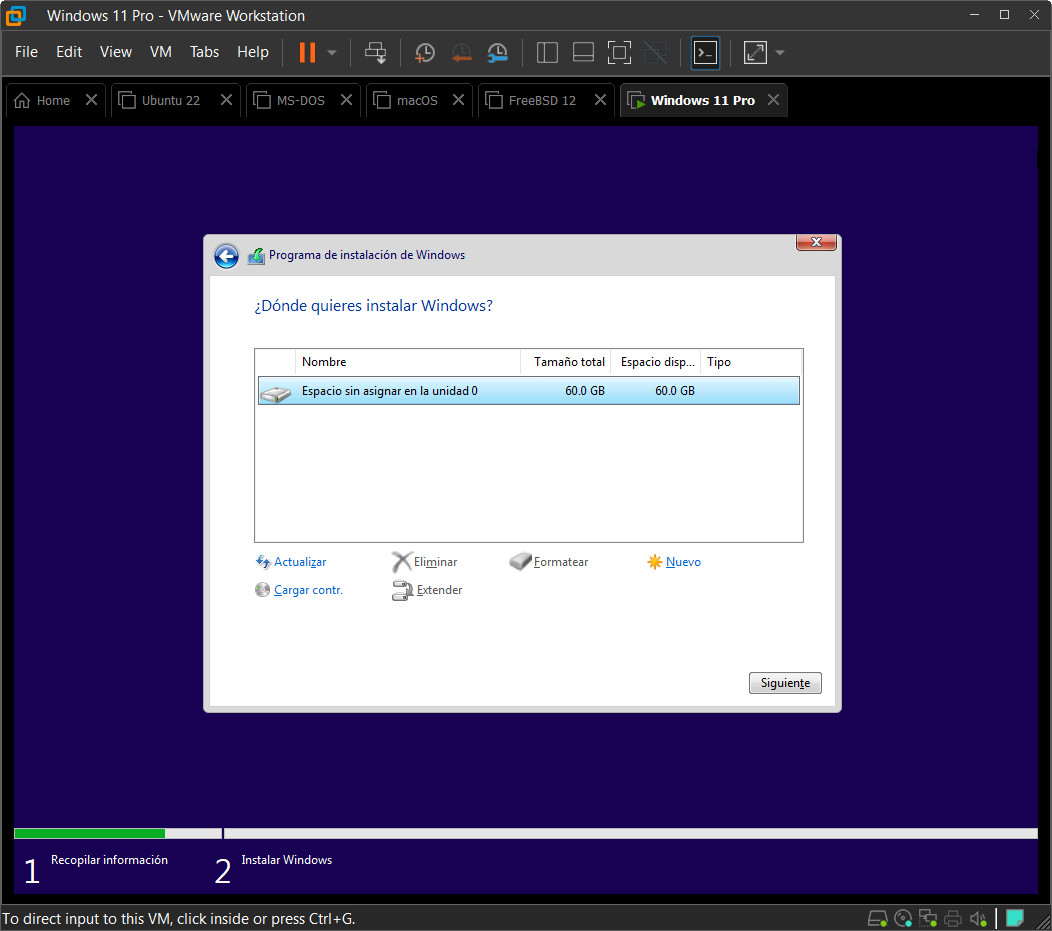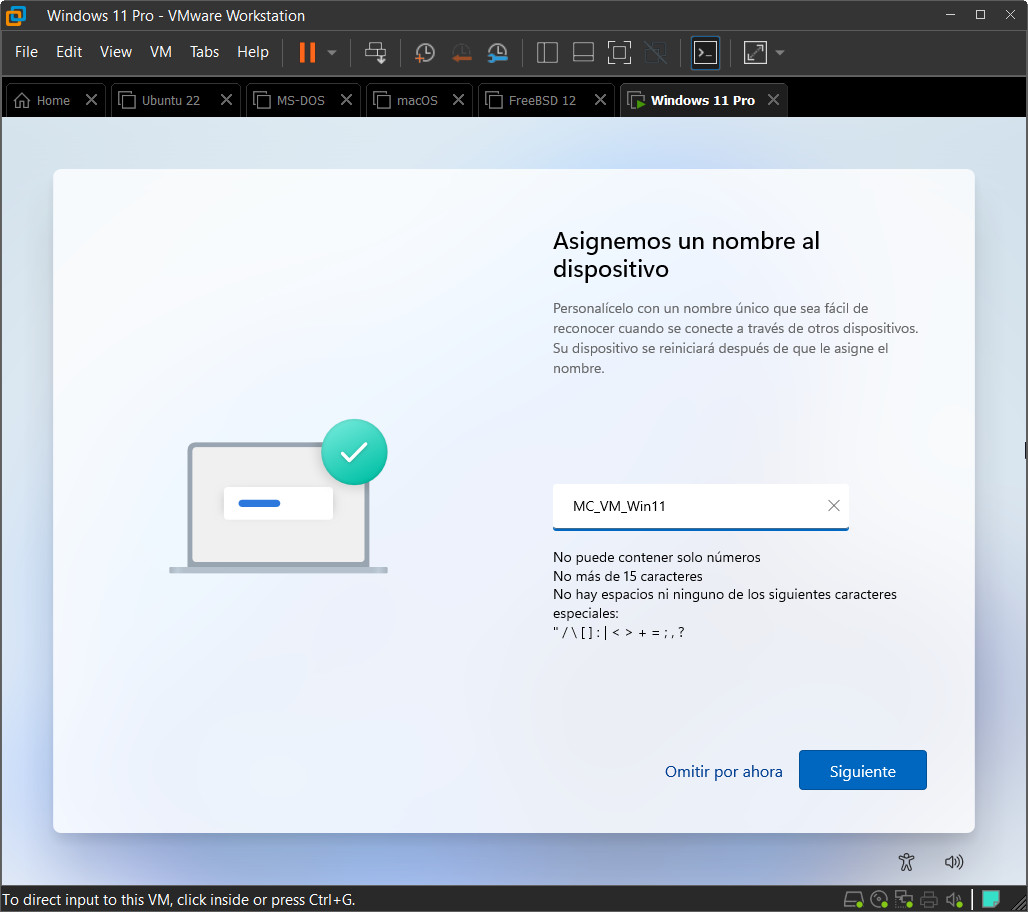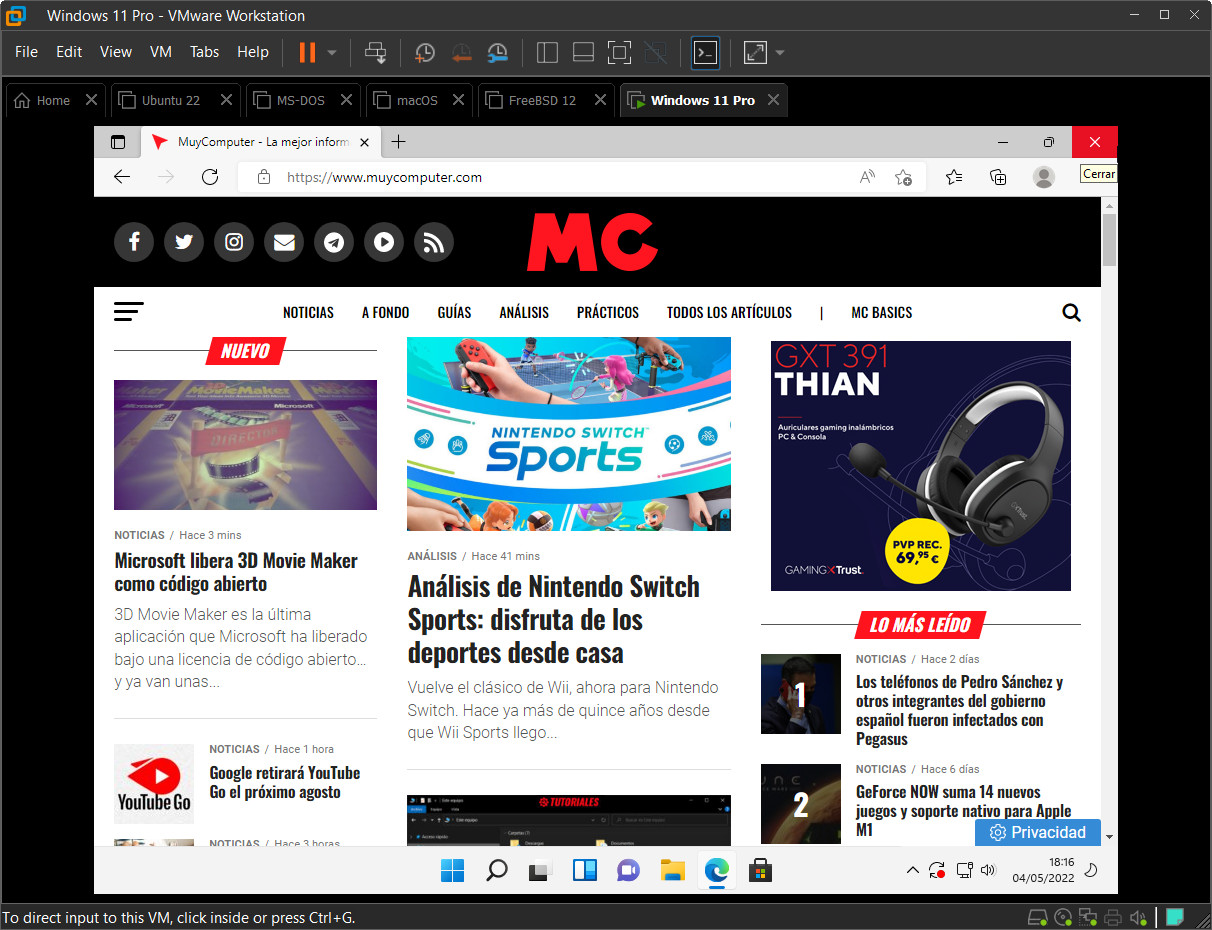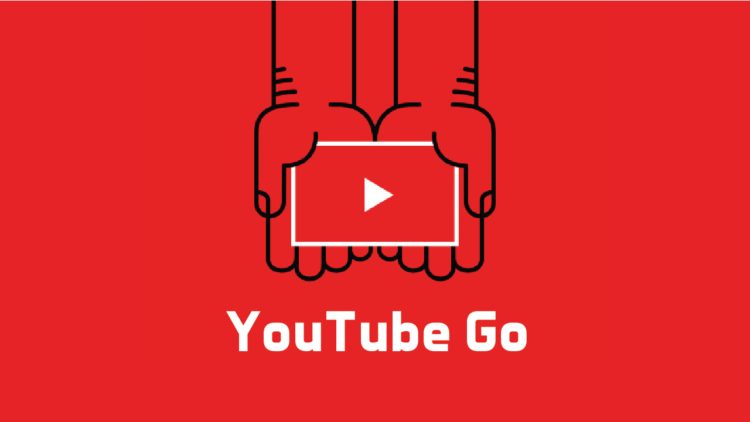Microsoft has completed the deployment of Windows 11 and recommends using it for every user that you have a personal computer compatible with your requirements. The operating system is available as a free upgrade from previous systems for clean installations using ISO images, as well as a version that OEMs can use in preinstallations on new computers.
However, there are many users who still do keep Windows 10 as the main system of useWhether for stability, because they like the more user interface, or because they are just waiting for Microsoft to complete development of Windows 11 and offer all the features promised at launch and which, like the Android for Windows subsystem, have not yet been implemented. Since Windows 10 will be officially supported until October 2025, it’s time to upgrade. That doesn’t mean you can’t try the latest Windows.
Windows 11 in a virtual machine
If you want to keep Windows 10 as the main operating system for now, but also want to try out the new features that come with Windows 11, there are several ways to do so. One is to install Windows 11 and Windows 10 on the same computer using the dual boot process we’ve already offered. It is a suitable method for users who are looking for maximum performance of both without interference and with the possibility of quick and easy launch of the one you prefer. But you can only run one of them at a time, you have to allocate storage space and it can be difficult for beginners.
Another good way to test Windows 11 is with virtual machines, ideal for testing software and especially operating systems. Basically, the main operating system acts as a host and provides some of the hardware resources to the virtual machines. To complete the process, which, as you will see in this only practical article, is not too complicated, we will need a virtualization application (there are very good and free ones) and also a free ISO image of the system.
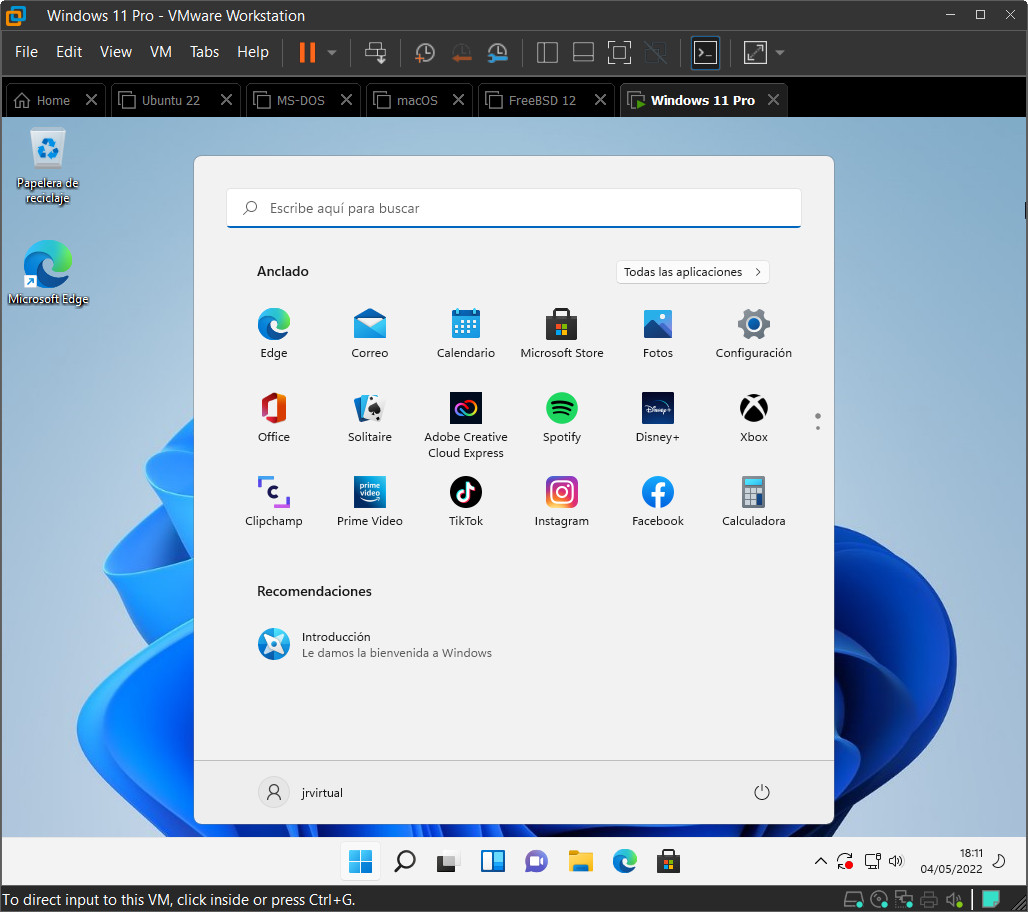
Previous issues
Virtualization applications require a certain hardware level of the machine. You need to allocate resources to the PC that acts as the host, especially the processor, memory, and storage. For best results, try creating virtual machines on your most powerful computers.
Modern CPUs, on the other hand, include hardware virtualization features that help speed up virtual machine applications. For AMD processors, this feature is called AMD-V, and is compatible with compatible models by default. This is different with Intel processors, and it is common for Intel VT-x to be disabled by default. if this is your case you will need to activate it in BIOS / UEFI. Follow this guide if you need to.
For this article, we used WMware Workstation on Windows 10, which acts as a host. If you don’t have this type of paid commercial application, you can use other free ones, such as WMware Player, Oracle VirtualBox, Microsoft Hyper-V, or Parallels if you’re using a Mac. The process is basically the same for everyone and it should be noted that the industry offers hypervisors that run on Windows, Linux or macOS.
Download Windows 11
If you follow us regularly, you know by heart. Microsoft has simplified this process and you can download an ISO image without having to go through the lengthy media creator that Windows 10 forced you to do.
- Go to the Windows 11 page.
- Select the third available “Download Windows 11 Disk Image (ISO)” option.
- Select “Windows 11 (multi-edition ISO)” from the drop-down list.
- Choose a Spanish language.
- Confirm and download the “Win11_Spanish_x64v1.iso” image, which we will use later for the virtual machine.
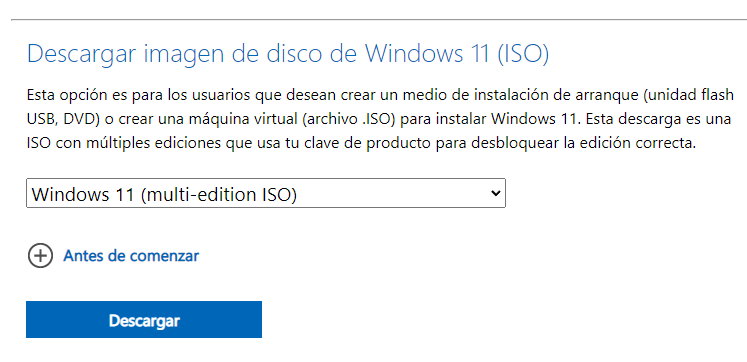
Create a virtual machine
As we said, we will use the commercial version of WMware Workstation Pro, but the rest of the hypervisors work the same way. Let’s go step by step:
- Open the application and click on the “create new virtual machine” button.
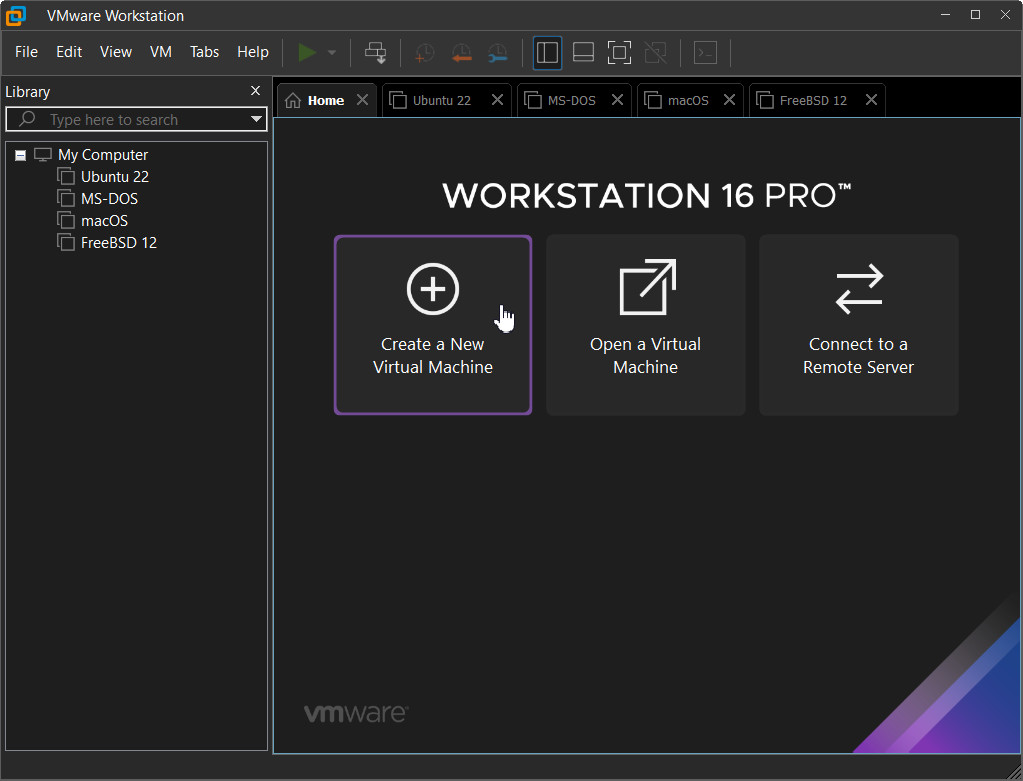
- We can use the automatic wizard or customize it. We will select the first option (as we will see, they can always be modified).
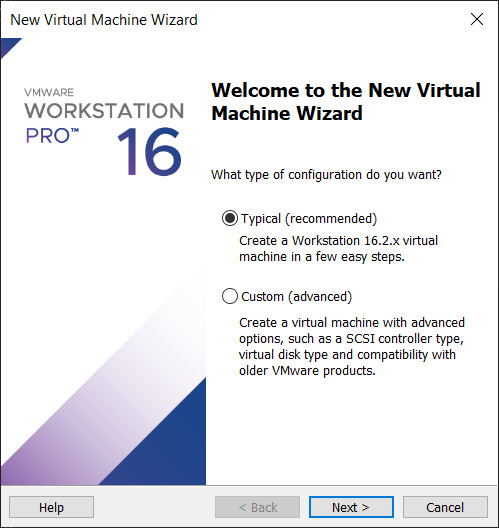
- We will select the location of the Windows 11 ISO image that we downloaded in the previous step.
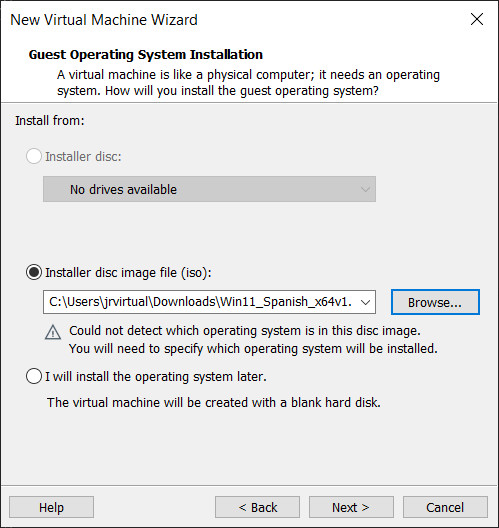
- We will select Microsoft Windows and Windows 10 x64 or higher.
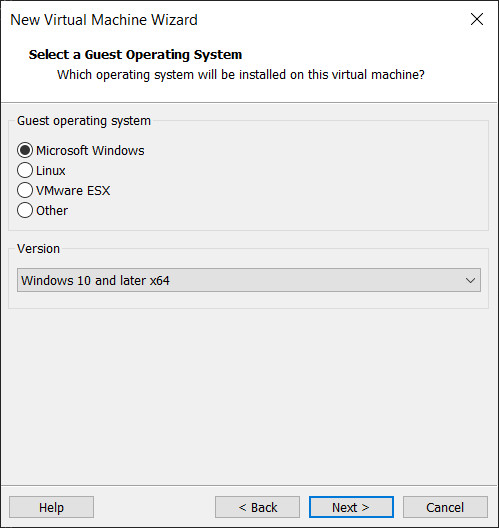
- We name the virtual machine to distinguish it from the others you use. It is ideal to have an exclusive folder for all the machines we have. The name can be arbitrary.
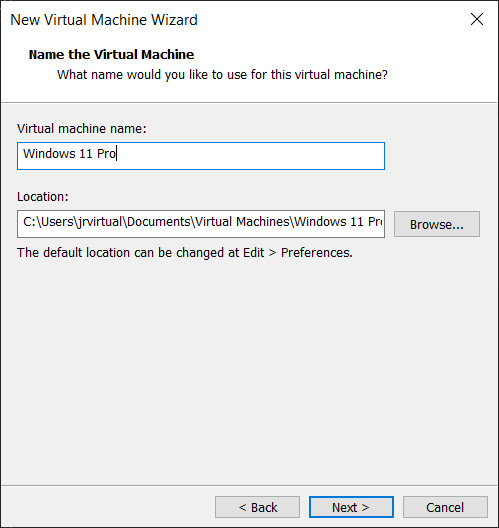
- We are allocating disk space that the system will take up. We will leave the standard 60 GB for this version in a simple file on the virtual disk. Depending on how much free space your computer has, you can allocate more. The application creates a folder in the path we saw earlier, as if it were a partition.
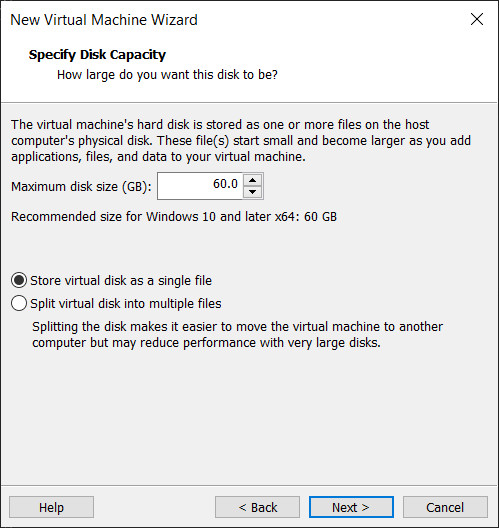
- You would be ready to create a virtual machine, but at this point it is better to check the hardware options and assign the ones that best suit our needs and the host machine.
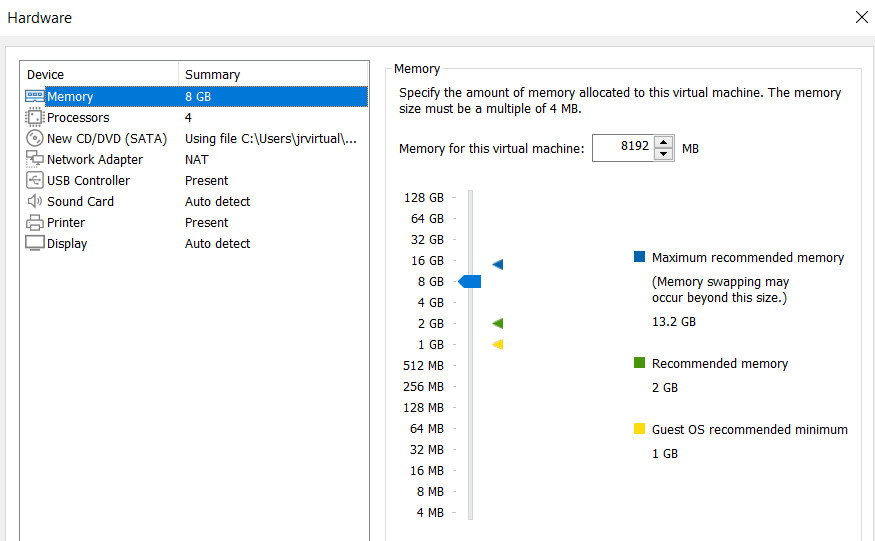
- We allocate 8 GB of RAM and four CPU cores and shut down the VM.
Add VTPM
You already know that Microsoft has increased the minimum hardware requirements for Windows 11 and especially the TPM security module. Even if you have a host computer that physically supports it, it is not uncommon for you to create a Windows 11 virtual machine an error message is displayed like the one in the following picture:
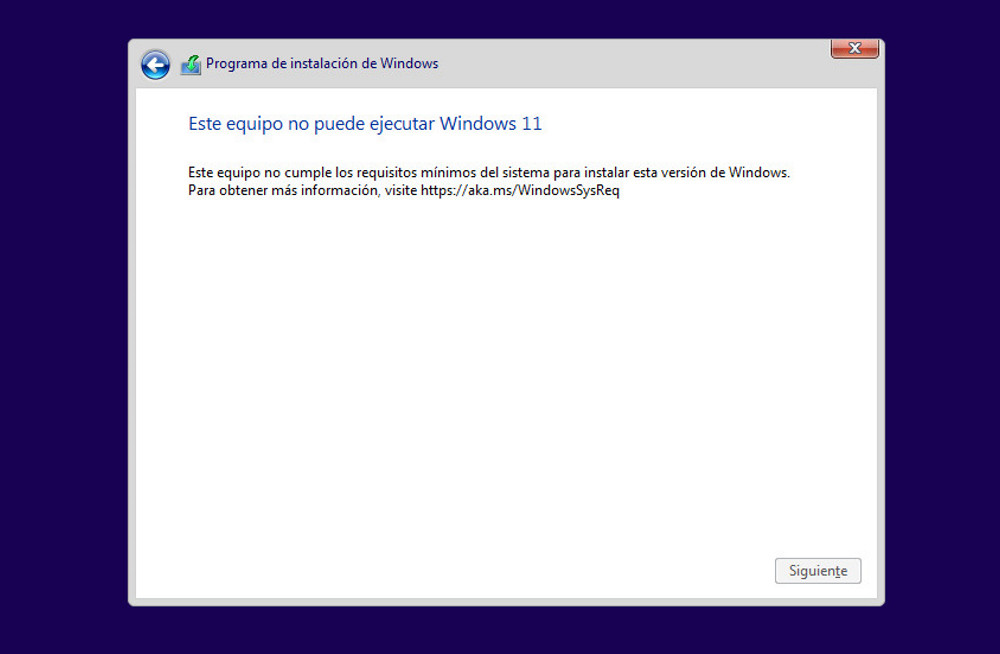
There are several ways to fix the error, by editing the VMX file created by the virtual machine or by interfering with the registry. Here we suggest another method, which seems the simplest to us and which is done by clicking a button in the same virtual machine configuration. Step by step:
- Right-click the virtual machine and select Settings.
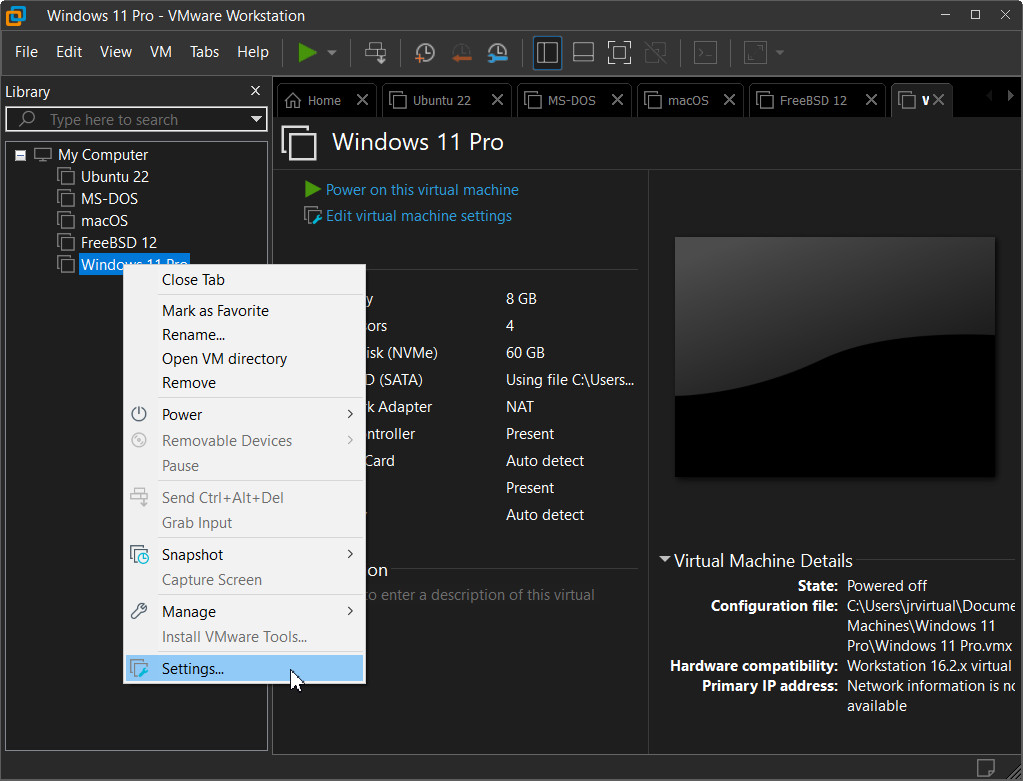
- Open the Options tab and look for access control on the panel.
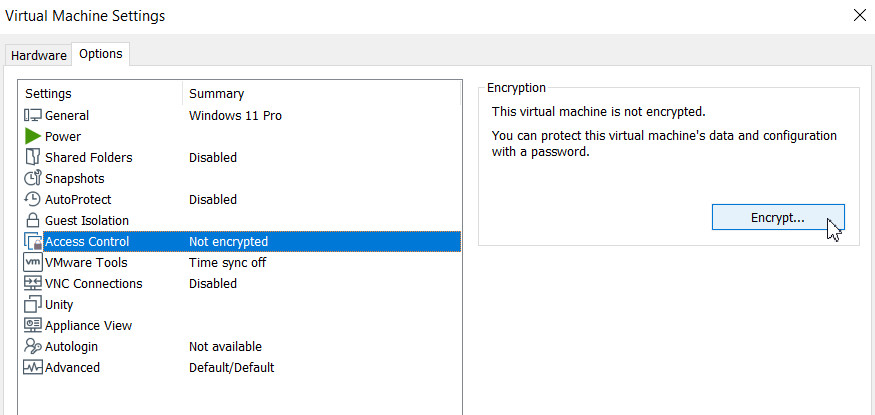
- Click encrypt, type the password and confirm to save the changes.
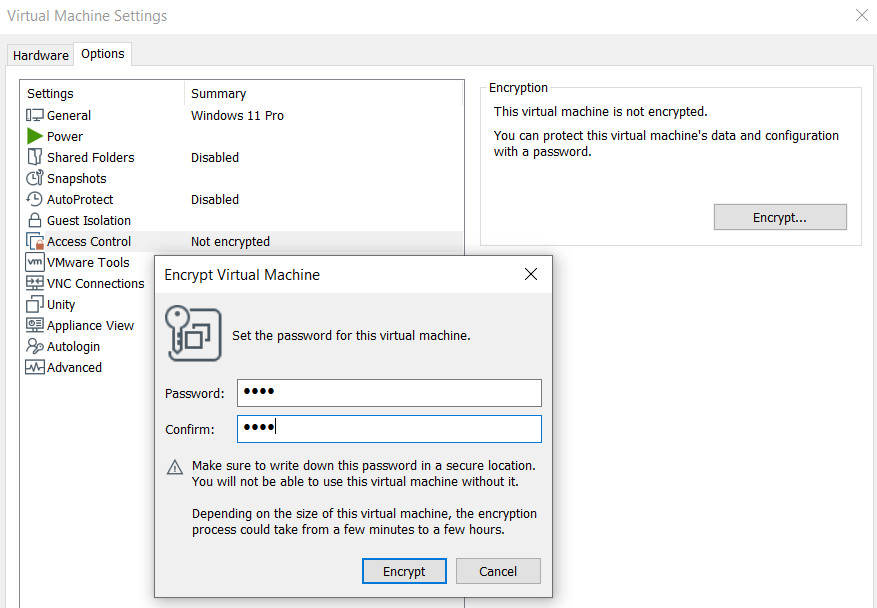
- You are now ready to add the TPM to the virtual machine.
- To do this, right-click the encrypted virtual machine and select Settings.
- On the Hardware tab, click the Add button to add the Trusted Platform Module.
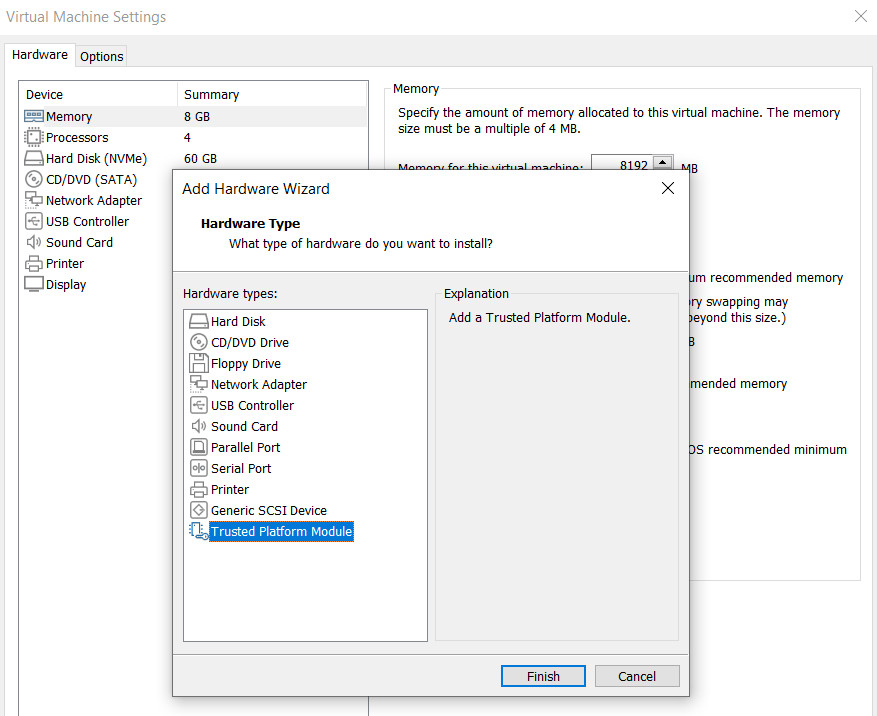
- Press OK and you will see the added TPM.
From here, you will no longer have any problem like the one that is mentioned in the error in the picture.
Install Windows 11
- Start the Windows 11 virtual machine by clicking the Start button. The installation proceeds in the same way as we would do it on a physical computer.
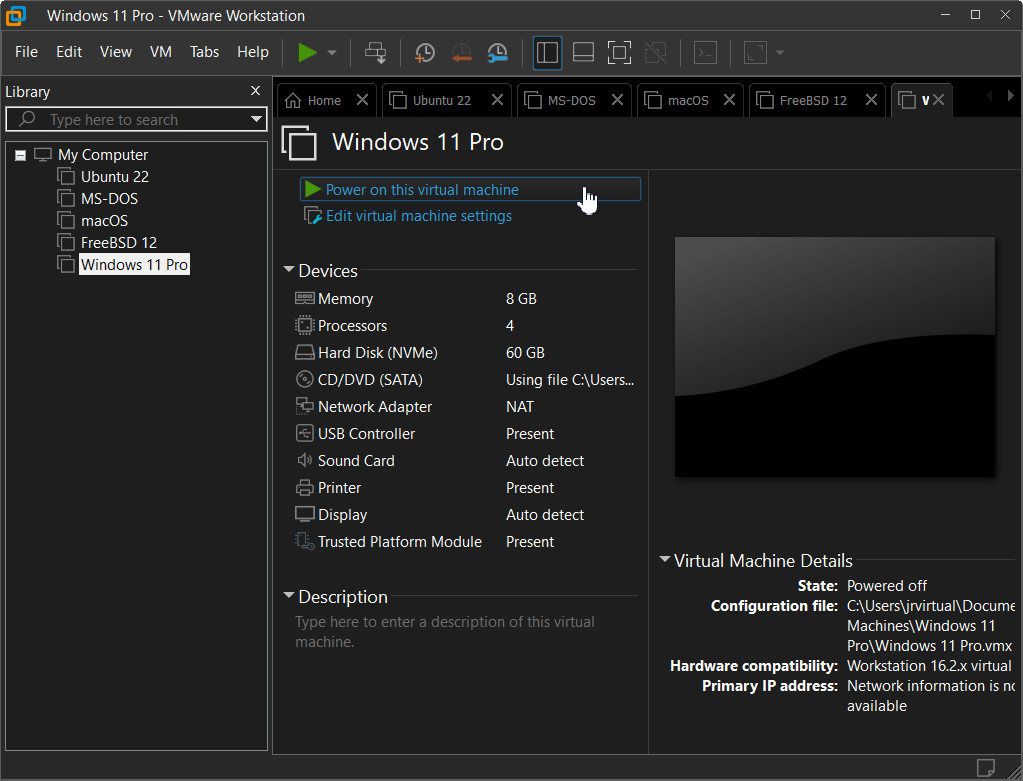
- If we do not have a license on hand, we will skip entering the key and continue. Remember that from a legal point of view, a virtual machine needs a valid license just like a physical system.
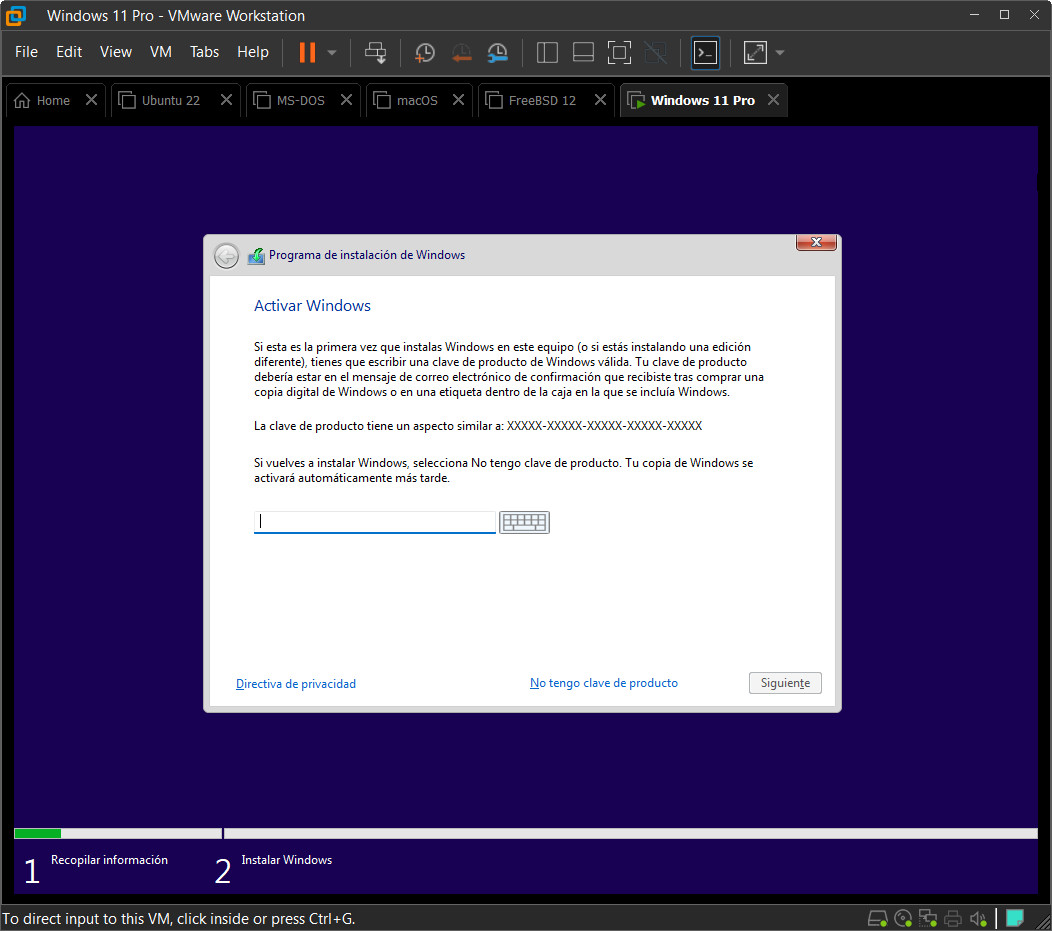
- Same with Windows editions. By law, you must use the one you have a license to.
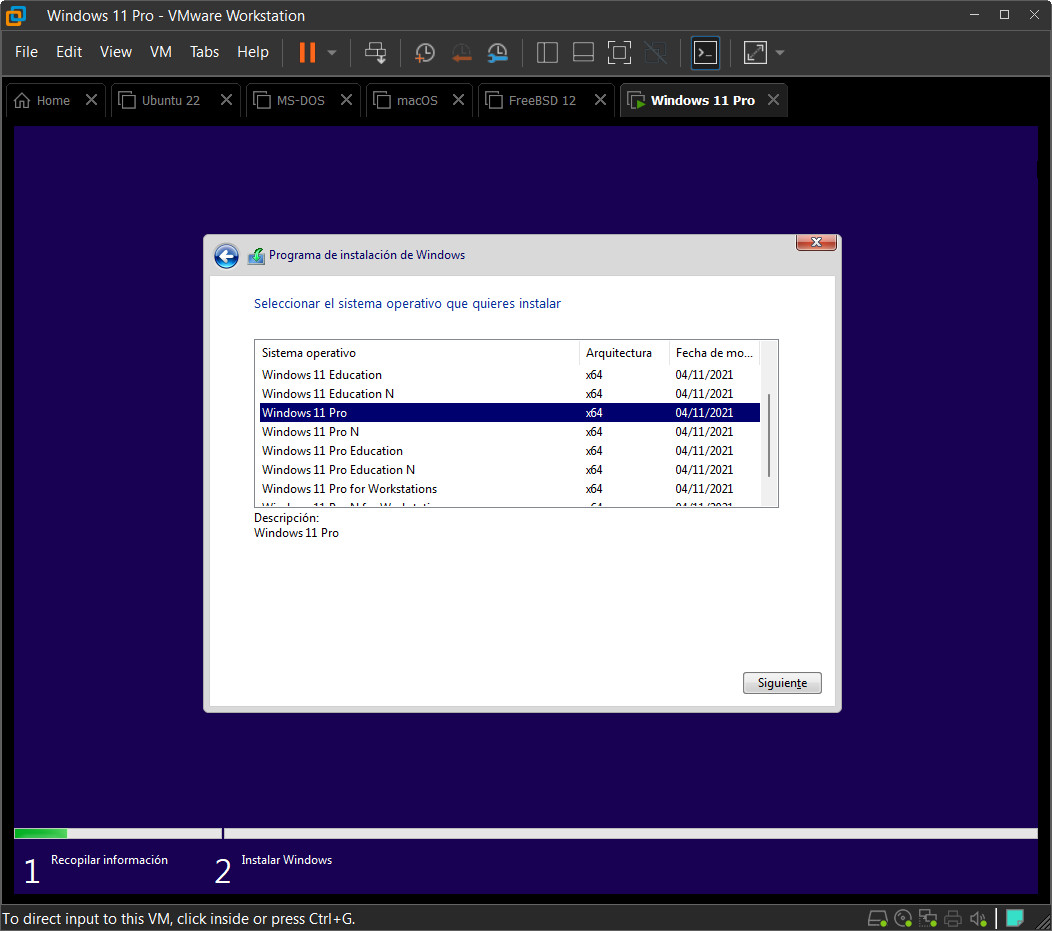
- The installation recognizes as a typical partition a 60 GB virtual machine that we created in the hard disk folder. We will install on it.
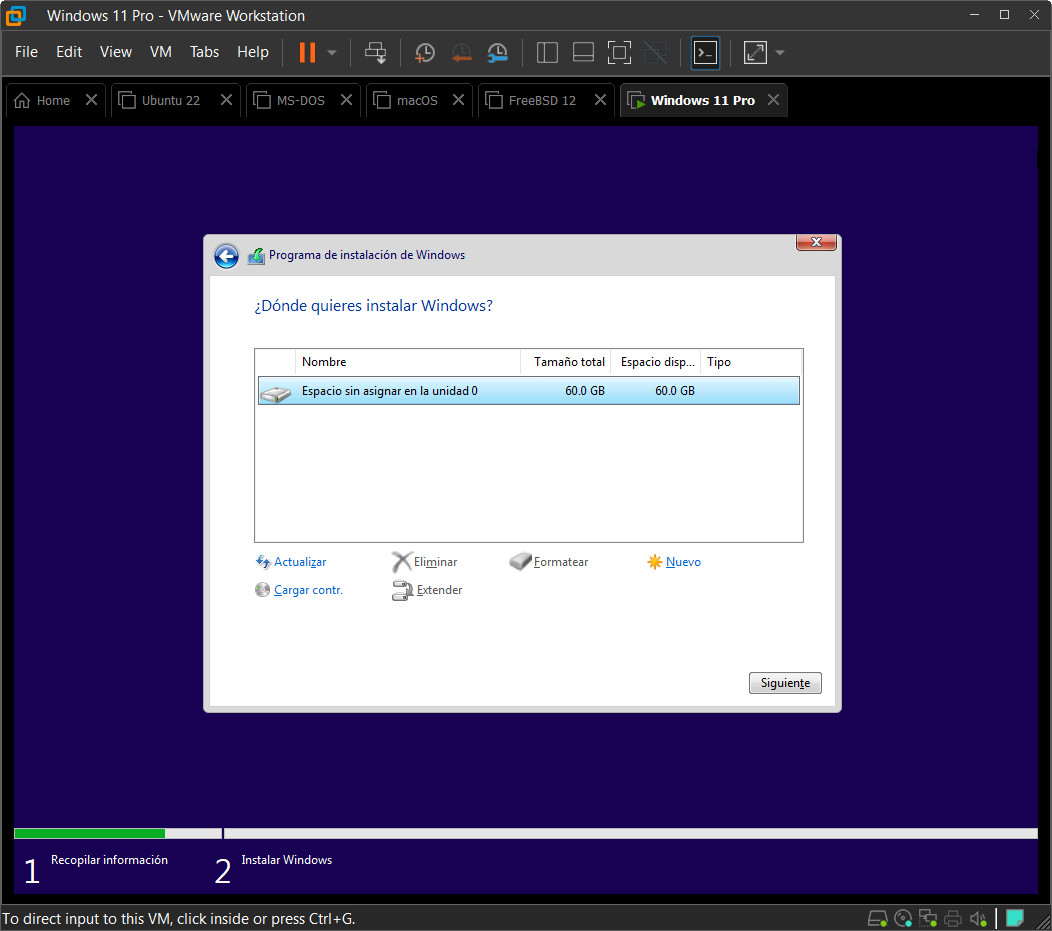
The rest of the installation is trivial. The computer restarts several times before setting up the language and keyboard, computer name, and online account with a Microsoft ID or local account, to end the tedious privacy section, which should always be disabled by default.
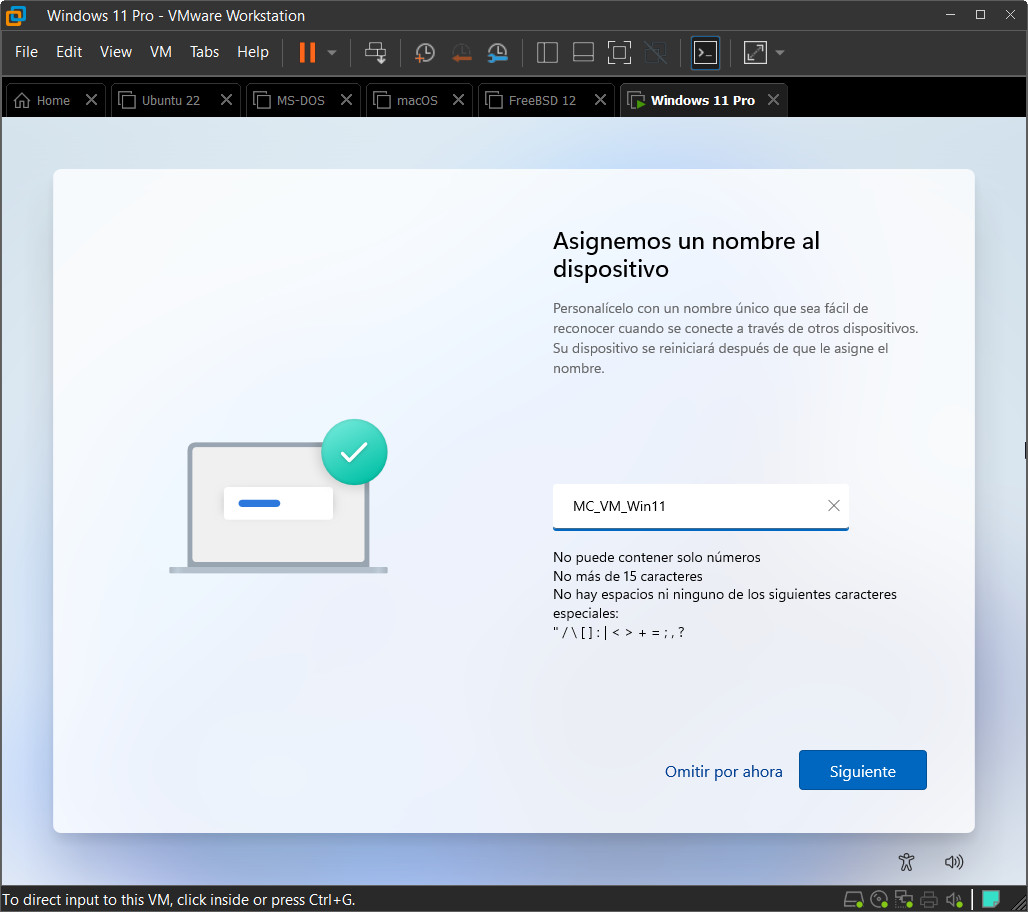
The wizard will run until it completes the installation, which a fast SSD machine will complete within minutes. From now on, its operation is similar to that of a physical machine with a system, although its performance will always be lower and will depend on the amount of hardware resources you have allocated to it.
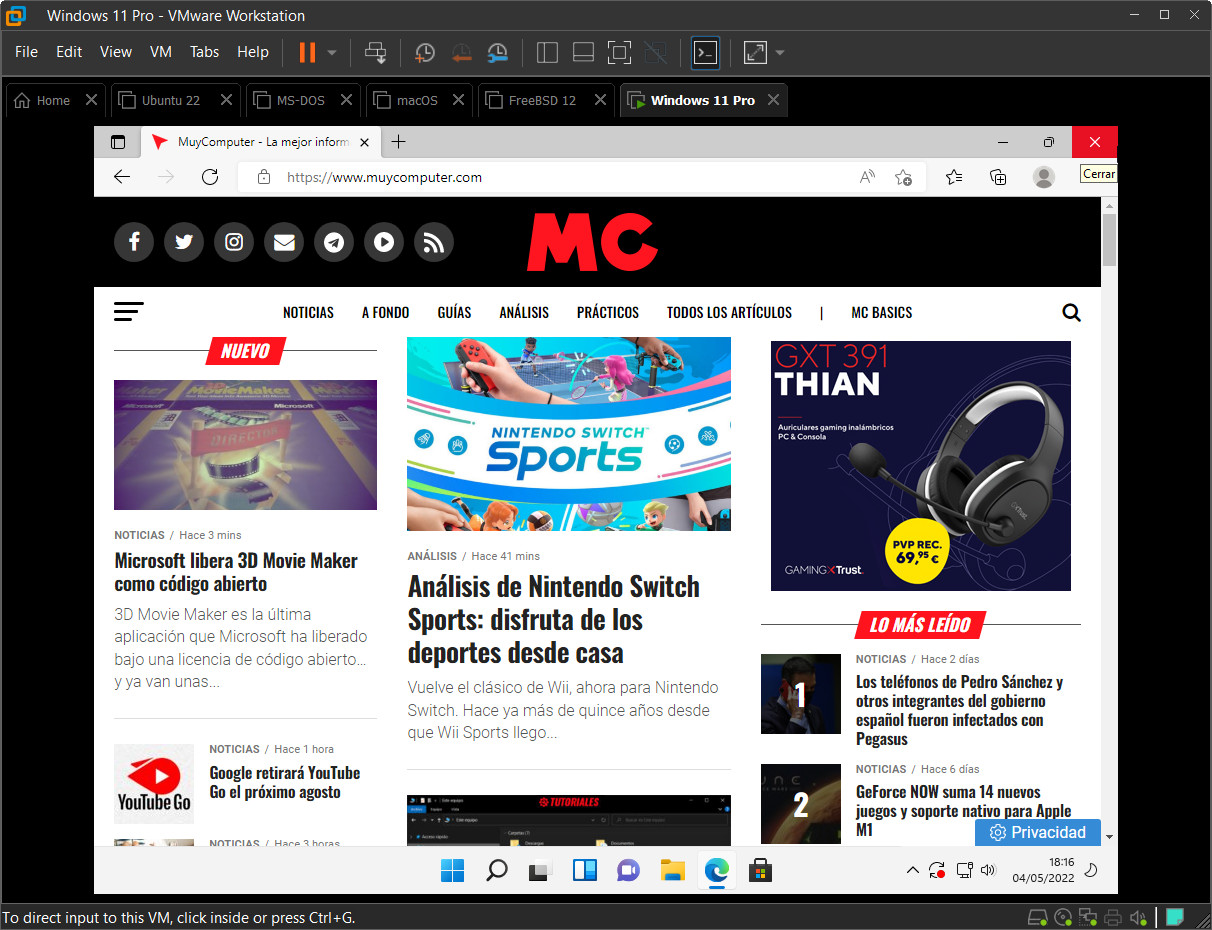
You can try different configurations (without overdoing it to avoid penalizing the proper functioning of Windows 10, which acts as a host) and see the section on other options for accessing other components, such as memory card readers, webcam, and more.
As you can see, virtualization it’s a great resource to test Windows 11 (or any other software) and you can use it on non-Windows systems such as Linux, macOS, OpenBSD … The process is basically the same and you can also use free versions of other hypervisors such as VMware Player, Hyper -V, VirtualBox or Parallels.