How to keep a laptop powered on after closing the lid
- September 2, 2023
- 0
What? Why would anyone want to keep their laptop on when they close the lid? Good question, if I could stretch the title arbitrarily I would answer like
What? Why would anyone want to keep their laptop on when they close the lid? Good question, if I could stretch the title arbitrarily I would answer like
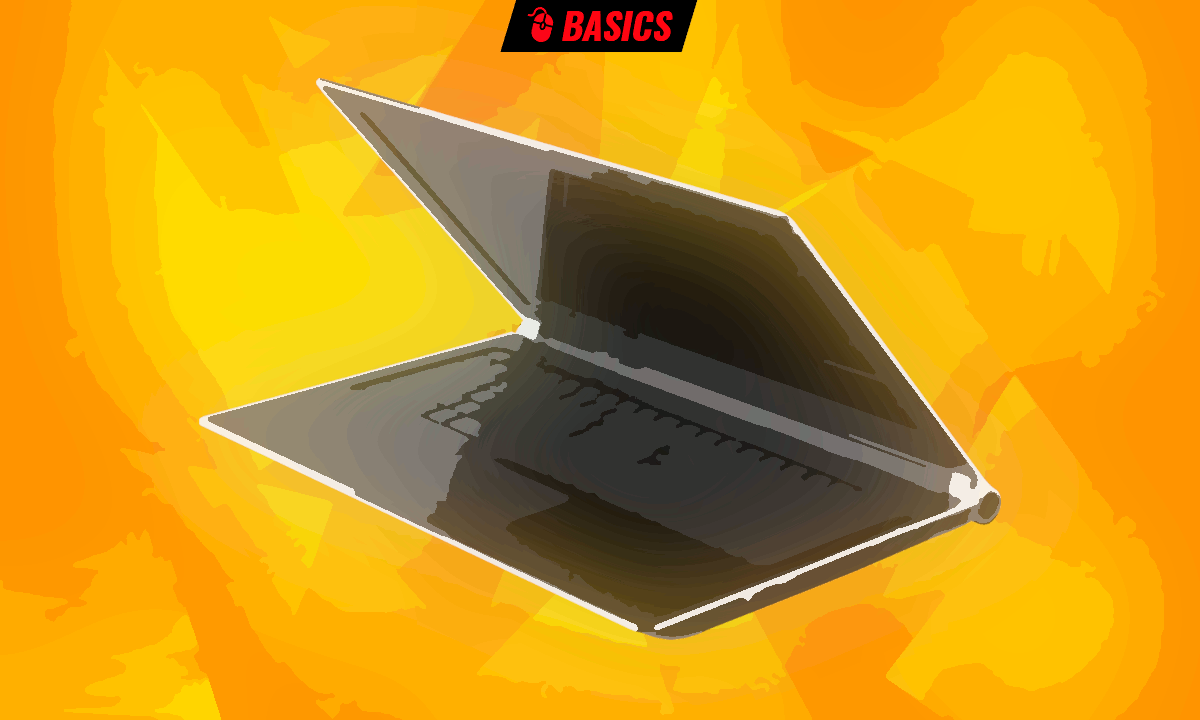
What? Why would anyone want to keep their laptop on when they close the lid? Good question, if I could stretch the title arbitrarily I would answer like this: how to keep a laptop on when you close the lid and it’s connected to an external monitor, Windows 11 edition. That’s really the point; and the solution is found… looking back before the new version of Microsoft’s operating system appeared.
The bottom line is that it’s very common to use a laptop connected to an external monitor, as well as wanting to close the lid because you don’t want to duplicate the screen or extend it. However, there is none of Windows 11’s default screen management options that serve this purpose as it used to. So when you close the laptop lid, it doesn’t matter if you’re using a different monitor because the effect is the same: system hang.
Fortunately, Windows 11 is, except for a few details, a huge layer of makeup to cover up the thousand and one patches that Microsoft’s operating system has suffered over the last thirty years, and you only have to scratch a little under the surface. vestiges of the past… very useful in more than one occasion and circumstance. See the file context menu as an example, and it’s far from the only one (although I like it better the way it is now, in my opinion).
But let’s get to the point.
Well, the path is the same as it was, so you have to start by going to the old “Control Panel” of Windows, which is what you should look for in the Start menu, ignore the new Windows 11 settings.
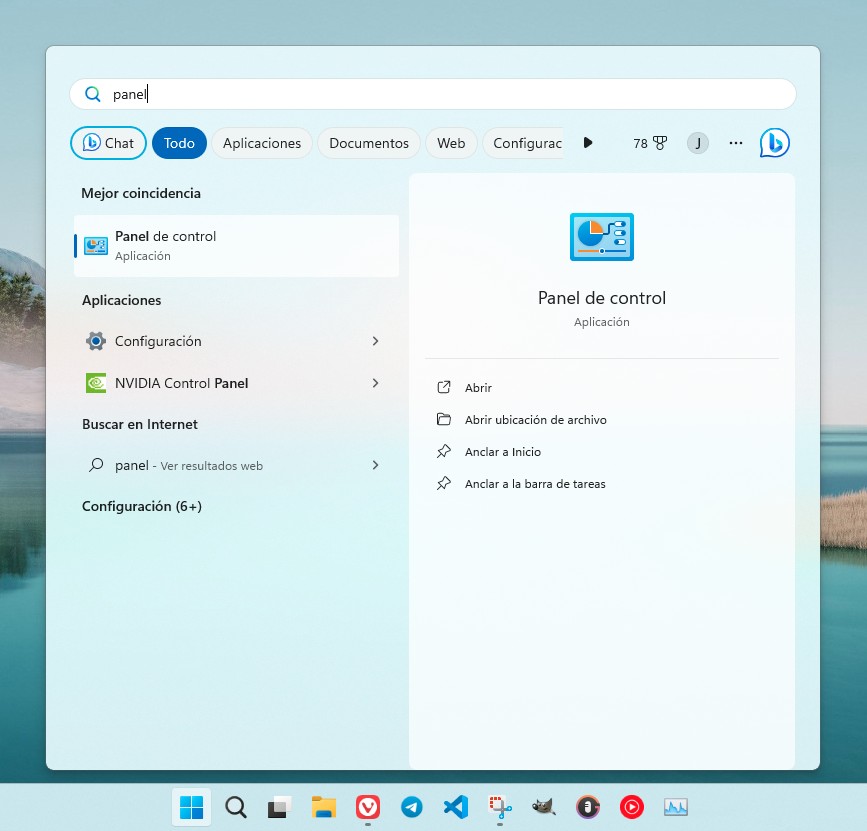
The entire path is as follows: «Control Panel > Hardware and Sound > Power Options > Choose Lid Close Behavior > When Lid Closes«. In case you get lost, it is achieved as shown below.
As you can see, you have the option to set the behavior both when you are connected to the network and when you are not. I am choosing “Do nothing» only when I’m connected, because if I lower the laptop lid, I’ll be working for a long time (you’ll still get the low battery warning, but…), but do it as you prefer. And that goes for everyone!
* * *
ADVERTISEMENT! Are you interested in an original Windows 10 or Windows 11 license at the best price? Get them here from 12 euros.
Source: Muy Computer
Donald Salinas is an experienced automobile journalist and writer for Div Bracket. He brings his readers the latest news and developments from the world of automobiles, offering a unique and knowledgeable perspective on the latest trends and innovations in the automotive industry.