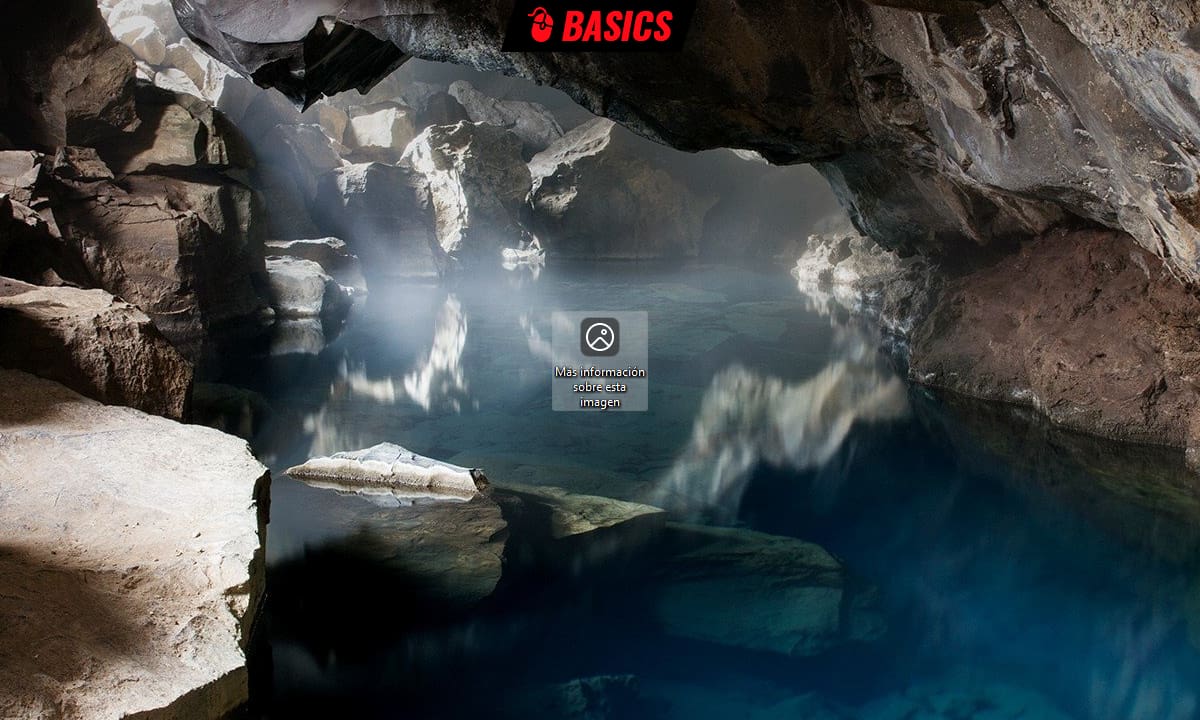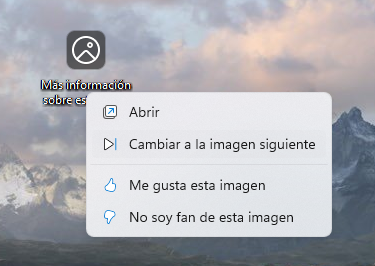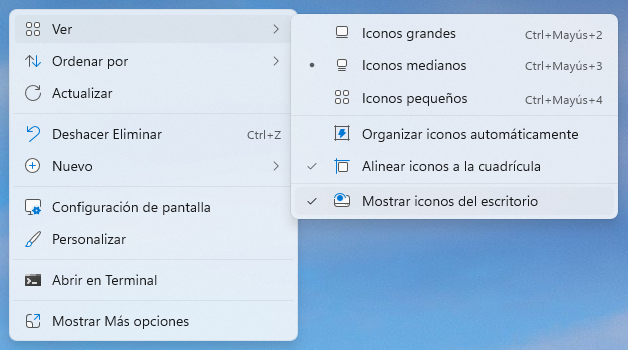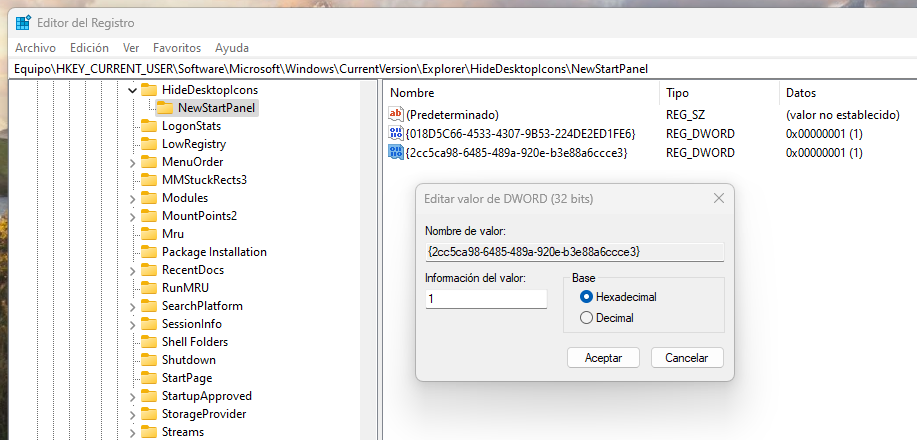If you’re using Windows 11 and you like to make your desktop look fancy, it’s very likely that you’ll be using «Windows Recommended Content» so that your wallpaper is refreshed every day with beautiful photos. This “featured content” is known as Windows Spotlight in Windows 10, but is better integrated in the new version of Microsoft’s operating system.
In fact, Windows Featured Content is enabled by default for the lock screen, while if you want to enjoy this feature on the desktop, you have to enable it manually. In both cases, you can find the preference in the system customization section, and in both cases the effect is the same: top quality wallpapers refreshed daily.
Once the wallpaper feature is activated, an icon named «Learn more about this image» which enables what it suggests and more. Specifically, the context menu shows the options: “Open” (the default double-click behavior), which will open a web browser (at least Edge for now) with the image information; “Switch to next image”, “I like this image” and “I’m not a fan of this image”.
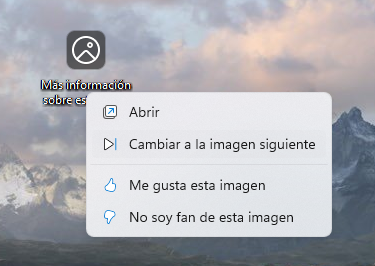
As you can see, it is easy to use and the icon has its merits, although its functionality could be added to the context menu of the desktop. Be that as it may, if it prevents you for any reason, it is possible to remove it in the middle, though not in an “official” way, as there is no option for that. That said, keep in mind that if you remove it, you’ll lose said feature (of course, you can always go back).
On the other hand, if desktop icons bother you, there is a management option that you can find in the same desktop context menu as you can see below.
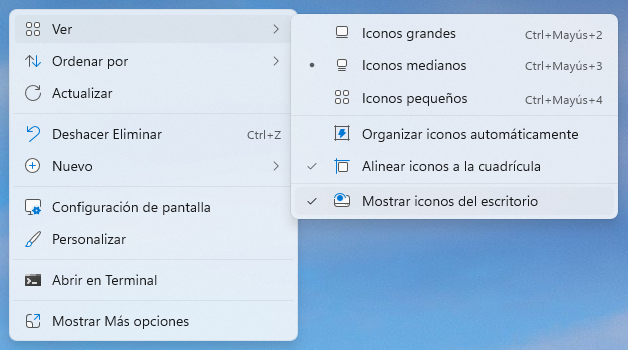
Now let’s say you want to remove the “Learn more about this image” icon and nothing else, and you don’t mind losing the ability to change the image or rate it on the fly. In that case… The truth is that there is more than one customization tool that includes the above option, although it can be done through the Windows Registry. As? So:
- Open the registry editor as an administrator.
- Enter the URI or go to «HKEY_CURRENT_USER\Software\Microsoft\Windows\CurrentVersion\Explorer\HideDesktopIcons\NewStartPanel«
- Use the context menu to create a key «{2cc5ca98-6485-489a-920e-b3e88a6ccce3}«
- Use the context menu or double-click to edit the value information from 0 to 1.
- Close the editor and refresh the desktop.
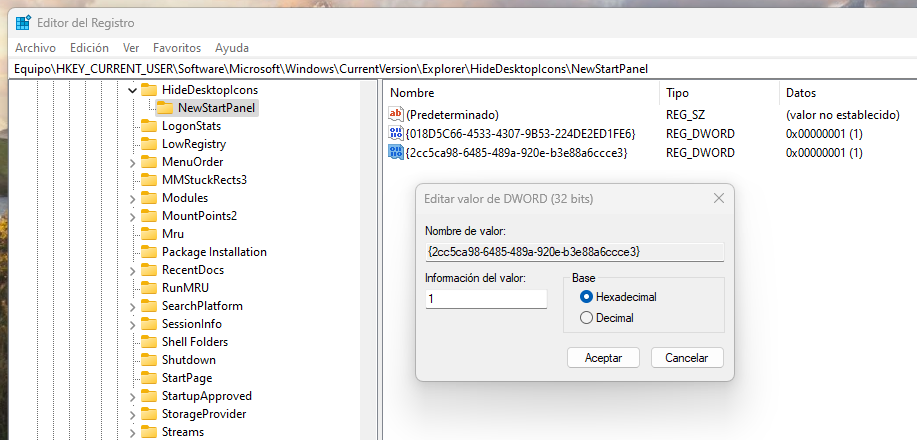
There is no more. Do you want to undo the change? Go to the editor and delete the key. Refreshes the desktop.
And one more question you might be wondering while you’re here: would you like to sync your Windows Spotlight images so that the one on the lock screen and the one in the background are the same? Windows 11 doesn’t address these details, but there is an app that does and it’s very good, so I recommend you discover it: Dynamic Theme. You can find it in the Microsoft Store.