Windows Fast Startup: The Misery and Three Reasons to Disable It
- September 17, 2023
- 0
Windows Quick Start is one of the features that has caused the most controversy since its integration, and I can confirm that there are plenty of reasons for
Windows Quick Start is one of the features that has caused the most controversy since its integration, and I can confirm that there are plenty of reasons for

Windows Quick Start is one of the features that has caused the most controversy since its integration, and I can confirm that there are plenty of reasons for this, as caused many problems and until a few days ago I was suffering from some of them. The situation got complicated enough for me to think I had hardware issues, but luckily it wasn’t.
Given this reality that I had to live in the last few days, I decided to give shape to this article, where I will give you three reasons to disable fast startup in Windows and I will explain how to do it in a simple and quick way. It’s true that not everyone has had problems with this feature, I was actually one of those until recently, but that doesn’t mean you’ll never have to deal with them.
Before I get into it, I feel it necessary to explain it to you what exactly is windows fast startup, how it works and what exactly it offers. It combines features found in the operating system’s cold shutdown and hibernation modes to speed up boot times.
That means he accepts a hybrid approach between normal shutdown and computer hibernation, so it closes apps and logins but saves the system state to a file to be restored later when we turn on the computer to get that fast boot. All of this may sound completely normal, but it can end up causing such serious problems that, as I told you at the beginning, they can even make us think it’s a hardware problem, when in reality everything is fine.
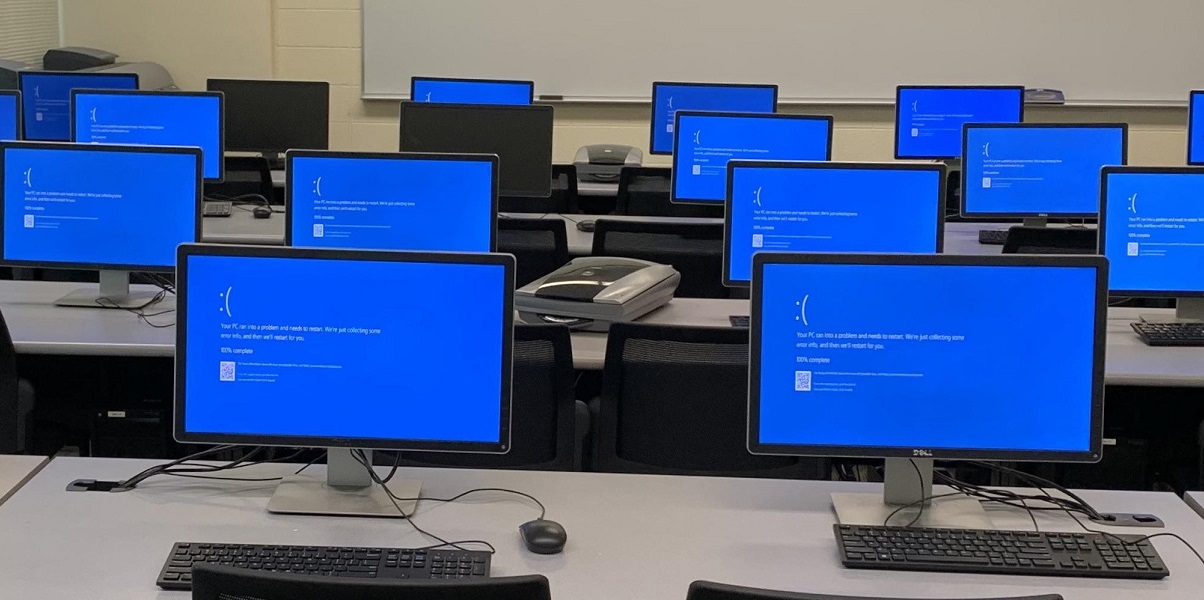
In my case, I started having problems after installing the latest NVIDIA drivers. At the end of the process the system asked me to reboot and when the reboot was complete the screen went completely black. The motherboard was blocked (the light is on even when the PC is off) and I had to disconnect the power for a few minutes, then I turned the computer back on and got the image normally, but the keyboard didn’t work and I couldn’t enter the BIOS.
Due to all BIOS level settings have been reset, including enabling the Intel XMP profile and ResizableBAR, I decided to restart the PC to try to enter the BIOS, but again I had problems. I wasn’t receiving an image, the graphics card light was blinking, which made me think of a power issue, the keyboard was unresponsive, and I had to power down the PC again to get things back to normal.
I replaced a lot I replaced the graphics card, mounted it on a test bench and it worked perfectly. I also replaced the keyboard and was going to waste a lot of time replacing the motherboard, but before that I thought it might be a conflict at the software level and that the drivers I installed are the same. I also thought to check the power settings just in case and then I realized that I have fast start enabled.
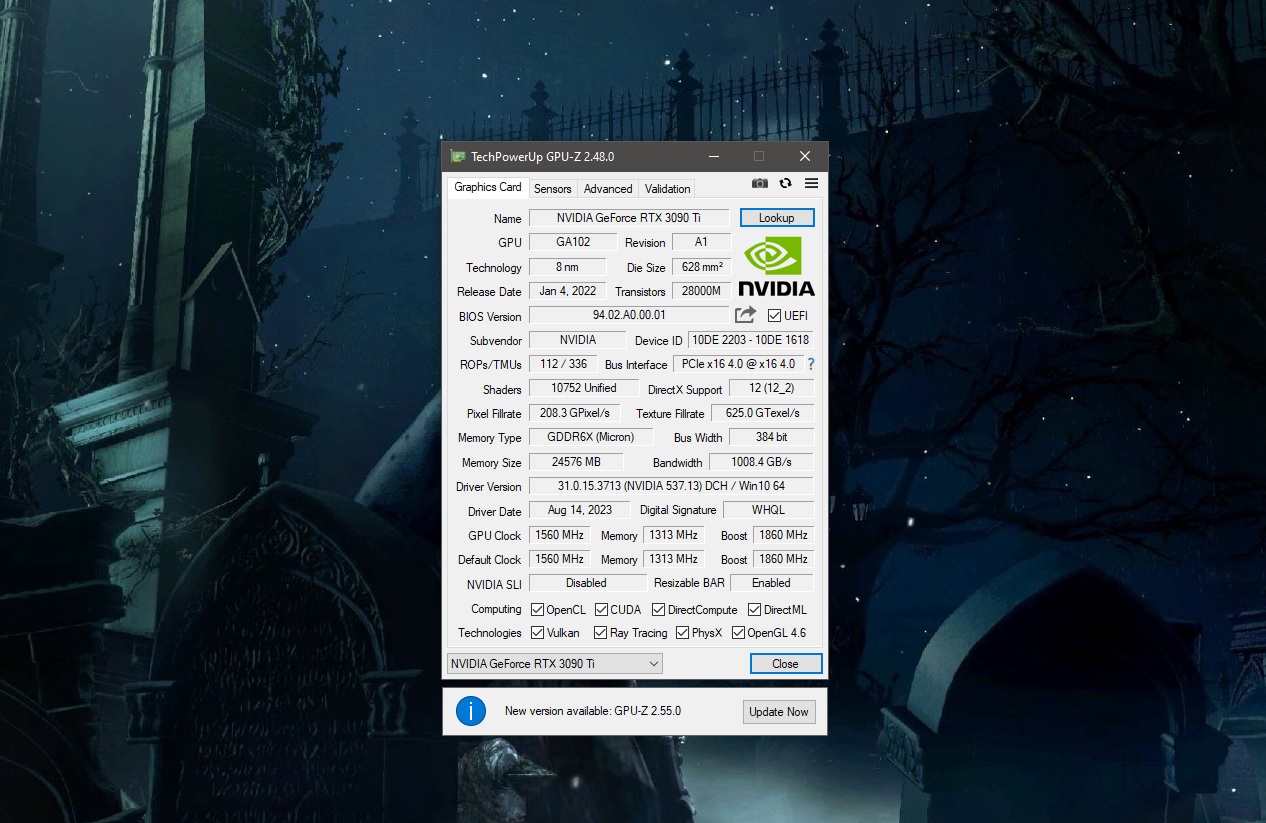
That’s when I remembered that this setting is the cause of some of the most common problems in Windows 10, namely could cause errors and crashes that perfectly fit the situation I was experiencing, so I decided to disable it and try turning the PC off and on again to enter the BIOS. My surprise was huge when I found out that this was the culprit of everything and that I wasted a lot of time trying to apply a much more complex solution. Imagine replacing the motherboard for nothing.
It seemed to be a very serious problem at the hardware level, challenging the proper functioning of the graphics card and even the motherboard, In the end, there was only one culprit, Windows 10’s fast start. Fortunately, it all ended in a scare and wasted time, when I turned on the PC from scratch for the first time after disabling this feature, the keyboard immediately lit up and worked completely normally again, and I can enter the BIOS and make the necessary adjustments. I also took the opportunity to update the motherboard BIOS.
I haven’t had any problems to date. my computer works perfectly fine and boot times are still very fast thanks to the fact that I have Windows 10 installed on an SSD drive. To tell the truth, I didn’t notice any difference and got rid of a huge number of problems that amazed me and worried me a lot.
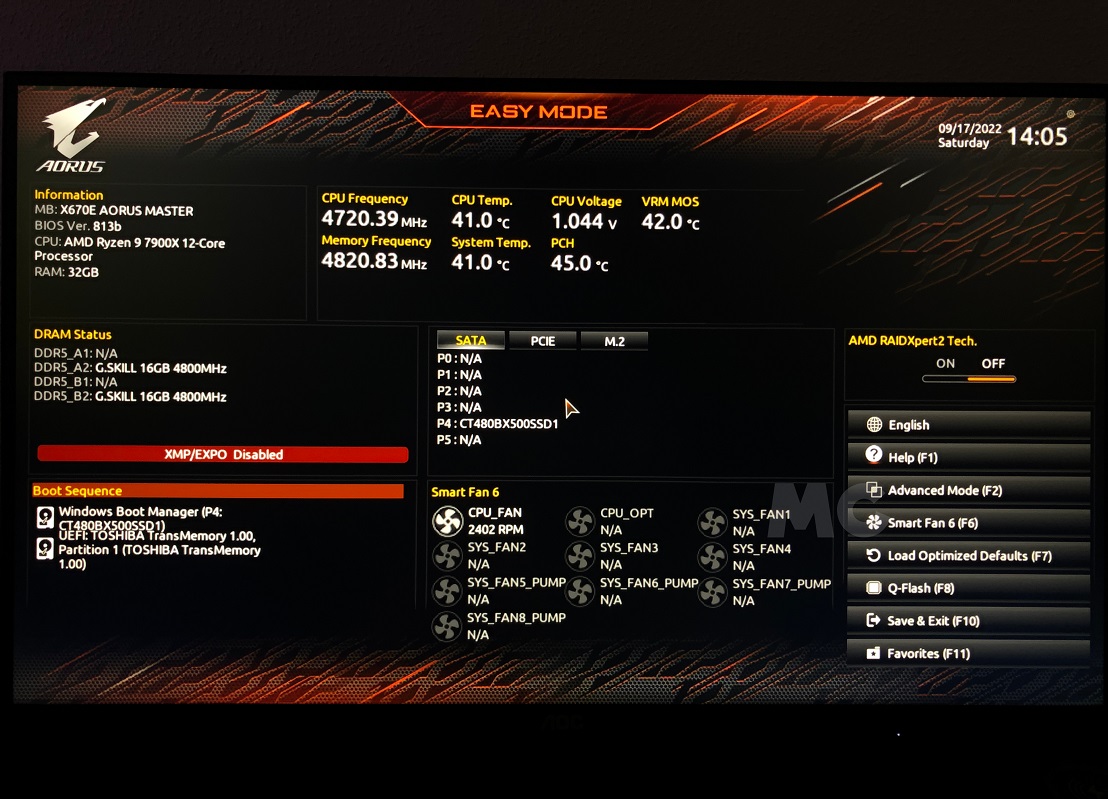
This was one of the problems I experienced, as I told you before, and I was also able to confirm that the Windows fast startup It even affected the proper operation of the keyboard during the boot phase of the device. It was for this reason that I couldn’t enter the BIOS because the keyboard didn’t work until I got to the Windows screen.
Interestingly, when I pressed the keyboard as soon as I turned on the PC to try to enter the BIOS, the computer didn’t show the pictureand I had a GeForce RTX 3090 Ti LED light flickering problem. I had no choice but to turn off the button, disconnect the power for a few minutes and turn the device back on. Since the keyboard still didn’t work, I couldn’t enter the BIOS normally.
It is clear that the quick start caused some conflict because once i disabled it everything went back to normal. The keyboard came back on and worked perfectly so I was able to enter and exit the BIOS with no problem and reset all the reset settings.
I know what you’re thinking, there is another way to enter the BIOS using Windows 10’s advanced configuration mode, and yes, I used it, but When I restarted my computer, it almost always gave me the error that I was left with no image, so I ended up in a loop with no way out. It was very frustrating.

I already told you about this, but I want to go a little deeper into this topic, because it was one of the ones that worried me the most. Naked eye I was under the impression that he might have feeding problems, something that seemed unlikely, but with the lights flashing it was the first thing that came to mind.
After testing that the graphics card is working fine and starting the computer, I played three very intense games and the GeForce RTX 3090 Ti worked perfectly, so it was clear that there was no problem. I replaced the DisplayPort cable in case it was responsible for the lack of picture and more of the same, it wasn’t the culprit either.
In time, when I even went so far as to reinstall previous drivers., but nothing worked. Just thinking it might be a power or graphics configuration issue led me to take a desperate look at the Windows power settings and there I saw that I had the fast startup option checked. You already know the end of the story.
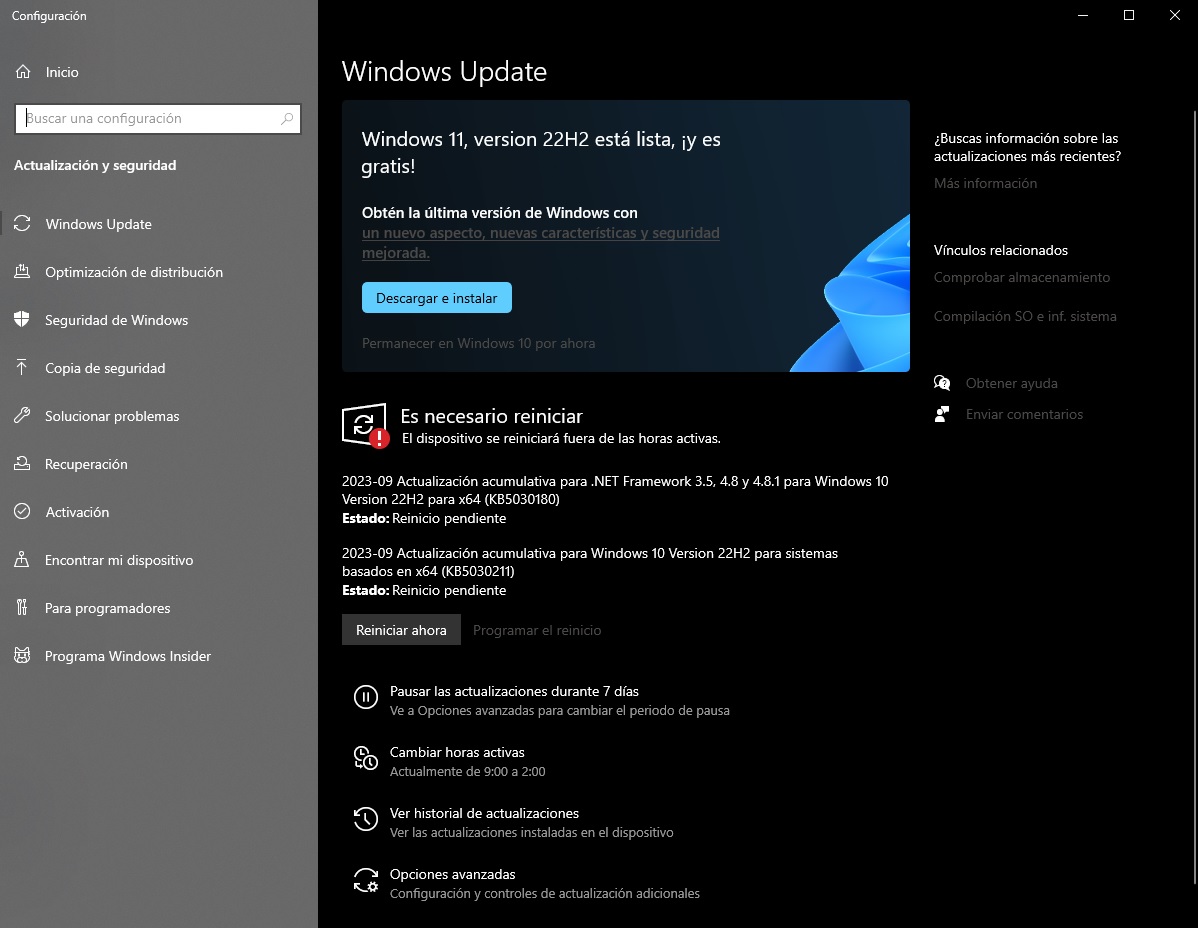
Fastboot can cause conflicts and serious crashes because, as I said, it doesn’t do a clean boot from scratch, but starts from a file it saves to speed up the loading process. This creates an ideal focus for the emergence of these conflicts and these failures and can especially affect system restarts and application and update consolidation.
Any failure or error in the computer’s recovery process during the time that Windows saves for using Fast Startup may cause serious failureand in the case of updates it must be clear that most of them require a complete shutdown and start from scratch apply and function correctly.
A quick start doesn’t fit into this idea, and that’s why This can eventually cause problems with Windows updates. It goes without saying that this can lead us to critical failures from which the computer may not recover. Also, keep in mind that fast boot does not allow a clean boot of the operating system and essential drivers for it to function properly, and that this can lead to many other problems.
Fortunately, the process is very simple and does not require any type of restart activate. In my case, I noticed a change from the moment I disabled it and did the first power cycle. These are the steps you need to follow:
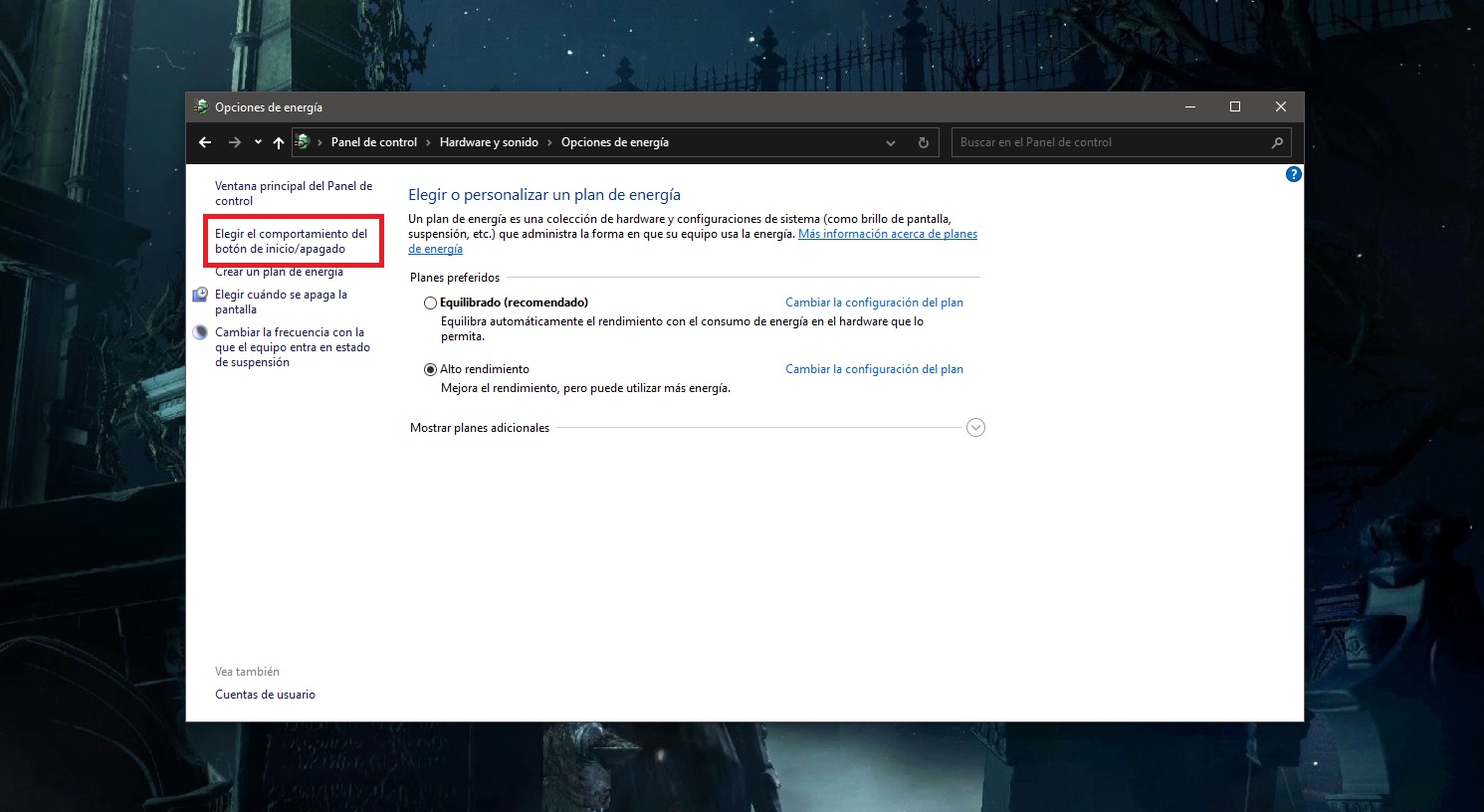
If you continue to have problems after completing these steps, Windows may have been negatively and irreversibly affected and that You have no choice but to reinstall the operating system. This can happen especially when updates are incorrectly installed or when there are unresolved errors that have corrupted the operating system.
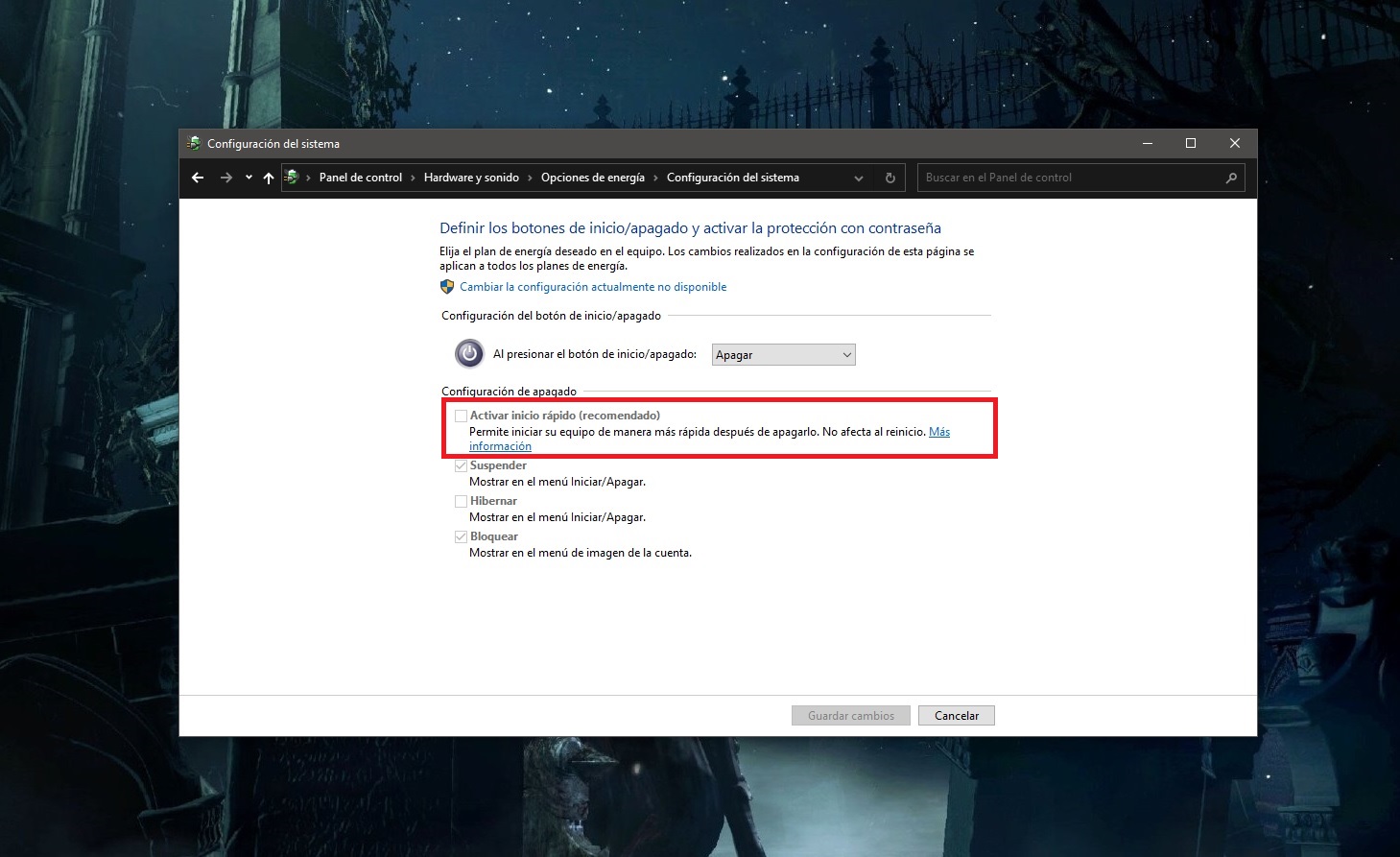
Taking into account the advantages that Windows can offer a fast boot, a slightly faster boot that is imperceptible if we have an SSD, and the problems it can cause, I think things are very clear. Best to have it disabled, if only as a precaution. If you want to activate it again, just repeat the same process.
Source: Muy Computer
Donald Salinas is an experienced automobile journalist and writer for Div Bracket. He brings his readers the latest news and developments from the world of automobiles, offering a unique and knowledgeable perspective on the latest trends and innovations in the automotive industry.