Google Maps not working on Apple Car Play: three solutions
- September 24, 2023
- 0
You get to your car, start it, plug in your iPhone and get ready to go into Apple Car Play and enter your route, but then you realize
You get to your car, start it, plug in your iPhone and get ready to go into Apple Car Play and enter your route, but then you realize

You get to your car, start it, plug in your iPhone and get ready to go into Apple Car Play and enter your route, but then you realize that Google Maps doesn’t work. This happened to me recently when I wanted to enter the address back home after an important trip I had to make and had no choice but to use Apple Maps.
I didn’t want to waste time figuring it out because there wasn’t time or place for it, but when I got home I started messing around. I found out something very interesting that It’s a pretty common problem. and in most cases it is caused by a permissions issue. For all these reasons, I was prompted to write this article, where I will share with you a solution to this problem, based precisely on the three most common causes that usually cause it.
Identifying this problem is very easy because although we can run Google Maps in Apple Car Play, once this application reaches the home screen, it will only show a blank background and a navigation icon, and any attempt to enter a route will not work because we will simply receive an error message. As always, if you have any questions after reading you can leave it in the comments and I will be happy to help you solve it. Without further ado, get comfortable and let’s get started.

If you see that Google Maps is not working, this is the first thing you should do because it is the fastest, easiest and also most effective. This app it needs your location to function properlybecause that’s what it uses to find your position and find the route you want to take from it.
It goes without saying that if you don’t allow it to access your location, it won’t be able to identify where you are, so it will show a blank map and won’t be able to search for destinations. To give Google Maps permission to access your location, just type «Settings > Google Maps» and allow it to access your location. You have two options, “when using the app” and “always”. To avoid mistakes, I always allow you access.
In case you have already had the opportunity to activate, deactivate and reactivate.
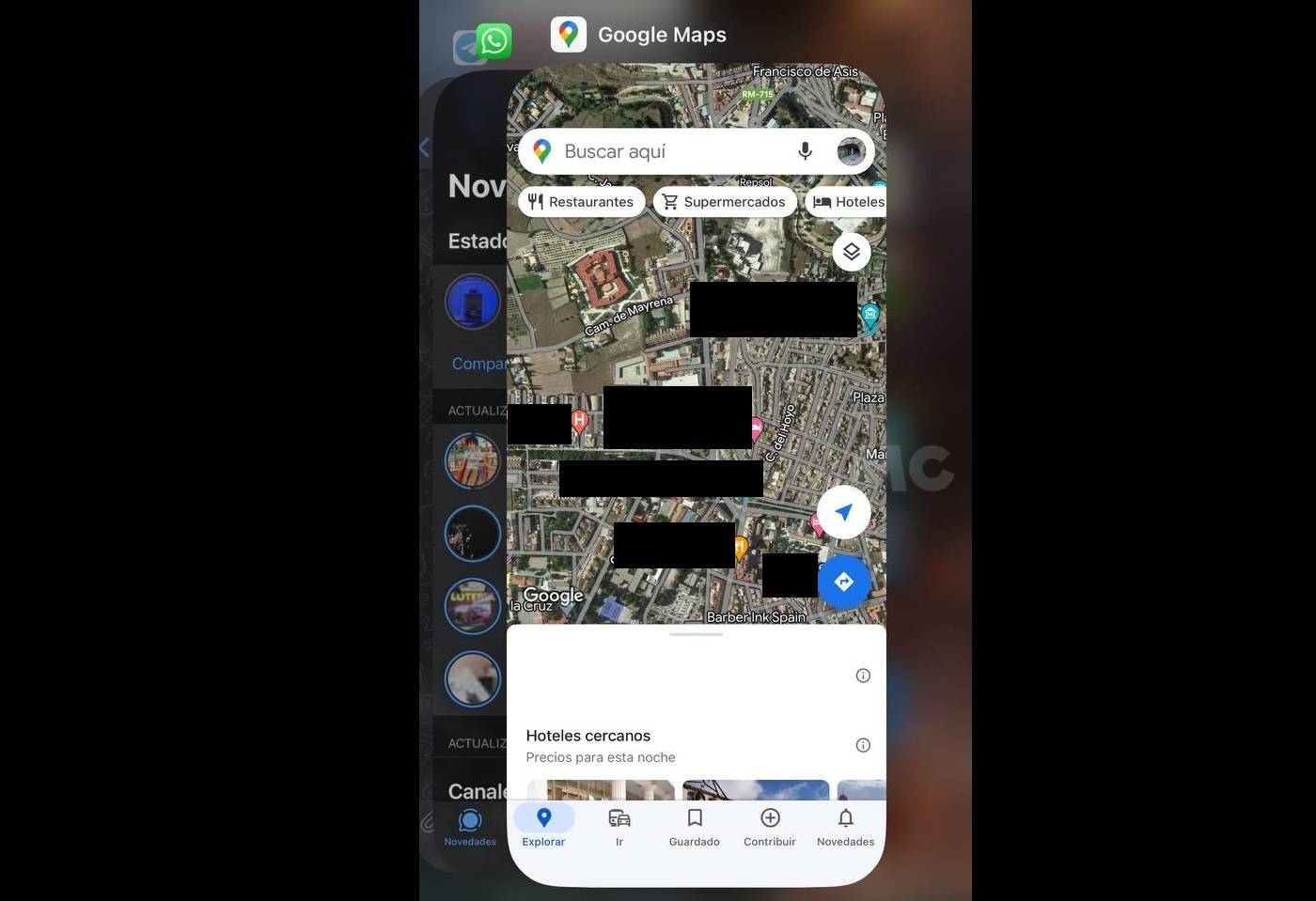
If the previous solution doesn’t fix the problem, try closing the Google Maps app on your iPhone if it’s open and running in the background. too easy just make a short swipe up gesture and swipe up to close the app.
You have to do it with an iPhone disconnected from the car. Once you’re done, always making sure you’ve given the app the permissions it needs, you’ll need to reconnect it. Go to Apple Car Play and Google Maps should work. If not, try linking it with activated Google Maps and an already searched destination on your iPhone.

In case none of the above works, which certainly wouldn’t be normal, your last resort is to uninstall and reinstall Google Maps. When you reinstall it, make sure you give it permission to always use your location, not just when you’re using the app, as I’ve been able to confirm cases where Granting only limited permissions Google Maps does not work.
I hope I helped you with these three steps. If none of these worked for you I would update to the latest iOS version available and again I would use the steps to reinstall the app and give the necessary location permission. If this does not resolve the issue, you should contact technical support directly. While you wait for a solution, turn to Apple Maps, which is a competent alternative after all.
Source: Muy Computer
Donald Salinas is an experienced automobile journalist and writer for Div Bracket. He brings his readers the latest news and developments from the world of automobiles, offering a unique and knowledgeable perspective on the latest trends and innovations in the automotive industry.