Despite the long wait (which still lasts for many), Steam Deck came as a breath of fresh air for the players. a console that surprised with its great performance and huge versatility. However, there are many users who have already seen even greater use of this machine and are looking for more customization.
And the point is that in the case of the Pocket PC, the possibilities are practically endless, the possibility of reconfiguring the console from start to finish, both with new internal components, external components and accessories, as well as a complete reconfiguration of its software, the ability to install Windows on Steam Deck.
This means that although the installation process is relatively simple and not very invasive for the console, we recommend that you make this change before making this change Let’s first consider whether we really want to install this operating system.
Install Windows on Steam Deck … yes or no?
While Steam Deck has proven to be a really interesting machine when it comes to playing our games, with compatibility constantly growing by leaps and bounds, including everything from independent to AAA titles, it is true that the Steam Deck version this custom SteamOS has some limitations compared to Windows.
Although the integrated system is based on Linux, the freest and most flexible operating system that exists, in fact, this console is 100% optimized to get the most out of its hardware with this software designed specifically for it.
So the main reason for installing Windows is none other than very easy to use and its wide compatibilitywhich makes it easy to install and play any Steam game (including those that were not originally optimized), as well as other platforms such as the Epic Games Store, GOG or even the Xbox Game Pass.
And just because it features AMD’s own Aerith APU and 16 GB of RAM, once we install Windows on this machine, we will have enough support not only for a complete operating system experience, but for virtually all functions. which we would have on a regular computer.
Thanks to many ports, we can turn this console into a fully functional small laptop. In addition, thanks to the presence of USB-C, we can re-transmit the screen via HDMI using a dongle or directly via the Display Port protocol, which allows us to very easily switch from portable to desktop mode.
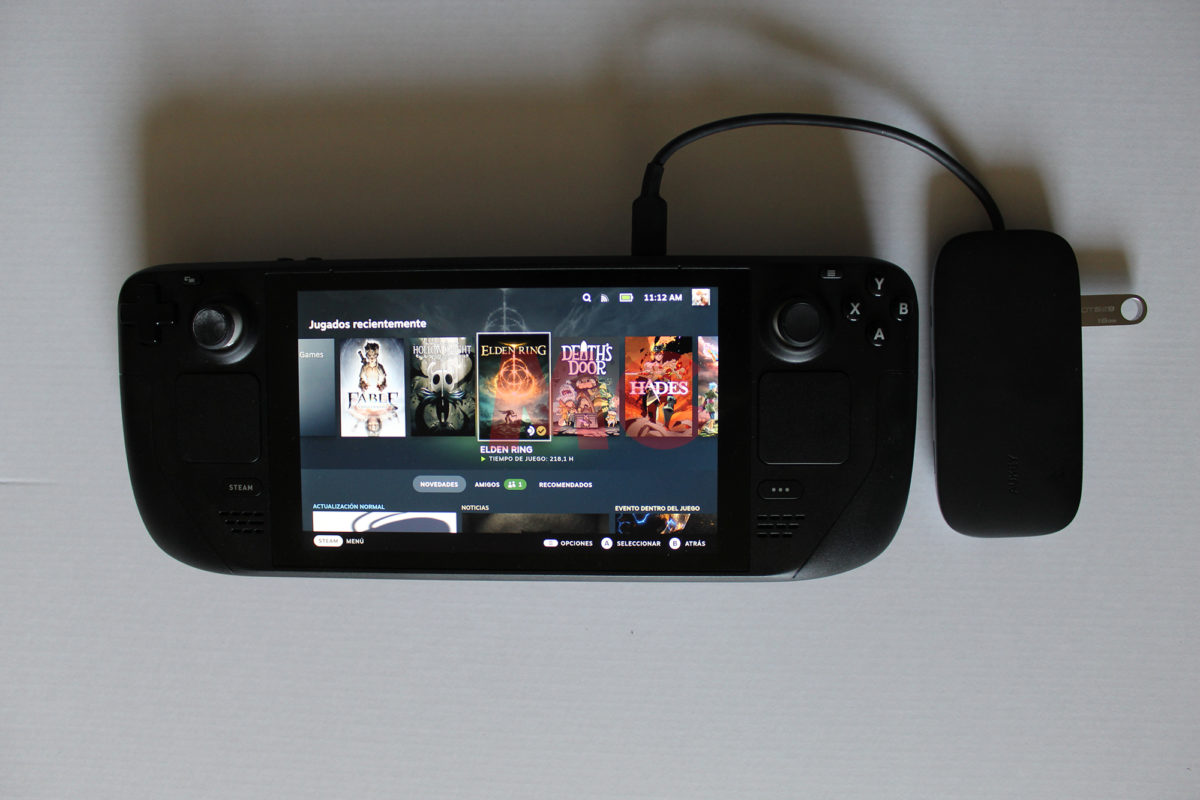
That is, it is worth noting the fact that we will not be able to install Windows on the same SSD where SteamOS is already installed. This means that our ability to install Windows on Steam Deck depends on whether we completely erase the default system (a step we can easily fix if we want to go back) or use a different storage drive.
How to install Windows on Steam Deck
As we said, installing Windows will be a fairly simple process. And it’s because the Steam Deck is still a portable mini PC despite its console nomenclature, so we’ll just have to follow the usual installation steps we’d follow on any conventional computer, just highlighting a few special details.
The first thing you we recommend having a keyboard and mouse on hand for installation, because it allows us to perform the process much more conveniently. Although we will need a USB-C HUB to use them on the console, because USB-A will be busy. If you don’t have these peripherals, don’t worry, because the whole process can also be done using the touch screen and the touchpad of the Steam Deck itself.
Another thing we will need to prepare a USB with Windows installersomething we can do quickly and easily, as we explain in this next tutorial.
When we are ready and with our Windows external drive connected to the Steam Deck, we will have to shut down the console. Hold down the “Volume up” button and the “Options” button (three points) and briefly press the power button to restart the console in BIOS mode. From there, we’ll have to go a short distance to “Boot Manager” and select this external drive to launch the Windows Setup Wizard when the console restarts.

After the restart, the screen switches to portrait mode and the Windows installation process is displayed. As we expected earlier, we will only need to follow the steps indicated by the Windows wizard itself, with the only change we will have to stop for a moment once we reach the system location selection point. And that’s because if we finally decide to install Windows on the default Steam Deck drive (or whatever, we’ll overwrite SteamOS) it is most recommended that we take the opportunity to delete all existing partitions use all disk space.
Configure Steam Deck for optimal use with Windows
As happened during the installation, when we first start the Windows console, we will see that the screen will be configured vertically. A detail that can be corrected by simply accessing the system screen configuration.
However, the most important thing after completing this process is download and install all drivers for Steam Deckso that we can normally use all the functions of the console, such as the gyroscope or trackpads. Fortunately, Valve itself has released the main Steam Deck drivers in its various sections.
