How to mount ISO files (or other formats) in Windows
- November 8, 2023
- 0
ISO files are a type of format that contains structure and content of a complete optical disc, or what is the same thing, an exact digital copy of
ISO files are a type of format that contains structure and content of a complete optical disc, or what is the same thing, an exact digital copy of

ISO files are a type of format that contains structure and content of a complete optical disc, or what is the same thing, an exact digital copy of a physical CD, DVD or Blu-Ray disc. This ISO format gets its name from the organization that standardized it and is the most widely used of the group of formats known as disk images, although you may find others such as IMG, UDF, BIN or NRG treated in the same way and with the same applications , which we will talk to you about in this tutorial.
These types of formats were heavily used when CDs and DVDs dominated the external storage market. Although sales of optical disc players and their media have plummeted, these disc images They are still used because they can actually store content from other media such as hard drives or SSDs, and generally include any type of files.
A clear example of use is images for installing operating systems such as Windows or GNU/Linux distributions. There are other examples, including anything that involves software, music or game piracy, especially those that use ISO files of any size, from a few “megabytes” to tens of Gbytes, because, as we said, their size is not limited to the size of an optical disc.
Operating systems have internal tools for working with some of the most commonly used disk image formats. Windows 10 and Windows 11 have this option and can ‘mount’ ISO files from the same file explorer. Its operation is simple, as follows:
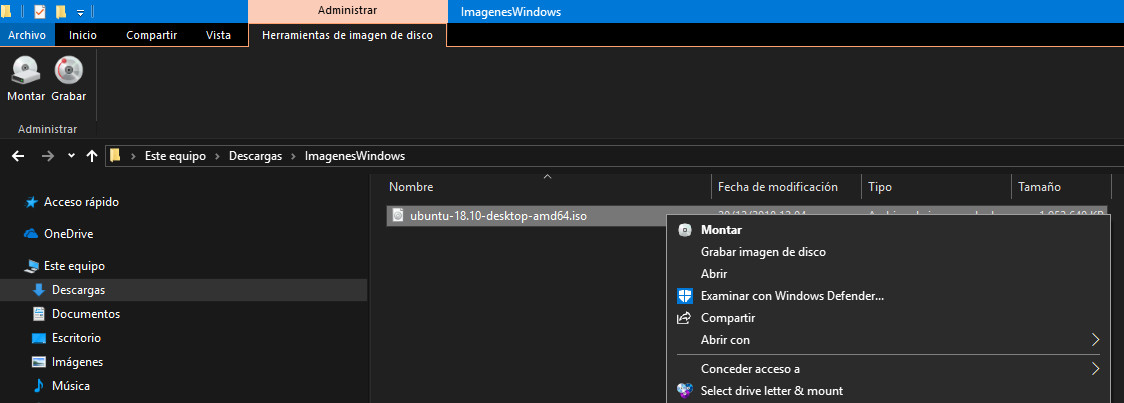
Windows came very late with support for this type of disk image, and its tools are also not as complete as third-party applications specialized for this type of task. We’ll leave you five freeSome of them have been with us for over twenty years, when they were really necessary for managing disk images.

to WinCDE. It’s the one we like best for Windows because of its efficiency and simplicity. An application that, in addition to being free, is free under the GNU license. Very light with a size of less than 1 Mbyte, it also has a portable version without the need for installation. It doesn’t have many features, but it gets the job done and stacks a large number of images with a single click. Simpler, impossible.
Virtual CloneDrive. A reference that stands out for its capacity and ease of use. Allows you to mount up to eight different disk image files simultaneously and maintain a history of recent images for easy access. It supports the most popular formats and is completely free and adware-free.
Daemon Tools Lite. More complex than the previous one, although just as simple and popular. Allows you to mount four disk image files at once. It supports a large number of formats and can also be used to create a CD image, Blu-Ray DVD or burn to a physical disc. It is free but contains adware. Carefully review each installation screen to avoid installing additional junk software.
Magic disc. Another tool that has been with us for more than a decade, although it hasn’t been updated in a long time. Its control is different from the previous ones, because it does not have a main window to use, which works through context menus. Its spartan design gives it energy: it is able to connect up to 15 images.
ISODisk. As its name suggests, it is dedicated to ISO files, surely the most popular of all today. It doesn’t support others like IMG, BIN or UDF, but it can attach up to 20 images with ease as a flag.
Source: Muy Computer
Donald Salinas is an experienced automobile journalist and writer for Div Bracket. He brings his readers the latest news and developments from the world of automobiles, offering a unique and knowledgeable perspective on the latest trends and innovations in the automotive industry.