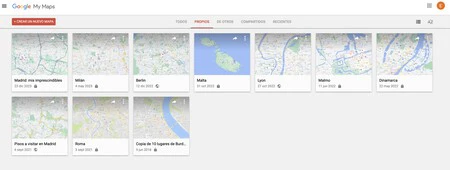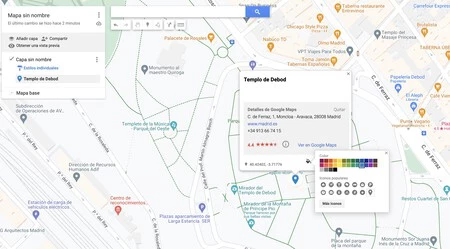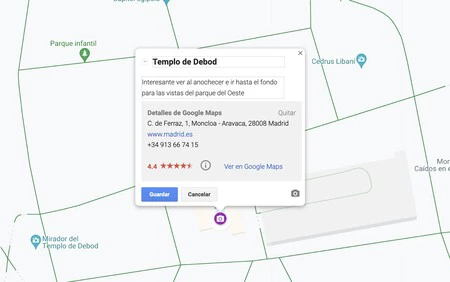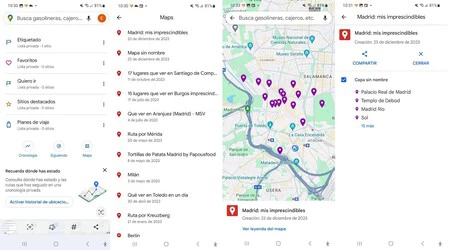It’s no secret that Google Maps is used for much more than just getting from point A to point B without getting lost: it warns us about speed cameras, you can find out about opening hours and reviews of establishments, share your location… but one of the utilities that suits me best is when I go sightseeing What I will use is to create my own maps; There are interesting places to visit on my Google Maps and thus optimize routes so you don’t miss anything, even if it’s the weekend.
But I also use it in the opposite way: as a hostess when someone comes to see us in Madrid, the city where we have lived for over two years. Our apartment is quite central, which allows for a very interesting walking route, and although I generally like to rediscover Madrid every time I visit, it wouldn’t hurt to give you a map with my favorite places so you can visit. them in your spare time.. This is how I made my Madrid map on Google Maps with my favorite places.
How to create a map on your Android mobile phone?
In the past, it was possible to create maps from your Android phone via the My Maps app, but since this app is no longer available on the Google Play Store, it is necessary to use a computer to create maps. In my case, this isn’t a problem because I use my equipment for at least eight hours a day and find it most practical for those tasks.
To create your map, you just need to sign in to your Google account and from there enter My Maps from the browser.Create a new map‘.
When you open the new map you will see it on a large scale, but that’s okay: just type in the first point of interest to mark and the map will pretty much adjust to the scale you need. So, for example, if I start by typing ‘Temple of Debod’ (one of the must-see places on my map), we will see the exact address, data such as website and phone number, and the stars of the comments. A list of those who have previously visited and will appear at the bottom’Add map‘.
If you do just that, it will be marked as a green blob, but my advice is to take a little more time and change both the icon and color for two reasons: to make it stand out compared to the Google Maps map description (plenty of information and the ability to use certain colors (blues, greens, reds) etc.) and this is intuitive at first glance. I explain: Ideally, it should be visible to the naked eye and the person who sees it should know what is in front of them.. So I usually use purple (rare in practice) and put the camera icon. In this way, the person who sees it will understand the spot and know that it is an interesting place.
But the manipulation of the point of interest does not end there: I like to tap the pencil icon to add extra information , sometimes from myself, sometimes from basic information I found on the internet, for example that the Reina Sofia Museum is free from 12:30 to 14:30 on Sundays. I have said that it is interesting to see the Debod temple at dusk, and what is interesting about the San Antonio de la Florida hermitage is that it contains frescoes by Goya. Once you have received the text you need to click ‘Save’ to save it.
There are tons of lists of things to see on the internet, but the best part is living here. I know what’s valuable, what’s not, and which sites don’t usually show up, but they ask me many things, such as Doña Manolita. Or other interesting things, for example in El Capricho park there is a bunker from the Civil War that is not usually listed. In other words, we will always have a map prepared specifically for us that we will have at hand and that we can edit whenever we need it.
It’s true that this is a time-consuming process, but it’s worth it compared to looking online or asking. You can also update it whenever you want. AND I have to share this when a visitor comes to see us in Madrid.
How can I share my Madrid Map?
The maps we created are available on Google Maps: just open the app and tap ‘Was recorded‘, you will see it in the menu below. Once inside click on ‘Maps‘ and a list of your maps will appear.
There ‘Madrid: my basics’ (name of the map) and ‘See map legend‘I’m touching’To share‘ allows me to transfer this map via messaging apps like WhatsApp or Telegram or via email, so my visitors have access to the map and all the information so they can use it to navigate around the city within Google Maps.
Cover | Photo by Florian Wehde on Unsplash and Mockuphone
Xataka on Android | Google Maps in expert mode: 23 tips and tricks to truly master the maps app
Google Maps in depth: guide with 38 tips to take advantage of all its functions