How to boot your Windows PC in the shortest possible time
- December 26, 2023
- 0
From the moment you touch the Start button until you reach the desktop, there are many things happening inside your personal computer, and there are several situations in
From the moment you touch the Start button until you reach the desktop, there are many things happening inside your personal computer, and there are several situations in

From the moment you touch the Start button until you reach the desktop, there are many things happening inside your personal computer, and there are several situations in which you may encounter delays that will ultimately affect your productivity and user experience. Today we are going to look at some techniques that will allow you to boot your Windows PC. in the shortest time.
And in the frenetic world we live in, immediacy is a growing value. And PC startup is no stranger to it. There are third-party apps (usually paid) that promise a lot and actually deliver little. It is better if you work for a few minutes on certain components of the same system/computer, as we will see in this post, and also evaluate hardware updates, which, even if minimal, can help a lot, because there are situations when miracles cannot be done based on software alone .
Windows 11 (also Windows 10) has a feature that reduces startup time and works similarly to hibernate mode. Windows Fast Startup It does exactly what its name suggests, it preloads the Windows kernel and drivers before the computer shuts down.
To use fast start, you must first activate hibernation mode if you have not already done so. Open the alternative Start menu (right-click on the Start button) and press Windows Terminal in administrator mode.
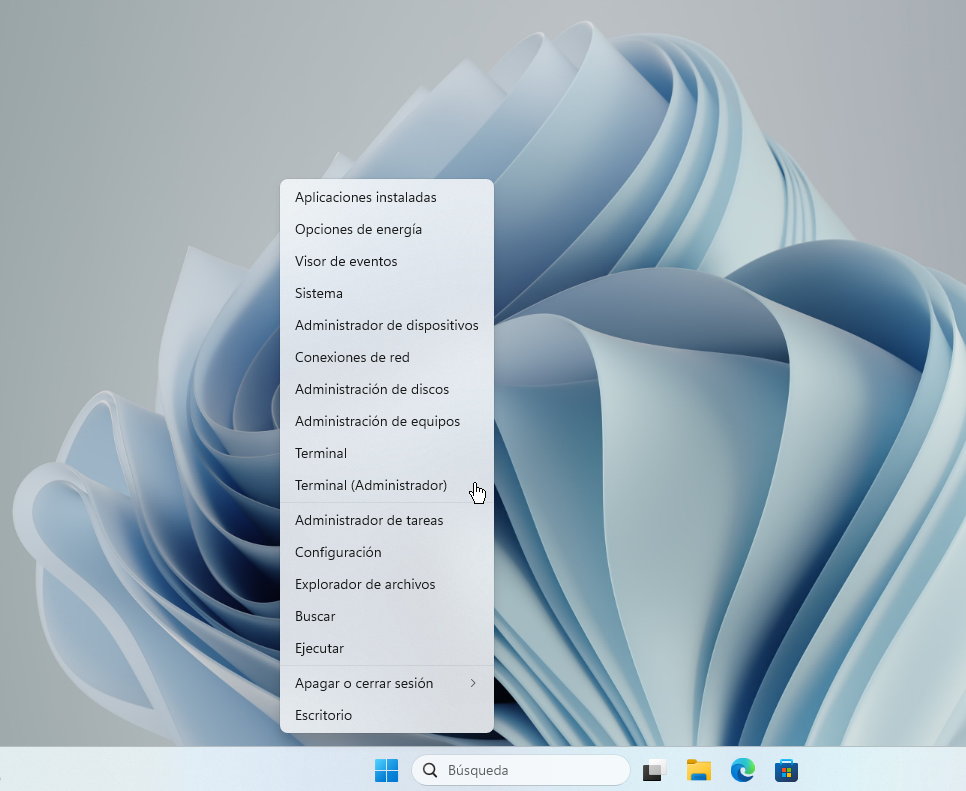
Run the command there powercfg /hibernate on to activate hibernation.

After doing the above, go to Control Panel > Power Options > Choose start/stop button behavior. You can click change configuration enable fast startup.
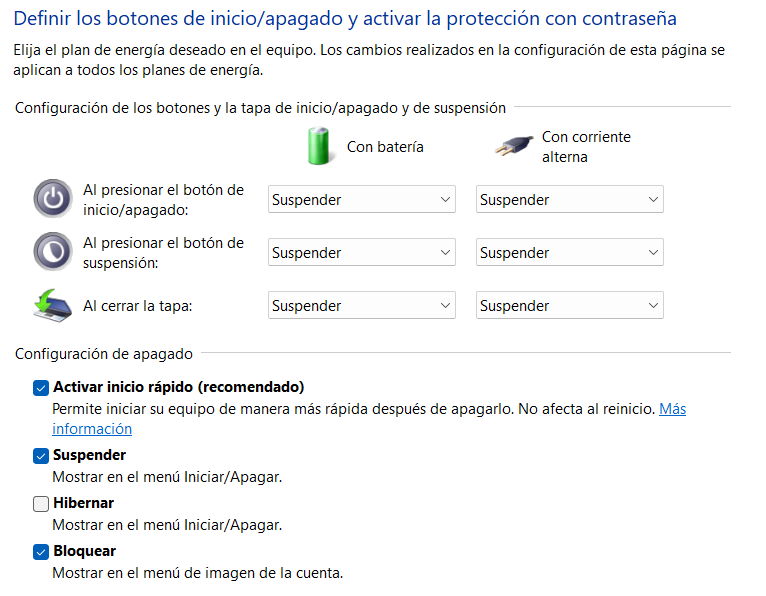
In General Settings > Personalization > Lock Screen you can manage this screen, which is actually what it is on a desktop computer quite irrelevant. If you exclude its use, Windows 11 will start without going through it, which will save a lot of time. To do this, eliminate “show curious data” and also show a lock image at login.
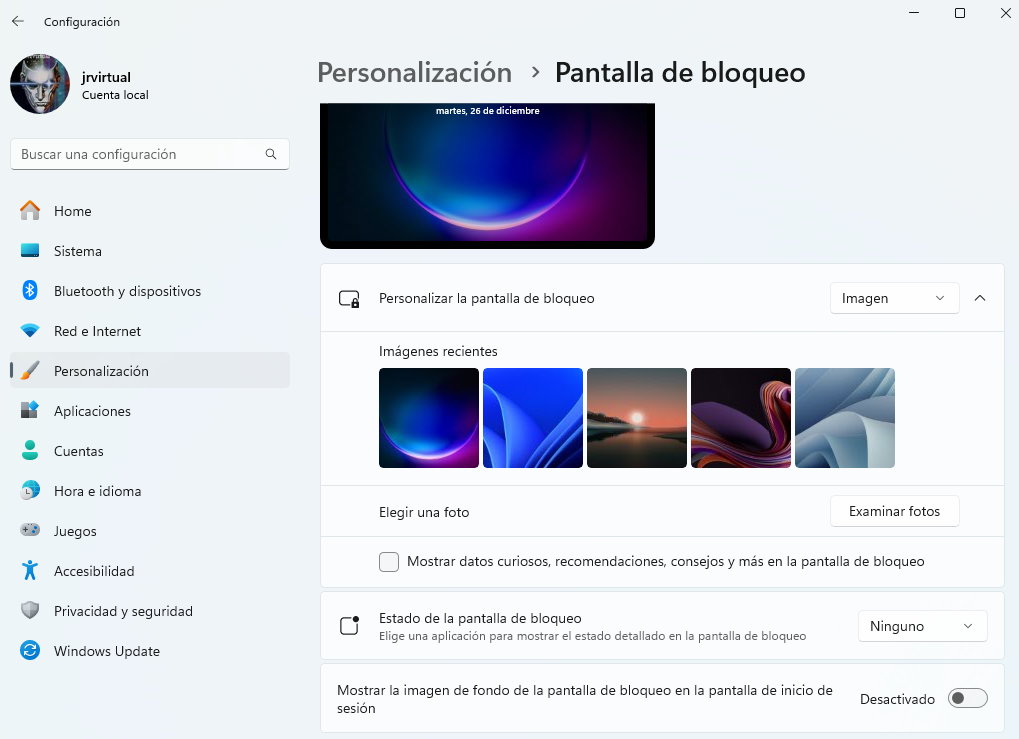
The same can be said about the boot password to the operating system. It’s mandatory on shared computers and necessary for mobile devices, but if you’re working on a desktop computer that’s only used by you, you can easily override the startup password and get to the desktop automatically. Using local accounts to start your Windows PC in the shortest possible time also helps because Microsoft accounts have to load their services and applications.
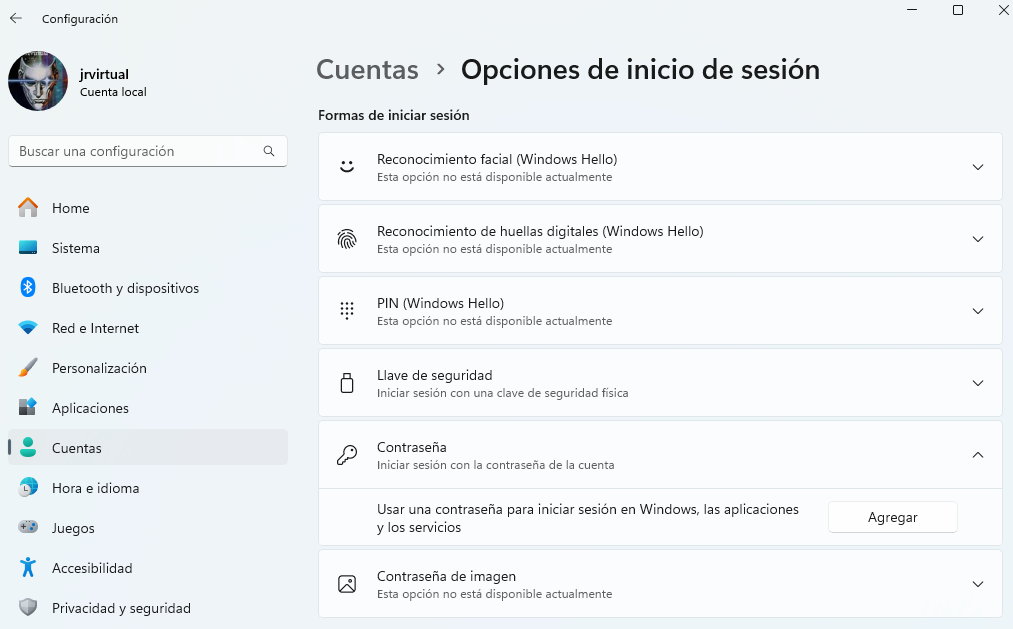
Configuring programs that run on a computer is a a crucial step to speed up PC startup. Startup can be configured in a number of ways, although ideally this should be done from the task manager.
You can access its settings using the key combination “Ctrl + Shift + Escape”. On the Home tab, you’ll see the apps that load at startup, their status, and their impact. Right-click on the ones that aren’t necessary and disable them.
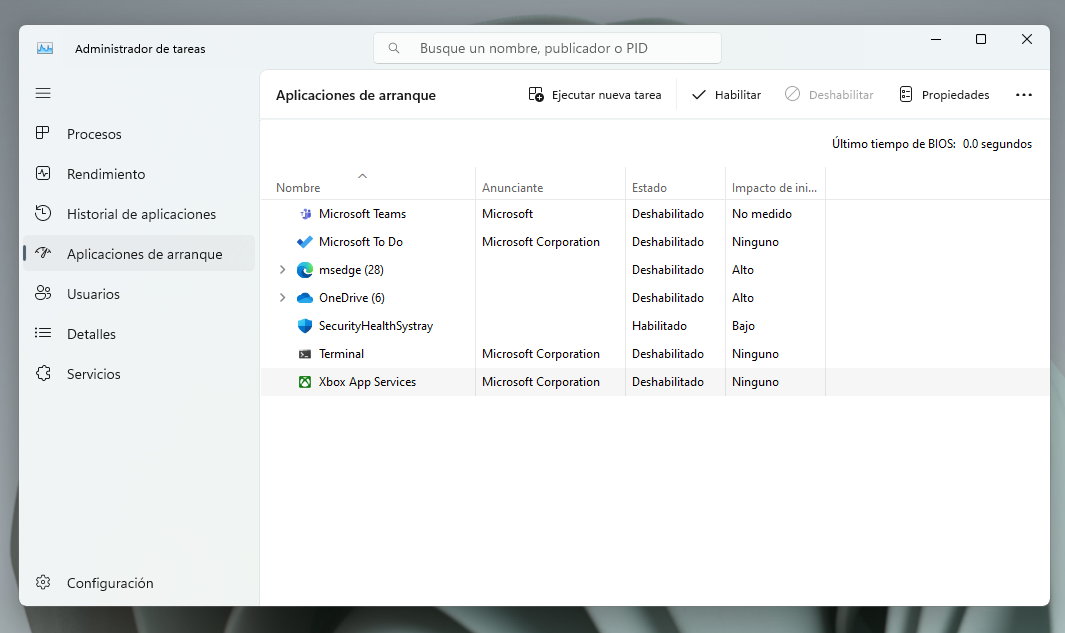
Third-party tools that include a boot configurator can also be used for this management. For more advanced users, Autoruns for Windows is an ideal application because it includes the official Sysinternals tools and allows you to manage a large number of startup parameters.
They are another parameter to check because unnecessary load on the system in most cases it affects startup and general performance. And Windows 11 (like Windows 10) has a huge number of specific systems. Go to System Settings > Applications. Click the three dots > Advanced options.
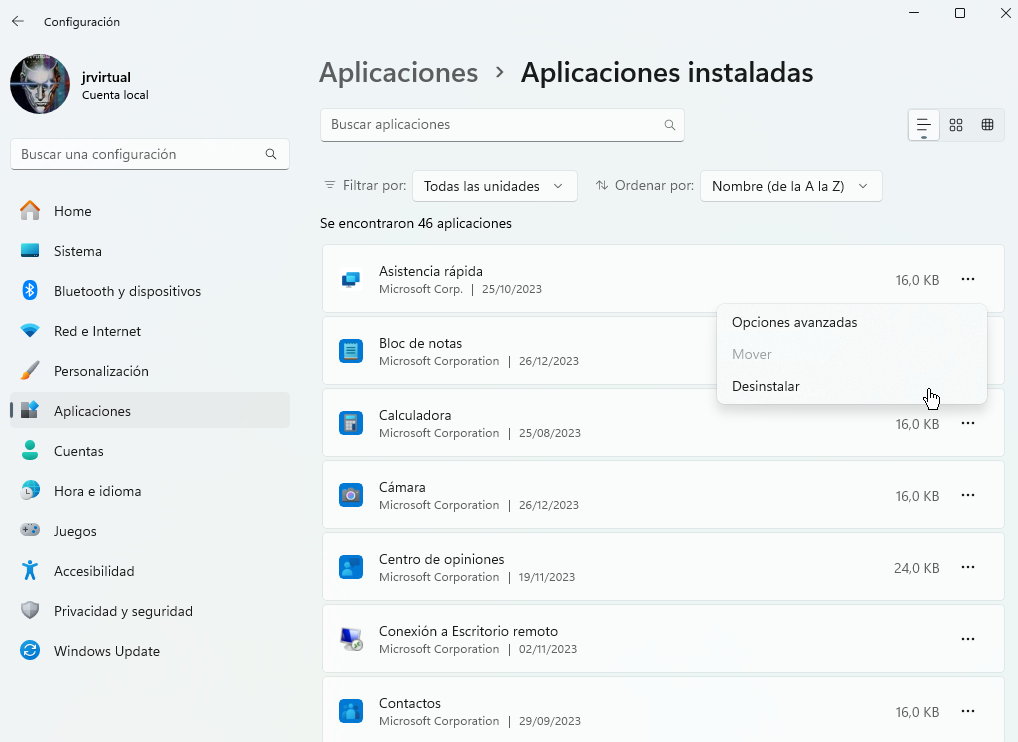
Here you can select “never” to disable its loading. You’ll be able to access them when you need them, but without the startup load it puts on the system.
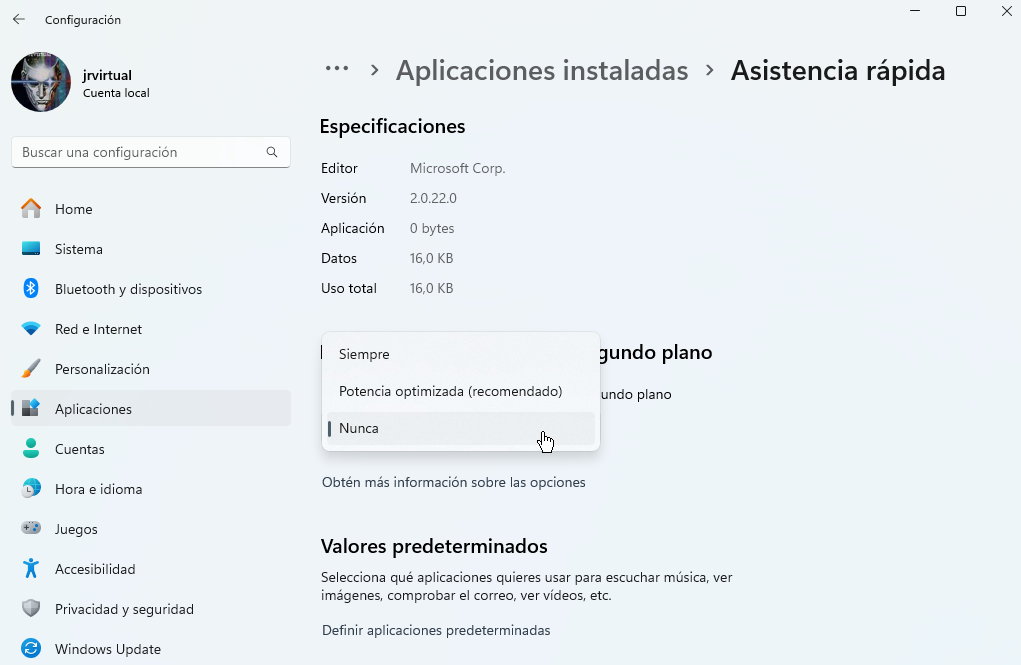
Other system processes that need to be managed are “windows tips” provided to us by Microsoft. It seems harmless, but the process scans the computer at the cost of performance. You can turn it off in Settings > system > notifications.
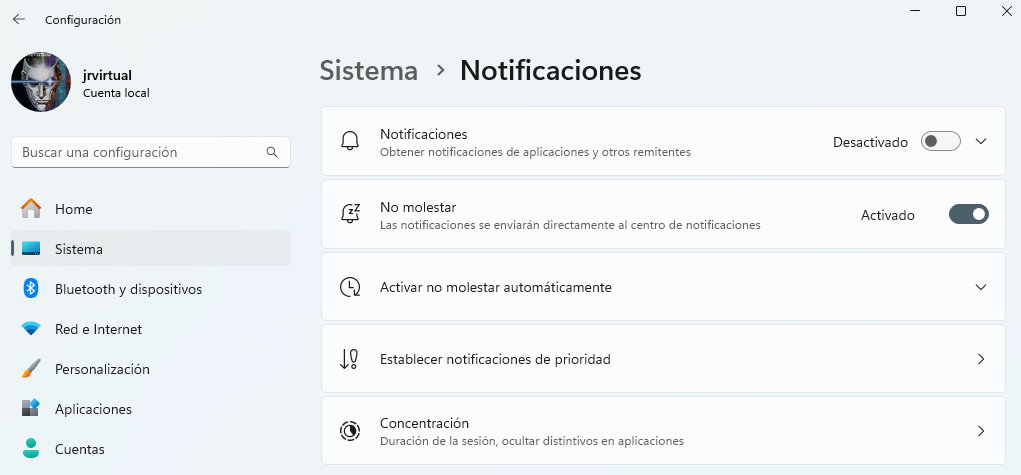
In the same section, you can eliminate the Windows welcome experience at login and application launch notifications.
There are applications that monopolize CPU and RAM usage from the very beginning and slow down the rest. Some are complicated to manage because they are services of the same system. Others are easier to understand and avoid. An example is OneDrive, Microsoft’s cloud storage service that is active by default in Windows 11 and works great, but for users who use it. If this is not the case for you or you use Dropbox or Google Drive, it can be disabled in «Local Group Policy Editor».
Press “Windows + R” hotkeys, type gpedit.msc and press enter. Under Computer Configuration > Administrative Templates, you have a lot of options that you can configure, such as preventing OneDrive from being used. You need to know what it disables, but it’s a very powerful tool that you can use to exit the system according to your needs.
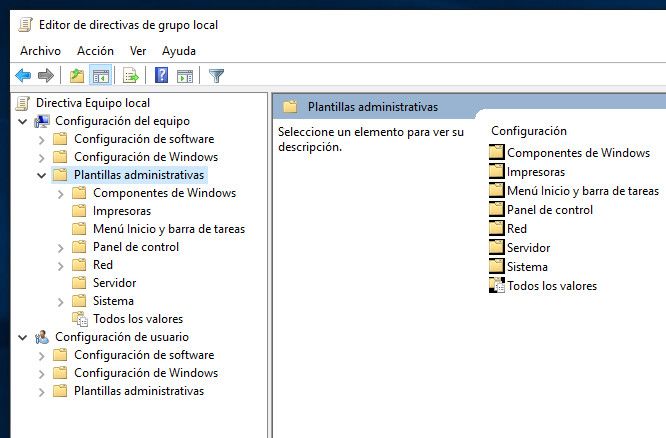
Configuration Windows 11 skin By default, this is another parameter to manage, especially on low-end hardware. Go to Control Panel > System > Advanced system settings > Advanced options > Performance > Settings. Turning on tuning for best performance is a good way to save resources.

Windows 11 (like Windows 10) is not exempt filler programs, unnecessary or unwanted that take up space, resources, are redundant and are loaded and updated in the background. “Junk” software, unnecessary applications and services that penalize the user experience, reduce performance, stability and which additionally penalize the startup of the same system. Invest a little time to remove everything you don’t need. Many can be uninstalled in the typical way, but if you need something more powerful, you can use free apps like Bloatware removal tool or better yet prepare Windows without bloatware from the same installation.
If you do all the above actions, you will certainly speed up the start of Windows 11. However, there will come a time when the limitation is imposed by the hardware itself. Without having to change your entire hardware, there are several upgrades that will offer immediate benefits to system startup and performance. one of them is use a PCIe SSD instead of a hard drive or SATA SSD and the other is increase RAM memory at a reasonable level to cover the main tasks of the PC.
Source: Muy Computer
Donald Salinas is an experienced automobile journalist and writer for Div Bracket. He brings his readers the latest news and developments from the world of automobiles, offering a unique and knowledgeable perspective on the latest trends and innovations in the automotive industry.