How to free up RAM and improve PC performance in three easy steps
- January 27, 2024
- 0
Before explaining how you can free up RAM on your computer, it is important that you understand why you should do it. When you turn on your computer,
Before explaining how you can free up RAM on your computer, it is important that you understand why you should do it. When you turn on your computer,

Before explaining how you can free up RAM on your computer, it is important that you understand why you should do it. When you turn on your computer, the operating system and applications necessary for it to function properly and those that are loaded at startup They consume a certain amount of RAM.
For example, Windows 11 in its most basic form It already eats about 4 GB of RAM, which makes its performance really acceptable only on computers configured with 8 GB of RAM, and 16 GB of RAM is ideal. To this initial consumption, we must add that which will be made by the various applications that we will use on our PC.
Depending on what we are doing and the amount of RAM we have on our computer, we may encounter problematic situations due to high memory consumption or low available size. In these cases performance will be negatively affectedbut fortunately we can improve the situation if we free up the RAM.
Free up RAM will help you improve performance your PC. This is especially useful on computers that only have between 2 GB and 8 GB of memory and that use Windows-based operating systems, as their resource consumption is usually quite high. If you have 16 GB or more of RAM, it’s very likely that you won’t notice a significant difference in freeing up memory, except in very specific cases.
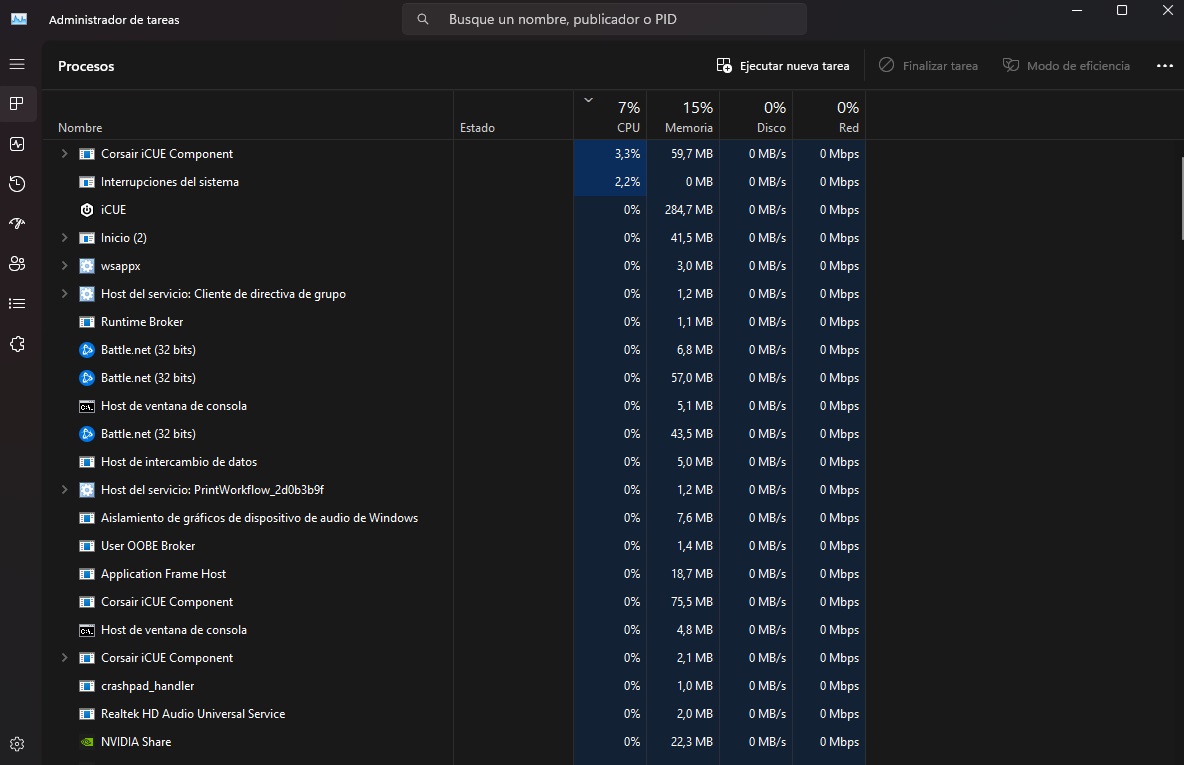
It’s the first thing we should do, and luckily it’s as effective as it is useful. To close background apps, just follow these steps:
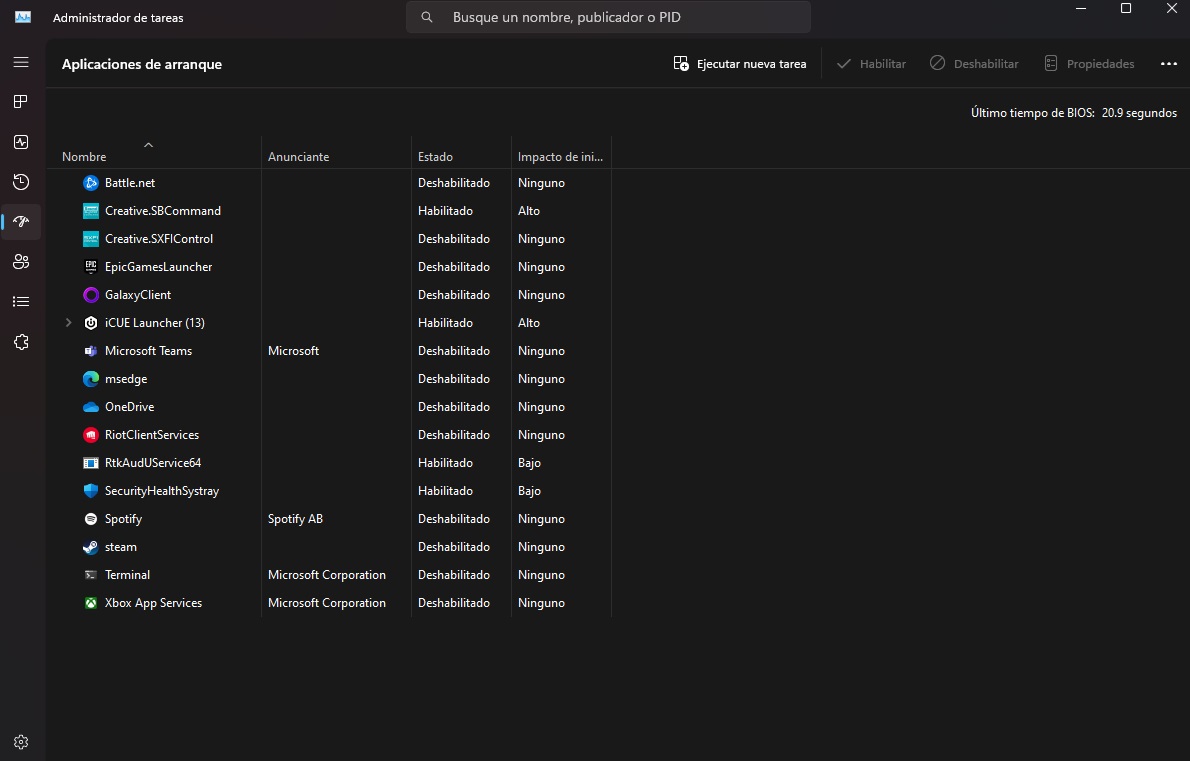
When we turn on the computer, it performs a loading process that affects not only the operating system, but also it also includes other secondary applications that are included in the delivery, as well as those that we installed ourselves.
This can cause your computer to take longer to start up and once you start using it we already have very high RAM consumption. We can free up memory by preventing these applications from loading at startup, as follows:
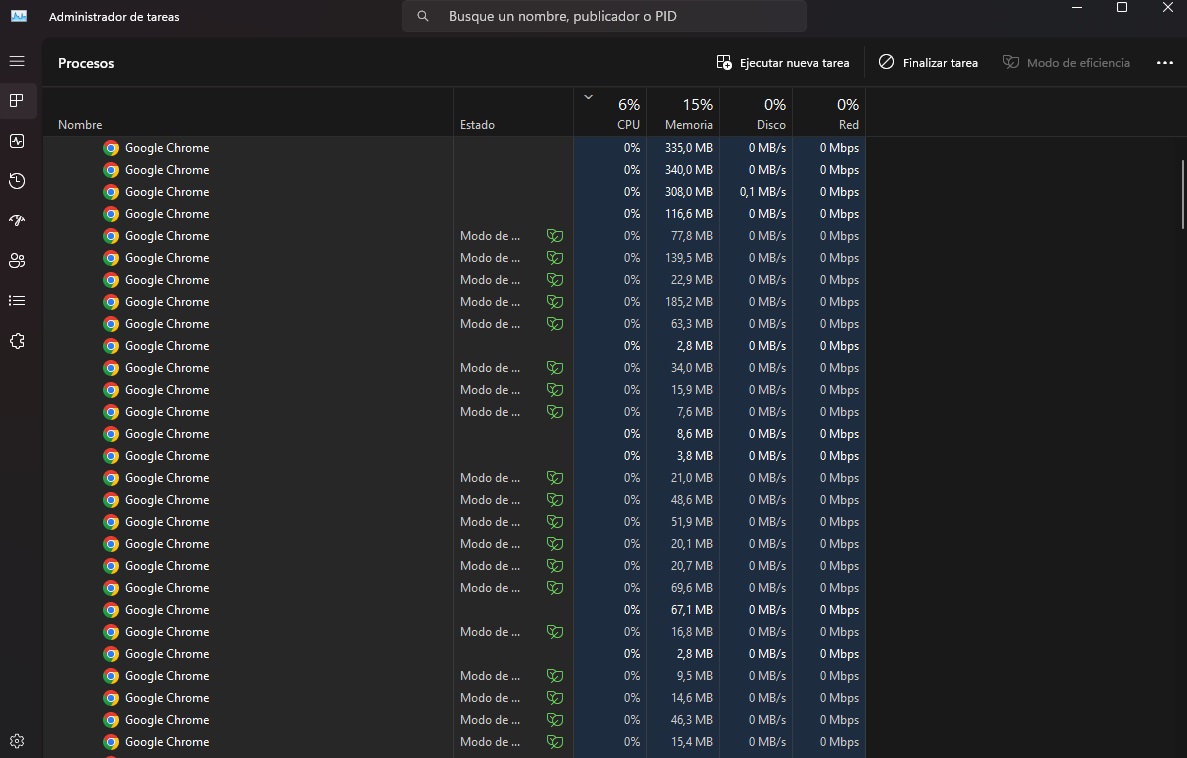
Browsers can consume a huge amount of RAM, especially when we have customized them with various extensions and when we have many tabs open at the same time. Uninstalling extensions we don’t use can help free up RAM, but no doubt It is most effective to close the bookmarks which we do not use or which are not essential.
We can also try changing the browser, as there are options that are more efficient than others in terms of RAM consumption. I give a specific example to better understand this topic, Google Chrome usually consumes 10% to 30% more RAM than Microsoft Edge.
Source: Muy Computer
Donald Salinas is an experienced automobile journalist and writer for Div Bracket. He brings his readers the latest news and developments from the world of automobiles, offering a unique and knowledgeable perspective on the latest trends and innovations in the automotive industry.