How to prevent Windows 11 from slowing down and keep it running optimally
- February 7, 2024
- 0
Windows 11 is the most advanced operating system that Microsoft currently has on the market, and at the same time it is the most demanding on the hardware
Windows 11 is the most advanced operating system that Microsoft currently has on the market, and at the same time it is the most demanding on the hardware

Windows 11 is the most advanced operating system that Microsoft currently has on the market, and at the same time it is the most demanding on the hardware level. Something as simple as installing it on a PC that meets only the minimum requirements it slows down Windows 11and even a PC that doubles these requirements will not really be powerful enough, because 8 GB of RAM is not enough for this operating system, especially if we have an integrated GPU that consumes part of that memory to use it as graphics memory.
It’s important to be clear that Windows 11 is demanding and that we need to have a PC for truly optimal performance which comfortably exceeds its minimum requirements and that it has at least 16GB of RAM. Even in these cases, however, we can notice that Windows 11 works more and more slowly and that the performance gradually deteriorates just by using the computer.
These types of situations are very common and in most cases caused improper use of the device, so they have an easy solution. There are many users these days who don’t know how to prevent Windows 11 from becoming slow and sluggish, and therefore don’t realize that there are a number of minimal tasks that need to be done to keep it in good shape.
For this reason, I decided it would be interesting to share with you all a guide in which I review a number of keys that They help you keep Windows 11 in good condition, and this will allow you to prevent it from running slower and slower. If you follow all these recommendations, you will be able to use it for many years with a good experience and without worrying about classic formatting, which is usually done as a last resort to restore performance.

This is one of the most important keys and also one of the great forgotten. When I talk about using a PC wisely, I mean many things, which I will summarize below for your clarity and to avoid any doubts that may arise:
I have met many over the past two decades problems that were directly caused by one or more of these four points which I have just written to you. One of the latest to stick to Windows 11 was from a young person who asked me for help because he had just installed the said operating system and after a few days of using it, it started running very slowly.
When I asked him what he did with the computer he didn’t tell me anything out of the ordinary, but when I checked the browsing history I found myself visiting sites that are hotbeds of malware and adwareand that I even downloaded emulators that weren’t really emulators. The computer was very slow and it reached the point where the only viable solution was to reinstall the operating system and completely clean the previous one.

Updates can be a double-edged sword, there’s no debating that, and that’s why we have to be very careful when installing them, and not only They can slow down Windows 11But still they can break it in whole or in part. The same goes for driver updates for specific computer components, such as the motherboard or graphics card.
Keeping Windows 11 up to date will allow us to take advantage of the latest bug fixes, available security and performance improvements, as well as new features and other more or less significant changes that will lead to better user experience. More or less the same thing happens with drivers, but we have to keep in mind that this type of updates They can also be accompanied by more or less serious errors.
It is therefore ideal to keep your operating system and drivers updated, but not being one of the first to jump on these new versions means it is better wait a while to see how the latest updates behaveand when we are sure that they do not cause any serious problems, we proceed to install them.
I can confirm that even in these cases of waiting It is not an absolute guarantee that everything will be fine. when installing a Windows 11 update and that these can cause a variety of problems, from slowing down the operating system to breaking certain things and causing stability issues. Unfortunately, Microsoft has made a lottery out of this problem, and as we’ve seen recently, it’s no stranger to Windows 10 either.

In order for Windows 11 not to lose performance and run more and more slowly, it is also necessary to optimize the storage units often, which is very simple because we can automate them so that they are carried out separately at certain time periods.
Optimizing SSD storage in Windows 11 is very easy and will help us maintain performance and prevent Windows 11 and other applications we installed from starting to slow down. This process does not cause any wear to the unit, It is completely safe and it only takes a few seconds to complete.
To optimize storage units, we must right-click on any of them, enter the path «Properties > Tools > Optimization». Now we click on the unit we want to optimize and let it work. If we want to schedule automatic optimization, just enter “change settings” right below “scheduled optimization” and select the time period we want to activate so that these automatic optimizations take effect.
This process It is much more important than it seems At first glance, so much so that I was able to see a significant performance boost for the SSDs when running various benchmarks before and after Windows 11 optimization, so don’t underestimate it.
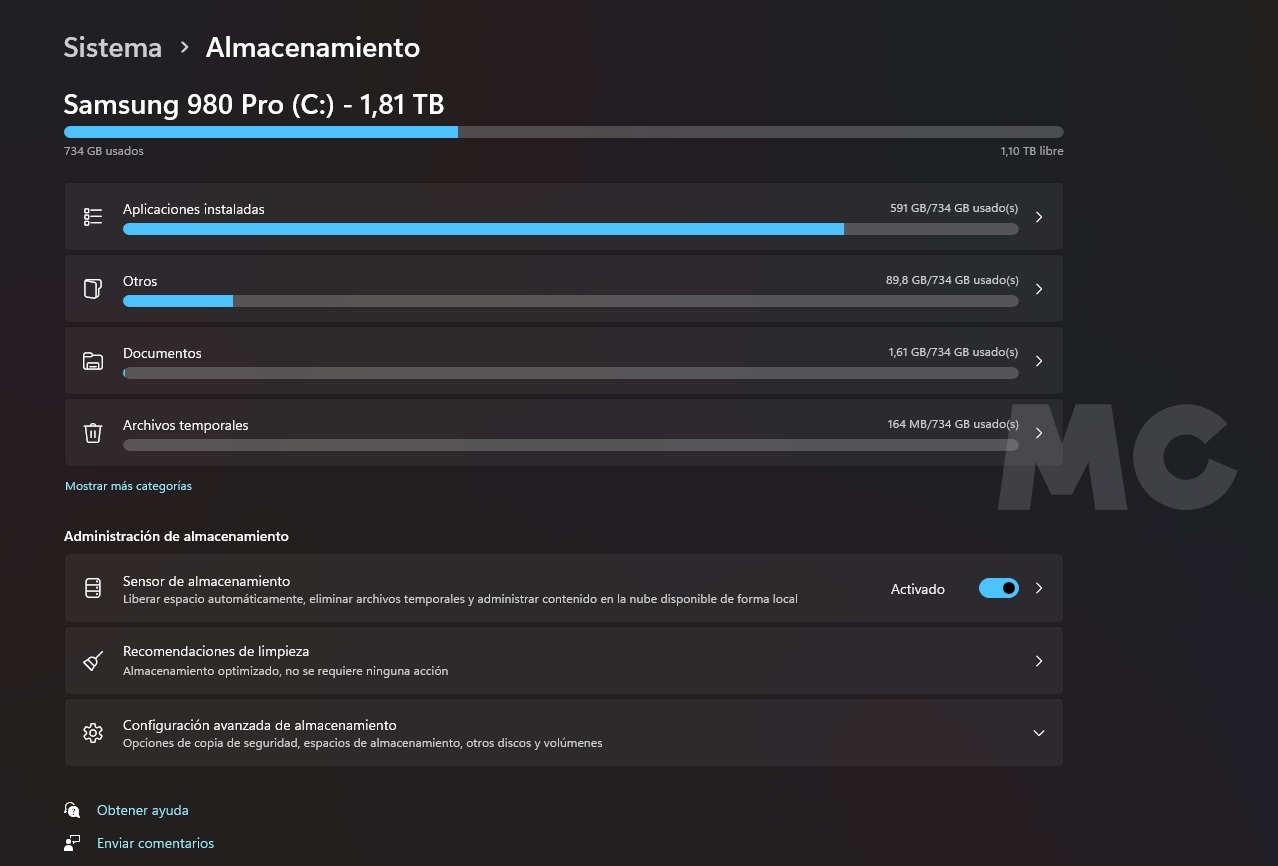
It is a fact that with the simple use of Windows 11 this operating system It can be filled with “garbage” and security issues minor severities that accumulate over time and can cause problems. Removing all that junk, cleaning temporary files, and doing frequent security checks will help us avoid these issues and keep Windows 11 in good shape.
Deleting apps and other items we no longer need is a great way free up resources and can help us improve team performance, especially if they were loading at startup and consuming a significant amount of RAM to begin with, even though we didn’t really need them. There are many ways to clean Windows 11, but I’ll leave you with two of the most effective ones below:
Classic removal of installed applications
Advanced cleaning via Windows 11 menu
We strongly recommend regular security checks because unfortunately No one is exempt from the risk of surfing the Internet and downloading things. networks. Depending on what we do and the risks we take, we may end up with some type of malware and it may take us a long time to realize we have a security problem.
Carrying out safety checks at least once a week is a proactive measure that conforms to the idea that prevention is better than cureand it only takes a few minutes. Windows 11 has a very complete and perfectly functional security solution integrated, so we can use it to perform these security analyses. No need to spend money on special solutions.
To perform a security analysis, press the Windows key and type “Windows Security” and enter the first result. Now we are going “Protection against viruses and threats” and we choose the option to do a quick analysis.
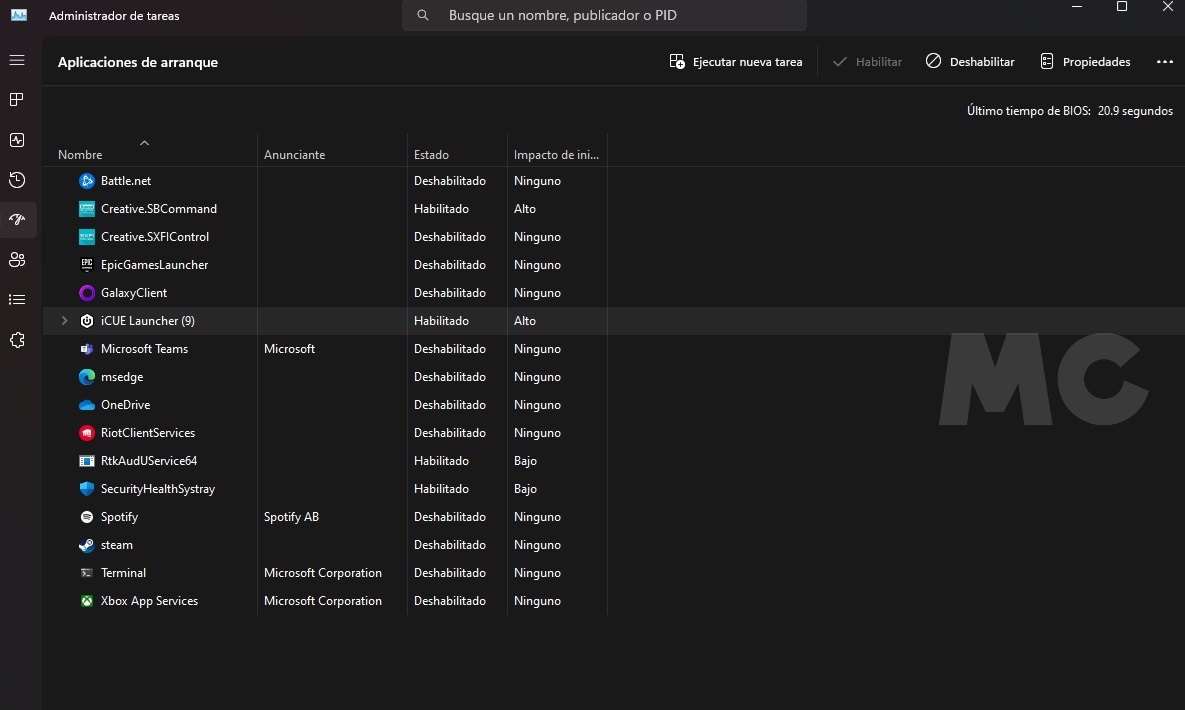
This is a very common problem and probably the most common one that I see on the computers of most people who tell me that their PC has started to slow down for no reason. This is a result of just using the computer and it can end up making Windows 11 really slow because generates considerable resource consumption which greatly hurts those systems that have modest specifications.
I will explain it to you with a very simple example. On my computer which has 64GB of RAM, it is almost consumed by letting Windows 11 load Steam at startup 540 MB of RAMMicrosoft Teams represents a consumption of approx 300MB of RAMGood old games use up approx 340 MB RAM, The Epic Games Store launcher is also busy 336 MB and the Battle.net client needs another 220MB.
When we add to this the consumption of other apps that can be loaded right from the start, such as One Drive and clients like iCUE, dedicated audio apps from various manufacturers, and other apps and tools, we realize with the numbers that It’s easy to increase RAM usage by 2 or 3 GB just by neglecting apps that load at startup. This won’t make a significant difference on a PC with 32GB of RAM or more, but it will be noticeable on a PC with 16GB of RAM and may slow down the performance of a PC with 8GB of RAM.
Therefore, it is very important to define which applications we want to load at startup and which we don’t. If we have a PC with less than 16 GB of RAM, I directly recommend disabling all startup applications that are not essential for you. This is very easy, just type “Task Manager” and go to “Startup Applications”. Once there, right click on the ones we want to disable. We can re-enable them using the same procedure.
Source: Muy Computer
Donald Salinas is an experienced automobile journalist and writer for Div Bracket. He brings his readers the latest news and developments from the world of automobiles, offering a unique and knowledgeable perspective on the latest trends and innovations in the automotive industry.