How to create and switch between users on Android
- February 9, 2024
- 0
The ability to use the operating system with different users is intended to protect the data and possibly the applications of each of them. This feature, which has
The ability to use the operating system with different users is intended to protect the data and possibly the applications of each of them. This feature, which has

The ability to use the operating system with different users is intended to protect the data and possibly the applications of each of them. This feature, which has always been present (or almost) in Windows, MacOS and Linux, can also be used in Androidand if you are one of those people who tend to lend their mobile phone or tablet, it would be very convenient for you to follow the steps that I will explain later.
User management in Android is, at least in the default system layout, quite basic and easy to understand. The user only has to complete the journey Settings > System > “Multiple Users” to access the user management and from there add new ones that are clean and/or activate the guest user, which, like in other systems such as Windows, brings various restrictions to minimize possible modifications to the operating system.
One of the aspects to consider The thing about Android is that it’s an immutable operating system that puts a lot of emphasis on app separation, so any new user will have only the basic apps available and won’t see anything extra installed by the main user. This makes it possible to create an individual experience for each user.
To further strengthen the protection of the owner of a smartphone or tablet, Android allows the granting of permission to call other users. This is a simple measure, but very useful to prevent the phone from being misused by other people or pranks that can end up very badly.
With all the cards on the table, I will explain how to add other users on Android and how to switch between them.
The standard way to add new users on Android is Settings > System > “Multiple Users”. After reaching the mentioned section you need to activate the switch “Allow multiple users” to activate the function.
Then you need to click on “Add user” and start creating another user. The first step in the process is to read (if you wish) a notice that briefly explains what you will have available and what you will have access to.
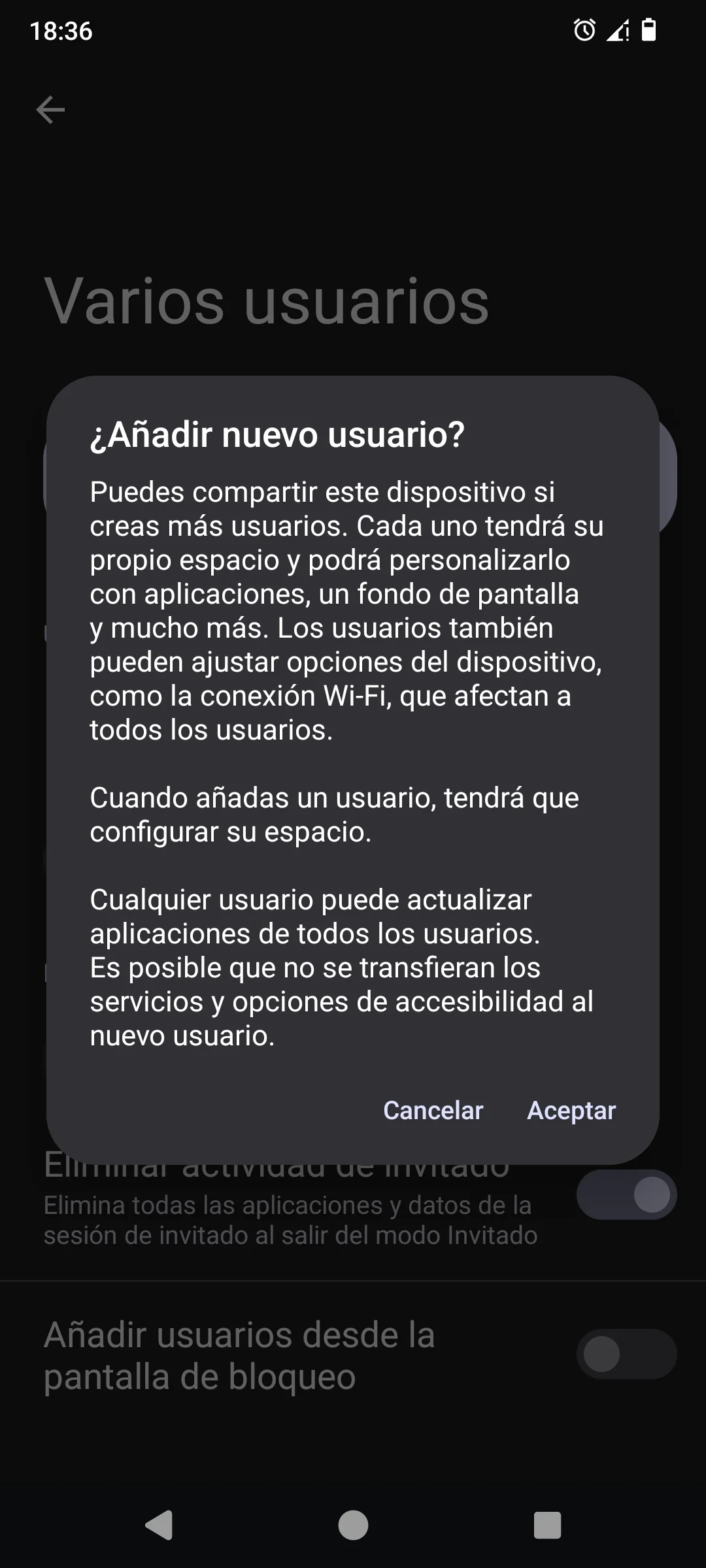
After clicking on “Accept“, we proceed to the establishment username and indicate whether they have permissions for calling and sending and receiving SMS, which, if disabled, only allow emergency calls. You will also see options to switch to a new user session and delete it in the same creation process.
If you choose to start a session with a new user (in this case, MuyComputer), a warning will appear advising that it would be a good idea to have the person for whom the new user is intended present during the initial configuration. Of course, click “Configure Now” to proceed.
Here the user will find Wi-Fi configuration, Google services if they are present in the operating system, some aspects of security and other aspects. Personally, I now use LineageOS and use Google apps more out of necessity than anything else.
And after completing the first configuration, the user should see the system splash screen.
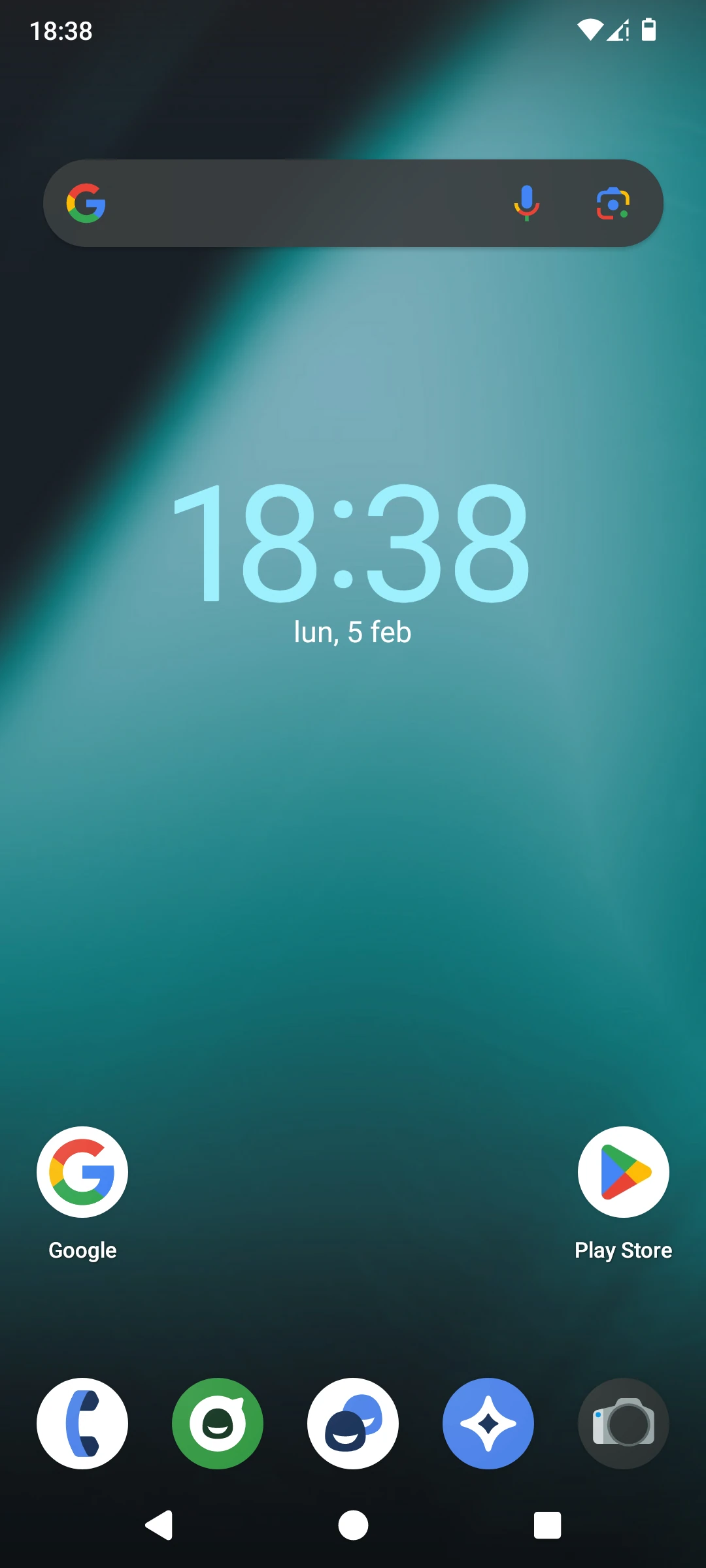
Switching between users on Android is quite simple, although perhaps not very intuitive if one follows what is traditionally done on desktop operating systems.
One way to change the running user is to use the same path as to create it, Settings > System > “Multiple Users”, select a user that you want to use and then click on “Change to selected username“. This will initiate a session with the other user on the system while the other remains suspended.
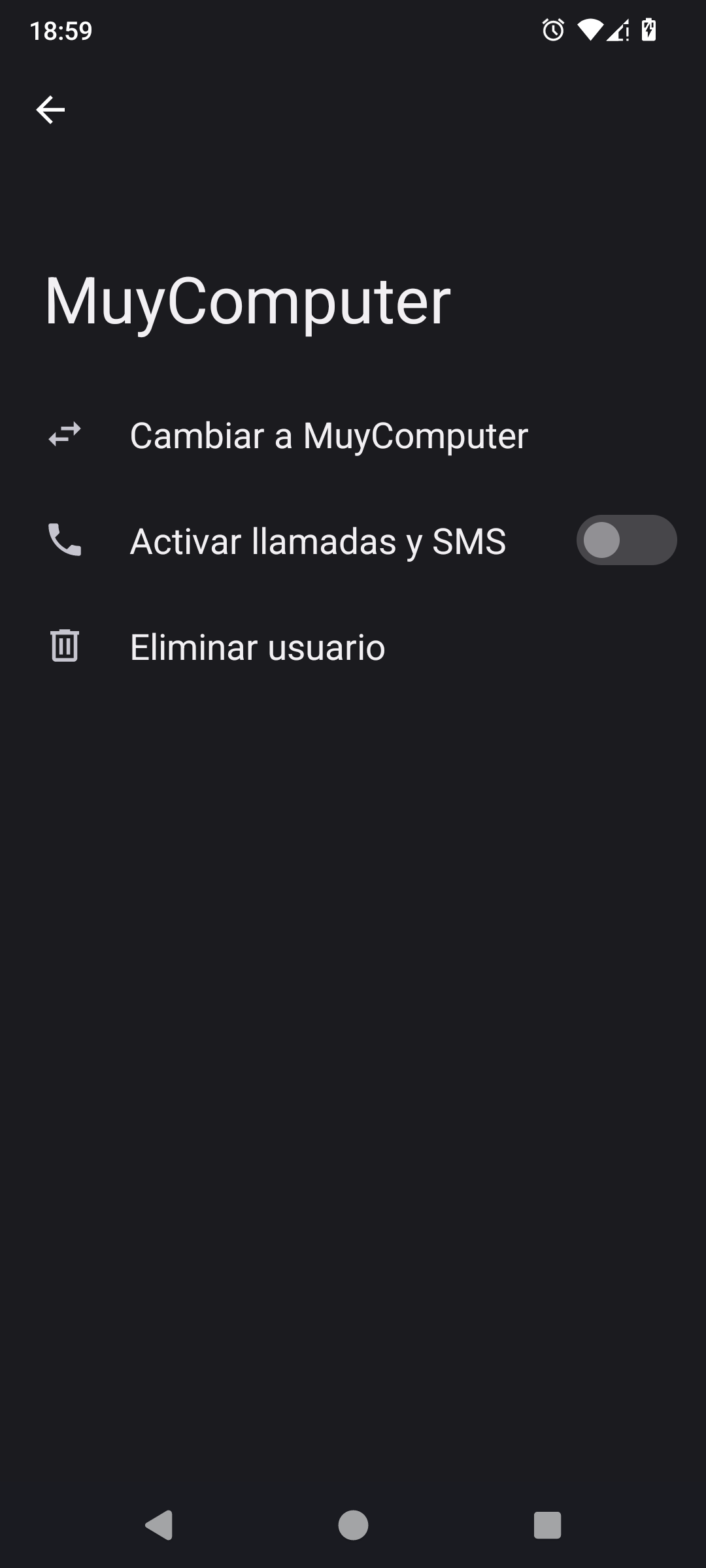
The second way to change users is a bit more twisted and can even go unnoticed if you’re not paying attention. From the lock screen, you have to pull the top down to reveal Wi-Fi, Bluetooth, flashlight, and other options. After you do that, An avatar corresponding to the running user should appear at the bottom, and if you press On it, it is possible to switch to other users who have been configured.
A guest user follows a similar logic to a user-created user, except that it does not have the ability to configure a Google account, and there are also related options and a “Remove guest activity” option. to delete the guest session activity after it has finished. This improves privacy and this mode is more suitable for the occasional phone or tablet rental.
Once more we must make the journey Settings > System > “Multiple Users”but this time you have to click on “Add a guest“. Then the same options will appear: Switch to Guest, Activate Calls and Remove Guest that I explained earlier.
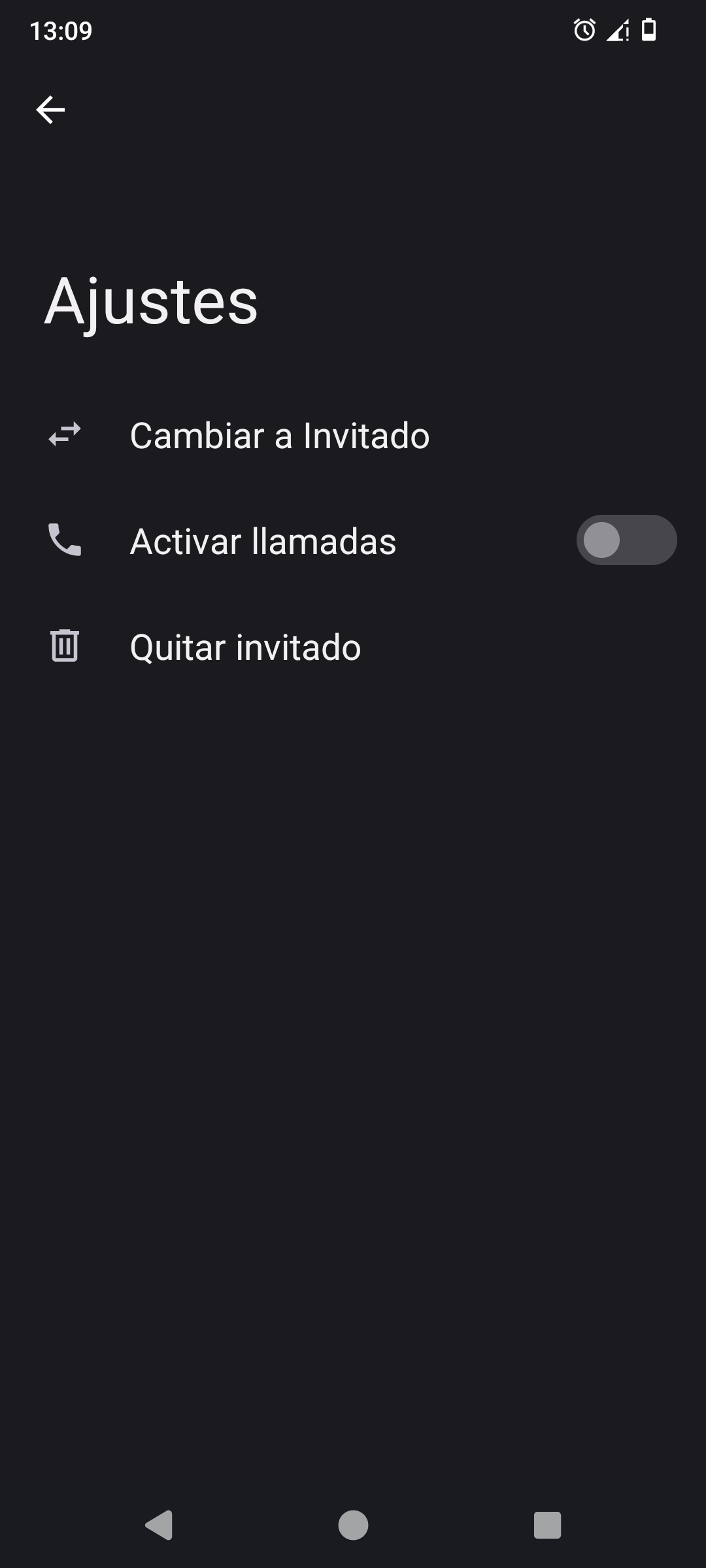
To end the guest session, there are two of the same methods that I have already explained to users, which consist of the indicated route from the system settings and the alternative of sliding the top down from the lock screen to show Wi-Fi, Bluetooth, flashlight and other options, from of which a user option will appear at the bottom.
Android, at least in its default form, is only able to support one guest at a time, as this is a support that will only work temporarily at first.
A guest user has certain restrictions, because you don’t have access to contacts, messages, photos, or anything else associated with the master user’s Google Account, except for blocking phone calls, texts, notifications, and network access unless previously activated by the master user or someone else who has permission to do so. Although you can download apps from the Play Store, you must do so using a different Google Account.
Always going to Settings to configure users can be difficult and a bit cumbersome, so the system in the “More Users” section makes available an option called “Add user from lock screen” which is pretty self-explanatory.
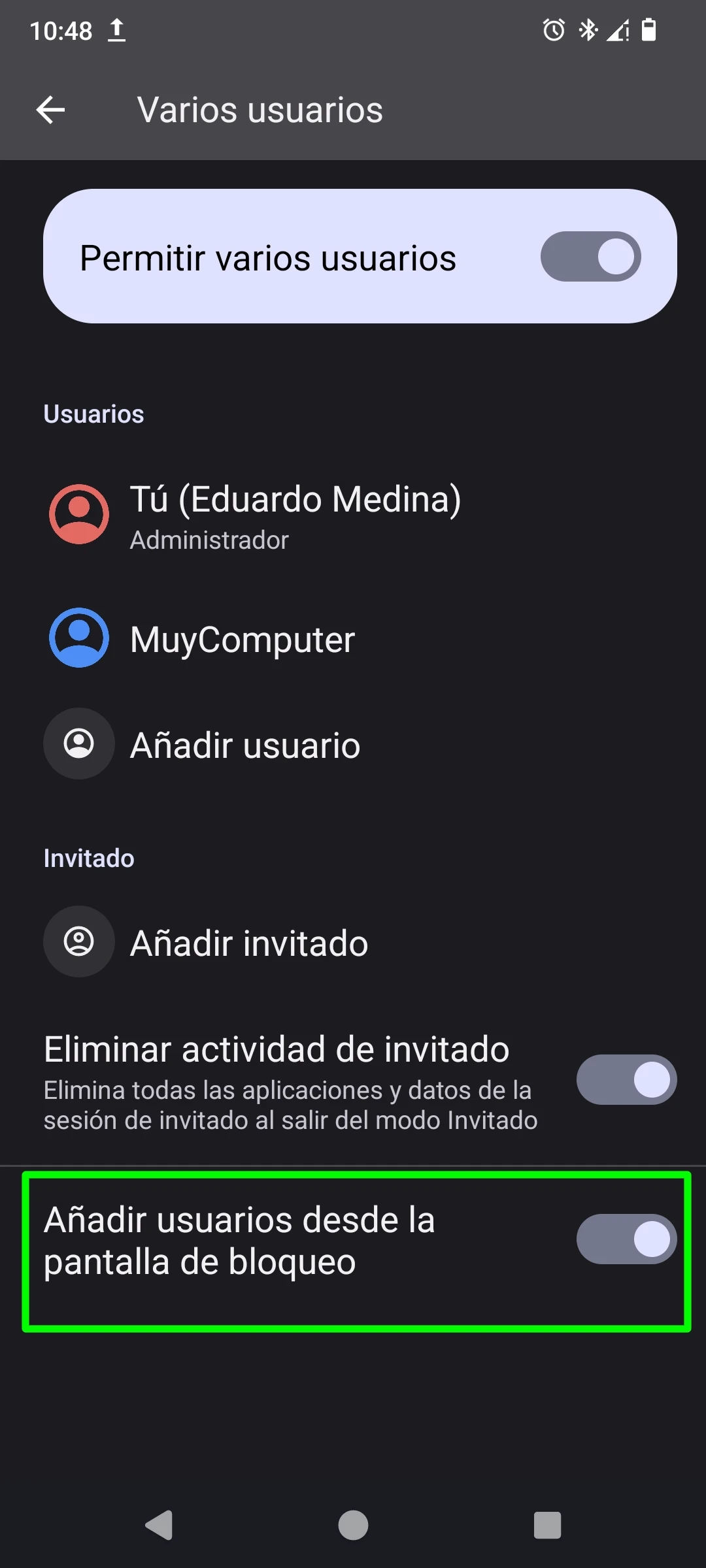
After activation, if the user Swipe down from the lock screen, you will see your avatar, which after pressing You will see that the interface allows you not only to change users, but also to access a guest and create another one that will remain permanently for as long as the owner of the device wants. The user creation process is faster from here than from Settings.
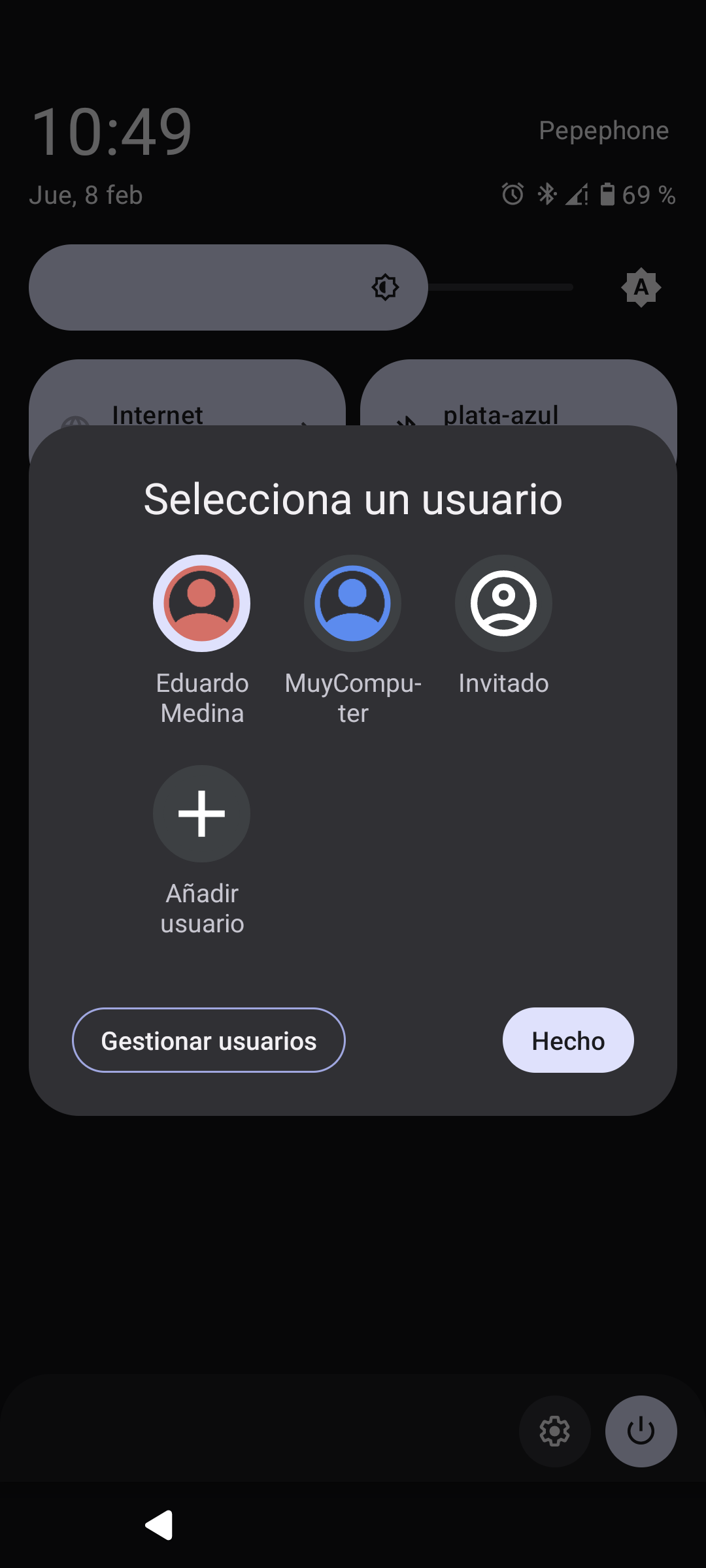
As we can see, Android has multi-user support. Although smartphones are generally used for much more personal purposes, it doesn’t hurt to consider this in situations where the device is on loan and one wants to protect their personal data. In addition, the operating system approach provides a fairly significant separation of users because they do not share other applications that each of them has installed, a factor that contributes to the separation of configurations.
Source: Muy Computer
Donald Salinas is an experienced automobile journalist and writer for Div Bracket. He brings his readers the latest news and developments from the world of automobiles, offering a unique and knowledgeable perspective on the latest trends and innovations in the automotive industry.