How to show hidden files and folders in Windows
- February 27, 2024
- 0
Hidden files and folders in Windows they play a very important role at the operating system level and on more than one occasion may be necessary to resolve
Hidden files and folders in Windows they play a very important role at the operating system level and on more than one occasion may be necessary to resolve
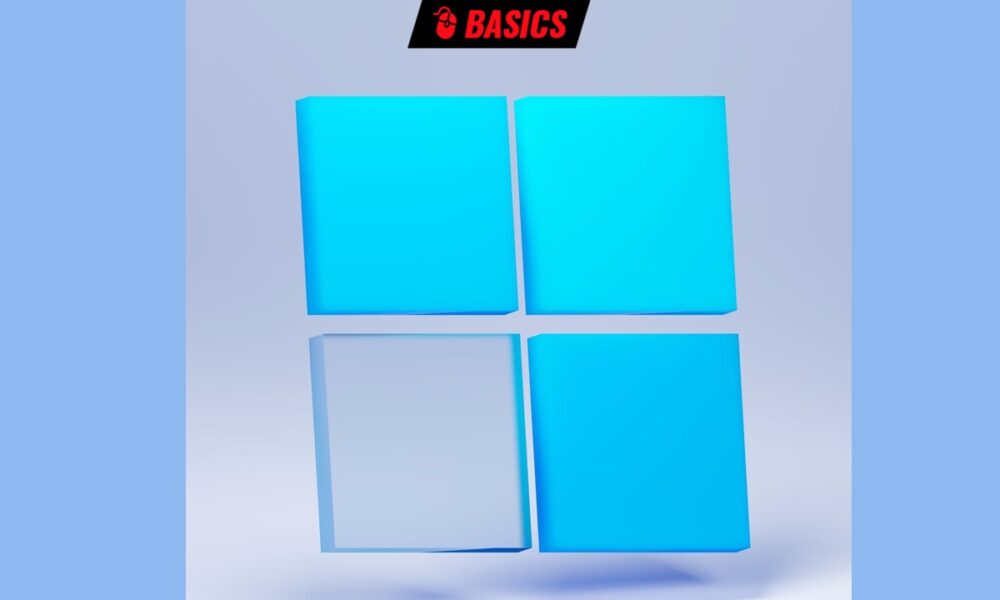
Hidden files and folders in Windows they play a very important role at the operating system level and on more than one occasion may be necessary to resolve certain problems or errors that are associated with certain applications and programs. To give you an example, just a few weeks ago V-Ray kept giving me errors and wouldn’t run the performance test, a problem I was only able to solve after deleting a folder that was in a hidden directory in Windows.
Normally hidden files and folders in Windows are not visible for this very reason, because They are important for the proper functioning of the operating system, and this means that Microsoft preferred to hide them to prevent a user with little knowledge from interacting with them and from more or less serious problems. In this sense, it is important to emphasize that there is a subtype of protected system files that are the central pillar of Windows.

Click to enlarge
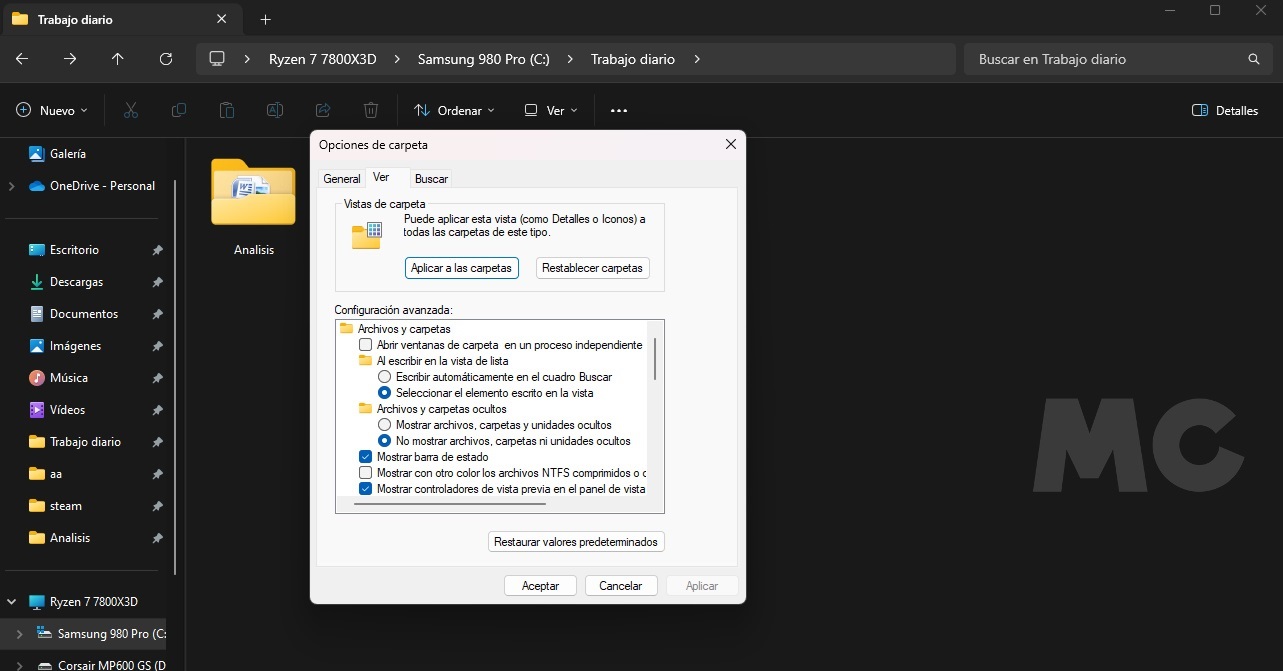
Click to enlarge
If you are using Windows 7, the process is also very simple, just go to the Start button and follow the path «Control Panels > Appearance and Personalization». Once there, go to “Folder Options” and “View”. You will get to “Advanced settings” and there you will only have to check the corresponding option.
In case you ever regret it and want to stop seeing these hidden files and folders, don’t worry, you’ll have to repeat the steps you’ve seen, but uncheck the option to show them. It is very easy and It won’t take you more than a few seconds.
Keep in mind that you are messing around with those files and folders can have fatal consequences if necessary for the operating system, so before removing or changing anything, make sure you can actually do it without causing disaster.

Source: Muy Computer
Donald Salinas is an experienced automobile journalist and writer for Div Bracket. He brings his readers the latest news and developments from the world of automobiles, offering a unique and knowledgeable perspective on the latest trends and innovations in the automotive industry.