How to reset Windows 11 and which option to choose
- March 2, 2024
- 0
Resetting Windows 11 is a very useful solution end serious problems which prevents us from continuing to use the computer normally. This function is very easy to use,
Resetting Windows 11 is a very useful solution end serious problems which prevents us from continuing to use the computer normally. This function is very easy to use,
Resetting Windows 11 is a very useful solution end serious problems which prevents us from continuing to use the computer normally. This function is very easy to use, it is completely safe, it is quite fast and when we start the process it offers us different options that will allow us to keep our personal files or delete them completely.
For the average user, resetting Windows 11 is not a challenge, but I know that for users with less knowledge, it can raise questions, and it can eventually lead to serious errors that could ultimately lead to data loss and important things. I’ll give you an example, on more than one occasion I’ve been asked for help because they chose to keep personal files when they reset Windows 11, only to realize they’d lost all their photos and almost all their documents. .
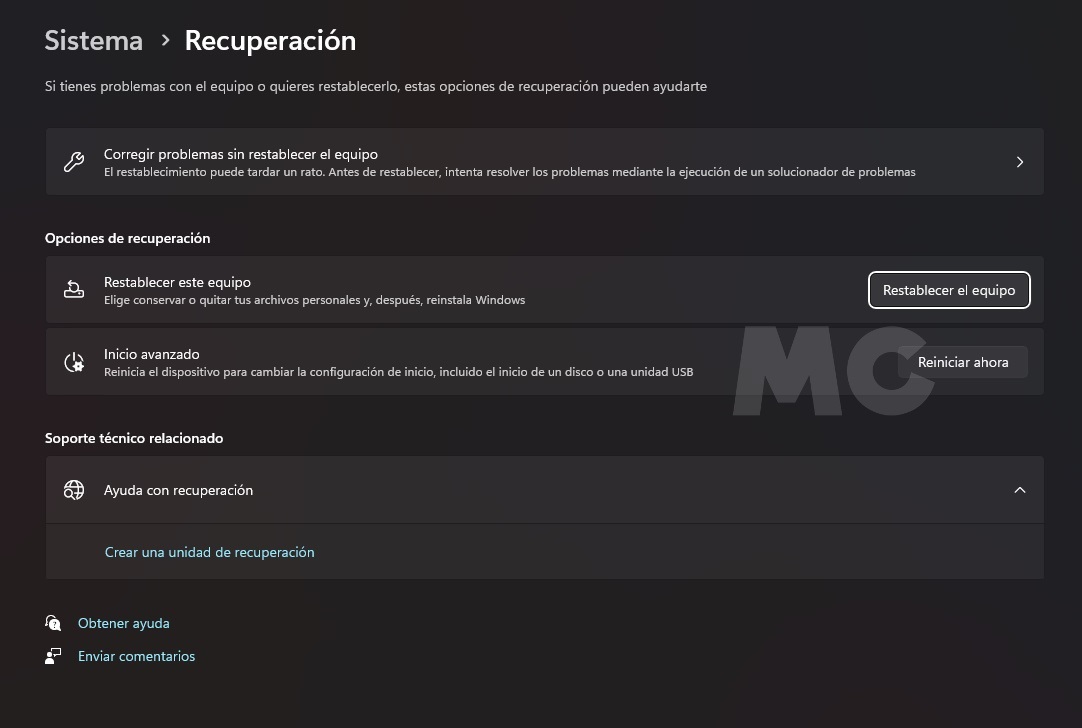
The procedure is very simple, all we need is:
This is exactly what causes the most doubts among users. First of all, it is important to be clear that regardless of the option you choose, Windows 11 activation will continue without any problems. With this clear, we can proceed and see what happens depending on what we chose to reset Windows 11:
For most users most recommended It would be to back up everything we care about and reset Windows 11 with the option to remove everything without having to wipe the drive and do a local reinstall.
Source: Muy Computer
Donald Salinas is an experienced automobile journalist and writer for Div Bracket. He brings his readers the latest news and developments from the world of automobiles, offering a unique and knowledgeable perspective on the latest trends and innovations in the automotive industry.