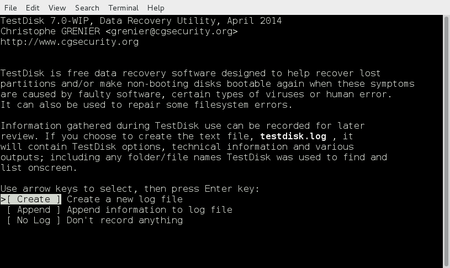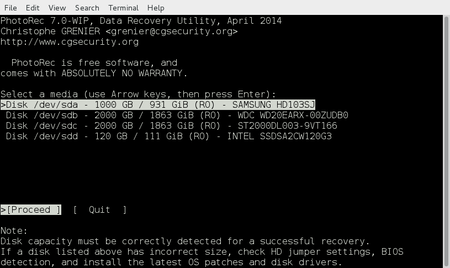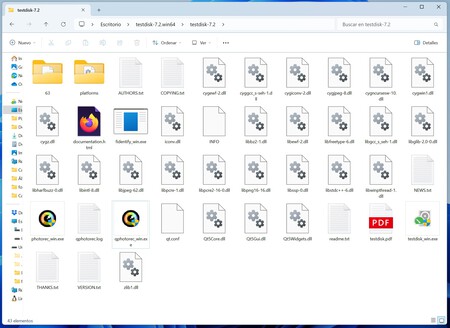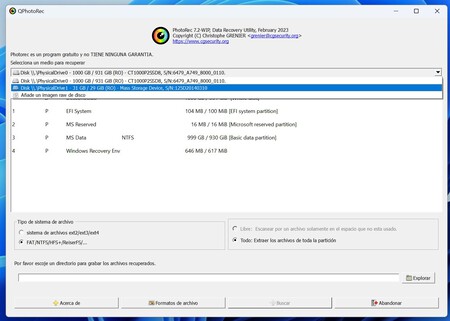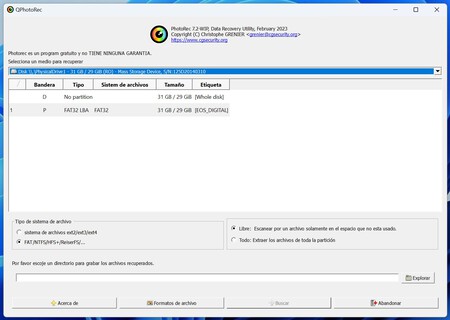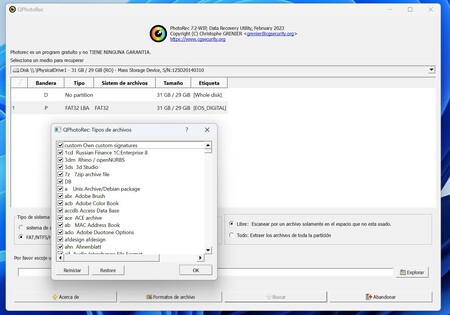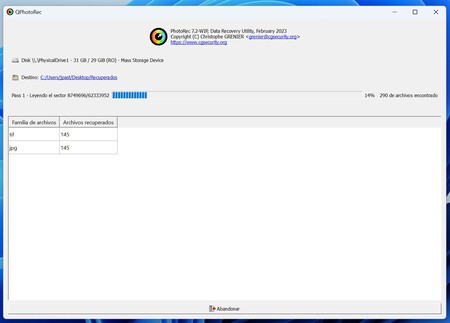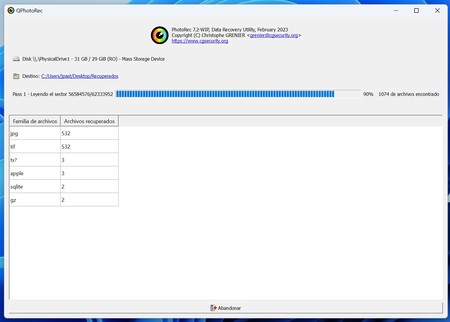Although I take a lot of photos with my mobile phone these days, I sometimes take my old DSLR camera for a walk to take photos. That’s what I did recently, but when I wanted to transfer these photos to my computer, I made a rookie mistake with the camera’s SD card.
After connecting it to the PC and starting to copy files, I removed it before “ejecting” it from Windows so that all changes would sync. In theory, Microsoft has already made changes to prevent data loss due to this type of surveillance, but they may continue to occur and I thought I lost my pictures.
I knew there were various tools and methods to rescue these situations, but I had never had to use one of them. After a short research, I discovered that there was one that particularly stood out among the alternatives. Name: PhotoRec.
Created by administrator Christophe Grenier, this tool It is a free and Open Source application It’s actually multiplatform, which doesn’t come alone: it makes an interesting pairing with another utility from this developer called TestDisk.
The latter allows you to recover lost partitions formatted with various file systems, as well as create non-bootable disks again. Downloading PhotoRec is a bit misleading because the download button on the official website Looks like one from TestDiskbut the actual downloaded file is a compressed file containing both utilities.
As we said, TestDisk and PhotoRec are available for Windows 32 and 64 bits, and MacOS for Intel-based machines, but can also be run on Macs with Apple Silicon. Linux and even MS-DOSWindows 95 and Windows 98. Although I use Mac mini in my daily life, the problem appeared on my Windows 11 64-bit computer and I finally downloaded the PhotoRec version for this version.
This also has an important advantage: On other platforms, PhotoRec is a utility that runs from the command console or terminal. We also have the possibility to run it on Windows With its own graphical interface called QPhotoRecIt is particularly comfortable to use because the interface is clear and simple.
When I launched the app, I first found a drop-down menu at the top of the app where I could choose which disk I wanted to try to recover data from. By default my Windows computer’s system partition appeared, so I chose the drive which PhotoRec recognized without problems (with the SD card inserted).
When I selected this I could immediately see that my card had two sections. One of 32 GB with several empty directories, theoretically ready to be used by the camera, and another of the same capacity that seems to have disappeared.
You only need to set one more parameter before you start scanning these sections: directory where the recovered files will be stored. This is done in the area mentioned below. Just click “Explore” to select it from the Windows file explorer window.
It is possible to activate some additional options, such as the file system we want to explore or, more interestingly, the extension of the files we want to recover.
If we click on the box “Free: Only scan file in unused space” we will see how we can click on the button “File formats” opens a new dialog for selecting file extensions.
But in my case, I wanted to recover everything the app found, so I enabled the “Everything…” box. From there, I clicked the “Search” button to launch the recovery, which I first ran on the partition I detected.
PhotoRec didn’t find anything there, but after selecting the theoretically lost section and starting the process, it immediately started detecting TIF files (actually CR2 files, Canon Raw Version 2) and JPG.
The process took about 10 minutes in total to process the entire section, but here’s the best news once it’s done: the utility recovered all lost filesI had saved them to a directory on my Windows 11 PC’s SSD and was now able to reformat the SD in the camera so it was good as new.
After the process, I can only confirm that PhotoRec is truly a miraculous application. If you’re experiencing this kind of problem and think you’ve lost data on one of your storage volumes, try it: it might be just what you need.
in Xataka | How to recover accidentally deleted files in Windows