How to connect an SSD to a laptop
- May 4, 2024
- 0
Installing an SSD in a laptop is a simple task that any type of consumer can do by following a few basic steps. And extremely profitable because its
Installing an SSD in a laptop is a simple task that any type of consumer can do by following a few basic steps. And extremely profitable because its

Installing an SSD in a laptop is a simple task that any type of consumer can do by following a few basic steps. And extremely profitable because its price is very low for the great benefits it offers. In fact, along with increasing RAM, this is the most interesting hardware upgrade you can make on older computers where internal storage was likely based on hard drives.
SSD drives give you a big performance boost when transferring files, improving operating system boot times, opening applications, or resuming from sleep mode. And you will really notice it..
A few years ago, the options (in terms of supply and price) for purchasing an SSD included the standard 2.5-inch format and SATA interface. Nowadays, the range is much wider, with PCIe connected drives taking up most of the new launches and They are the recommended format if your device has a connector to support it.
For this tutorial. We focused on a laptop, but it would be even easier to do it on a desktop, simply for the convenience of working with more space. Without further ado, we remind you of a tutorial that will allow you to enjoy your new internal storage unit, either PCIe or SATA, in four steps.

If the purchase of an SSD is motivated by a hard drive failure, there is not much we can do. Remove it immediately and use specialized tools from the manufacturer or third parties for low-level formatting or others on another computer. If the errors are partial, we will also remove them to try to save the data using recovery apps.
If the hard drive is in use and working well, we need to consider the design before any replacement disk backups, which is known as a backup. This will depend on the needs of each of them. Let’s look at a few options:
If you need it, you can check this guide on how to move Windows from HDD to SSD while keeping all data.
If your laptop has M.2 – PCIe connectors, there is no debate about it, this is the form factor you should buy. The improvement in performance, consumption and weight is remarkable, plus you can always use the 2.5″ slot as a secondary drive to increase storage, either with other SATA SSDs, or even leave the hard drive you are about to replace or others you have unused.
If your laptop motherboard does not have M.2 PCIe connectors, you will need to install a 2.5-inch SATA SSD. Here you will have to judge its thickness, although you will not have a problem, since they are all offered in 9 or 7 mm sizes. As for the capacity, it will depend on your needs and budget.. There are very cheap 120 or 250 GB drives if you want to combine them with other drives. Or if you install it separately, there are very good prices for 500 GB, 1 or 2 Tbyte capacity.
All major SSD manufacturers (WD, Kioxia, Samsung, Kingston…) will offer you a good warranty and performance. They made the NAND flash memories on which they are based cheaper, and this was also passed on to the end customer. Very economical units can be found in any format and capacity. If you want to browse a good selection of deals, we recommend our SSD Buying Guide with everything you need to know of these units.
Once the data we need is stored and the new unit to install is at hand, we proceed to assembly. Every laptop is different, but check its back we won’t have too many problems to find the hard drive location.

There are models that have a dedicated space for the storage unit and others that require the entire lid to be removed. Remove any type of peripheral device connected to the laptop, the power cord, and if applicable, the battery. Check the back and remove the screws to get inside.
It won’t be hard to find an installed hard drive, as you can see on this MSI Leopard laptop we’re using as an example. If you chose a SATA SSD, remove the hard drive bracket and replace it with an SSD.

If you’ve decided to install M.2 (because, as in this case, it also has a slot), it’s even easier to just snap the SSD into the connector and secure it with a single screw.

All that remains is to reassemble the laptop cover, connect the battery, power cable or peripherals we have installed.
If you used a PCIe SSD and also intend to keep the hard drive (or other SSD), make sure that PCIe will be the first boot device. This part is configured in BIOS/UEFI.
If you’ve created a clone before, you’ll only need to boot your computer. If you didn’t create a clone and opted for a partial backup, you’ll need to install the operating system and/or apps, restore the backup, or install from scratch. This is done the same way with any version of Windows or Linux.
It is recommended after the first launch properly configure the SSD work on a computer because it has some quirks about hard drives. Some of these we have already discussed in other articles, such as disabling defrags or making sure we have the TRIM command enabled.
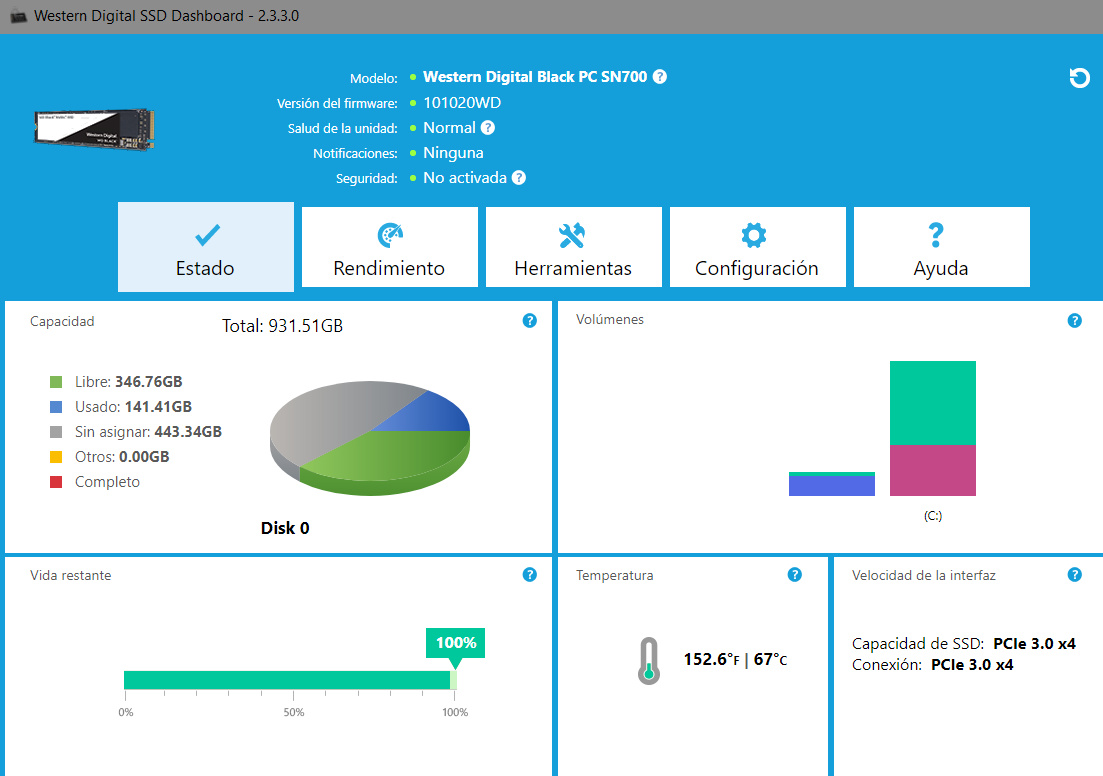
Most SSD manufacturers offer a configuration application that is recommended to be activated because it allows you to configure the unit for optimal performance, view its status, keep the firmware updated or encrypt the data on the disk if we need it.
Do not hesitate. Install the SSD in the laptop It will offer you huge benefits, which relate to storage and general computer performance. This type of update can be done the same way on a desktop computer and in different use cases. PCIe SSDs can be mounted alone or together with other SSDs or hard drives. Multiple options for one of the most profitable maintenance tasks you can perform on your computer.
Source: Muy Computer
Donald Salinas is an experienced automobile journalist and writer for Div Bracket. He brings his readers the latest news and developments from the world of automobiles, offering a unique and knowledgeable perspective on the latest trends and innovations in the automotive industry.