Best DNS for Internet Browsing
- May 13, 2024
- 0
If your computer is slow to load websites or even unresponsive, try testing the best DNS available in your geographic location. Translated into Spanish as Domain Name SystemDNS
If your computer is slow to load websites or even unresponsive, try testing the best DNS available in your geographic location. Translated into Spanish as Domain Name SystemDNS
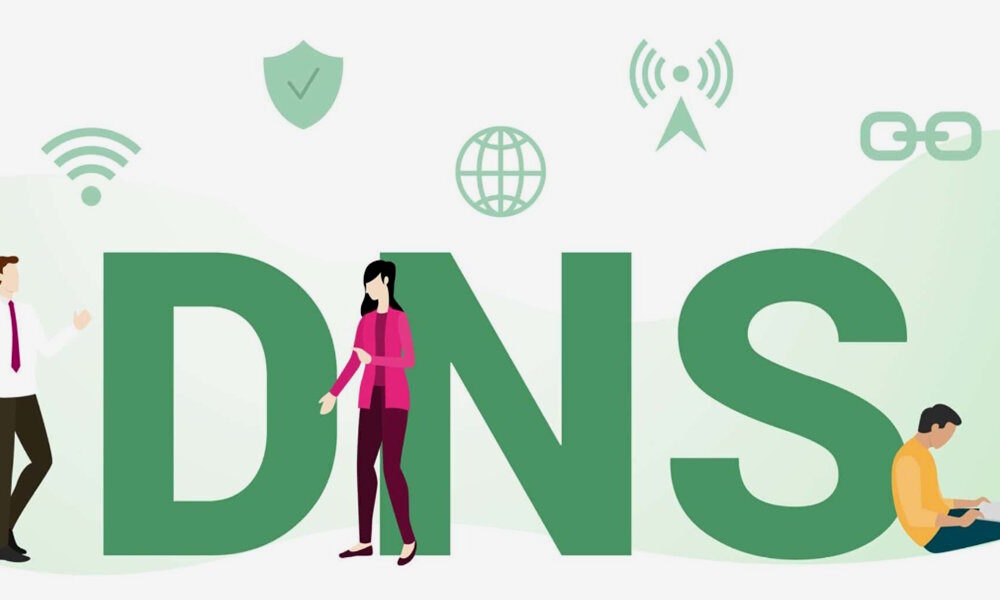
If your computer is slow to load websites or even unresponsive, try testing the best DNS available in your geographic location.
Translated into Spanish as Domain Name SystemDNS is an important protocol used by computers, services or any resource connected to the Internet. It has several uses, but the most important is to resolve the IP of the website or service we are using. More clearly– This protocol converts human-readable website names (such as google.com) to computer-readable numerical addresses (216.58.210.163).
To do this, DNS servers are used, a dedicated device that acts as a means of communication between the user and the web pages he visits. They have huge databases where the relationships between domains and their respective IP addresses are registered. When we try to connect to a website like the one in the example, google.com, a request is sent to the DNS servers to “translate” or “resolve” that URL. Its usefulness is clearly seen when we imagine what it would be like if you had to use and remember the numerical addresses of all the websites we visit.
It should be said that every ISP automatically serves its own DNS to its clients. But there are other alternatives that can be used and that often work better.. And not only do they offer advantages in terms of Internet performance and reliability, but in addition to updating the IP address database faster than most ISPs, they provide added geolocation, security, anti-censorship or parental control features.

There is no concrete answer to this question. A lot depends on the operator, geographical location, type of Internet service, equipment and even the specific moment, because it usually varies. There are several alternatives, but among the most used, most reliable, free and updated to the latest technologies we can highlight:
It is a good idea to test our internet connection before making any changes. There are apps that do it for us. Perhaps the most famous is Namebench, but we also like DNS Benchmark. It is available for Windows and can also be used on MacOS or Linux Wine. The software is freely available on the GRC website and does not require installation. Simply:
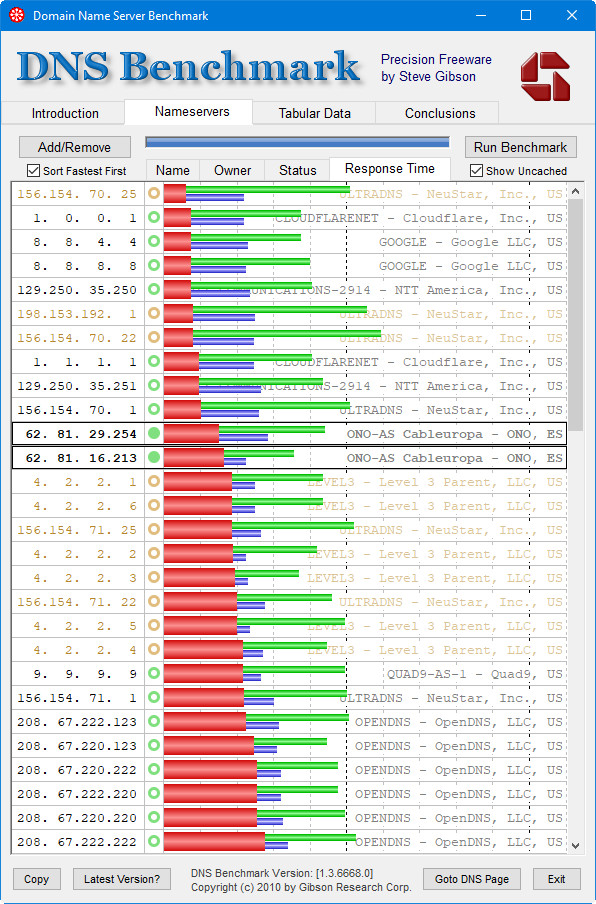
It should be clarified that this and other tests only offer information on response time performance when solving domains. It may be that others, albeit a little slower, may offer additional benefits among the above. You appreciate it.
All operating systems allow you to change domain name servers in the network configuration section. Taking Windows as an example, changes can be made from the Control Panel simply by changing the IP assigned to each of them. In Windows 11, it’s even easier and more visual because it can be done in General Settings > Network & Internet:
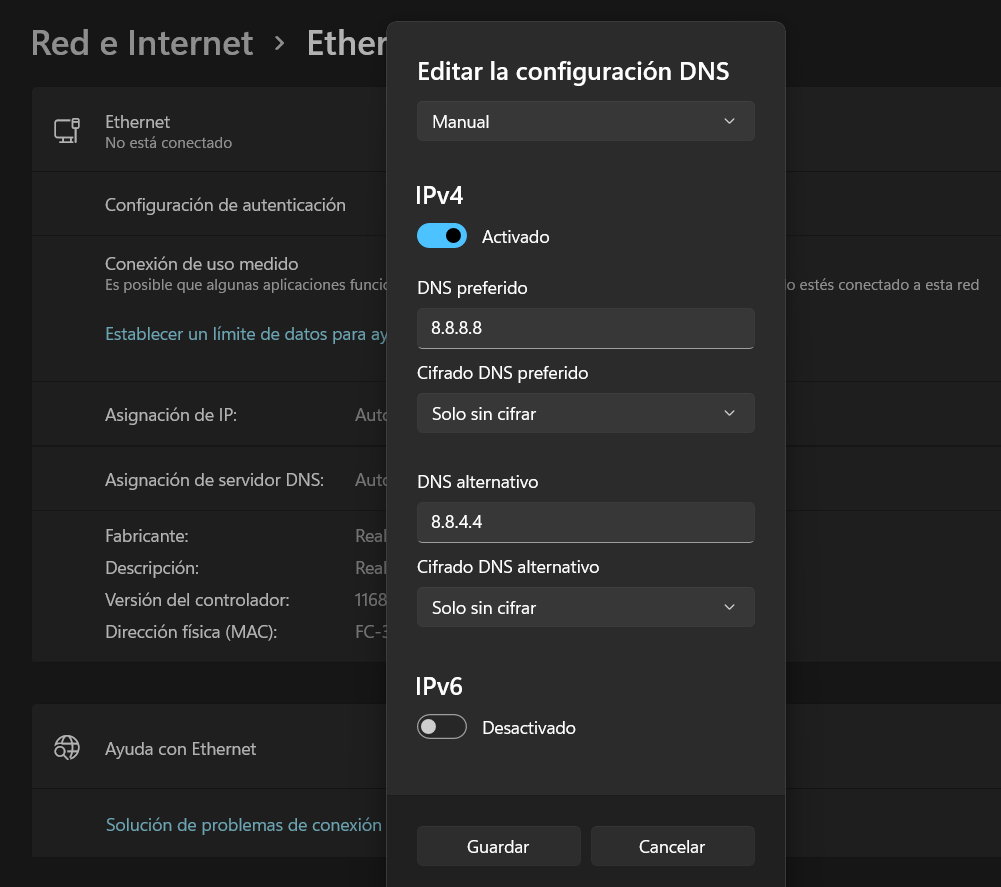
There is also third-party software available to make our work easier. This Windows app is the one we like the most. It’s free and portablebecause it does not require installation.
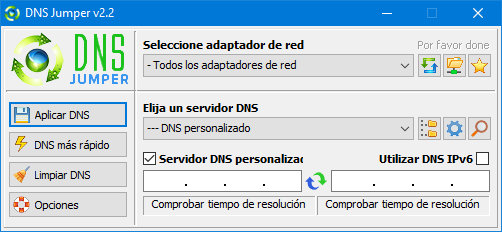
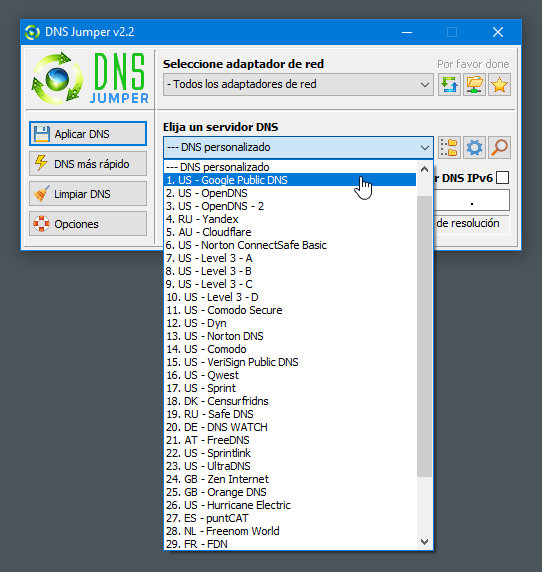
As simple as it is powerful. Make the changes you are considering, apply and restart your computer for the changes to take effect.
The above method will only affect the specific computer where you perform it. If you want to use alternative DNS to those offered by the operator to affect your entire local network and all devices that connect to it You need to make the changes at the router level.
The easiest way to access it is through the web interface using your access IP address, by typing addresses like 192.168.0.1, 192.168.1.1, 192.168.2.1 (or similar) into any web browser, depending on your router. Almost all routers of the same make or model have a certain username/password programmed for easy access.
This type of access is publicly known and is usually as simple as the well-known “admin/admin”. All you need to do to find out about them is a web search, and there are even specialized tools like RouterPasswords that provide data on any known make and model.
Once we know the IP and password, we enter its web interface and We are editing the section corresponding to DNS which, depending on the model, can be found in the “Internet Configuration” section or directly in “DNS”.
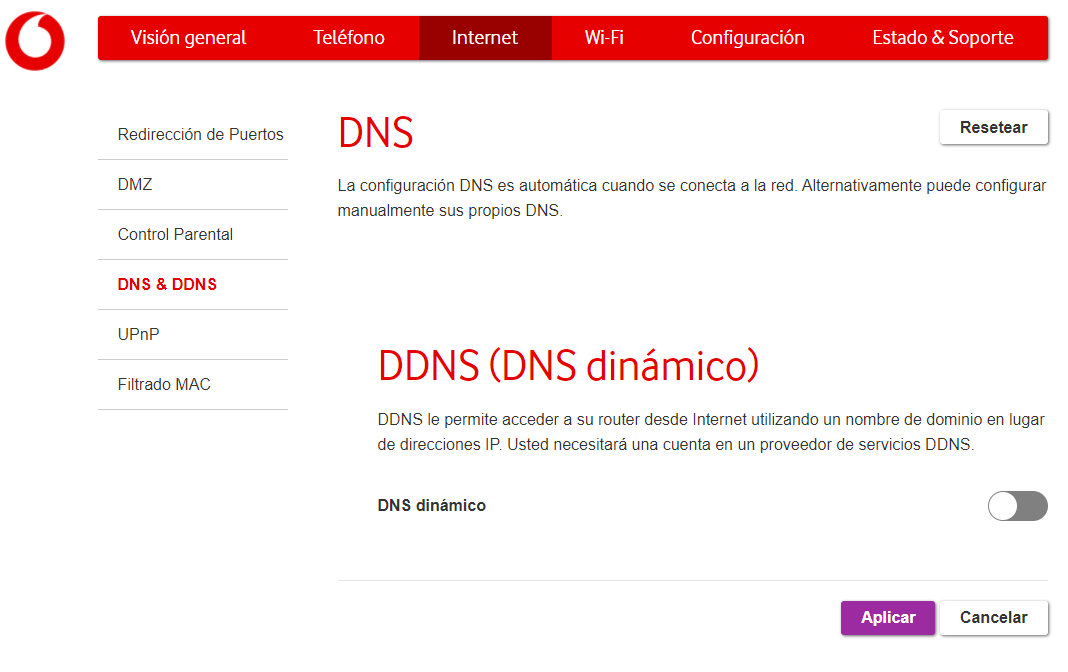
It will depend on your router, but the change is simple and simply consists of changing the IP servers. Restart the router for the changes to take effect on any device we connect to the local network.
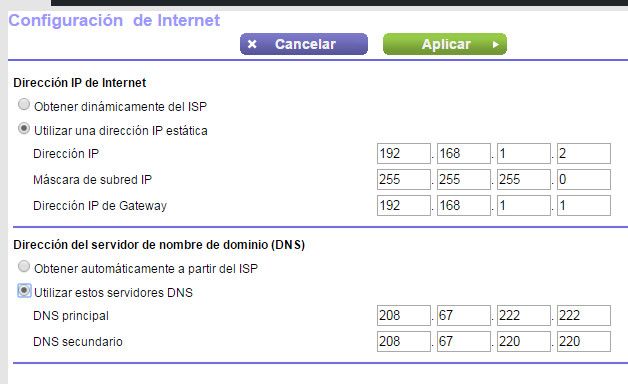
Changing DNS is not a panacea and its effects will always be limited by the speed and quality of the broadband service you have taken out. Also about managing features that you have to do every time you install a new router or device and that we have recommended you on several occasions. But you won’t lose anything because these changes are completely reversible and are done in a few minutes. And sometimes they make a difference in loading web pages.
Source: Muy Computer
Donald Salinas is an experienced automobile journalist and writer for Div Bracket. He brings his readers the latest news and developments from the world of automobiles, offering a unique and knowledgeable perspective on the latest trends and innovations in the automotive industry.