Microsoft is improving the stability of its operating systems by adjusting its software development and distribution strategy. However, Windows errors continue to reproduce randomly with each update that hits the market, causing malfunctions or blocking access to computers for the most serious errors.
Microsoft recognizes and expands available internal error recovery tools and displays recovery options in Windows on its support website. There stands out the function of restore points, which basically acts as a “time machine”. It takes snapshots of a group of basic Windows files and registry when it is working properly, so in case of problems it is possible to quickly and easily restore the system to this point.
Windows 11 Recovery Drive
Another solution that we include in this group of tools for internal maintenance and repairs is a step further, because it allows us to act externally in situations where the errors are so severe that it is not possible to start the operating system.
We are talking about Windows file recovery, system recovery created and executable from USB flash drive. The system uses an application for its creation Recovery Media Creator and works on Windows 11 and older systems, 10, 8.1 and 8.
As you can see, the process of creating this Windows 11 recovery drive is simple. you only need one flash drive or external USB drive with a capacity of at least 16 GB storage capacity. From there, the process is performed as follows:
- Click Start> All Applications> Windows Tools.
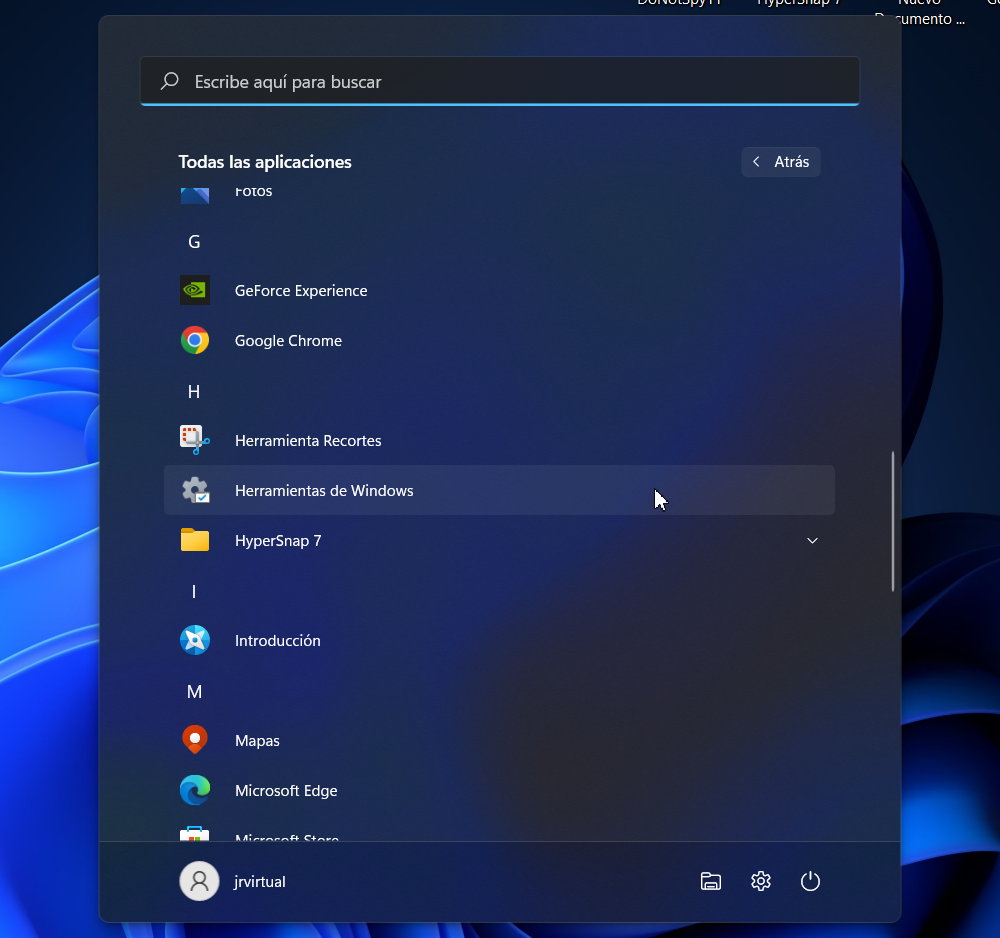
- Click on “Recovery drive”.
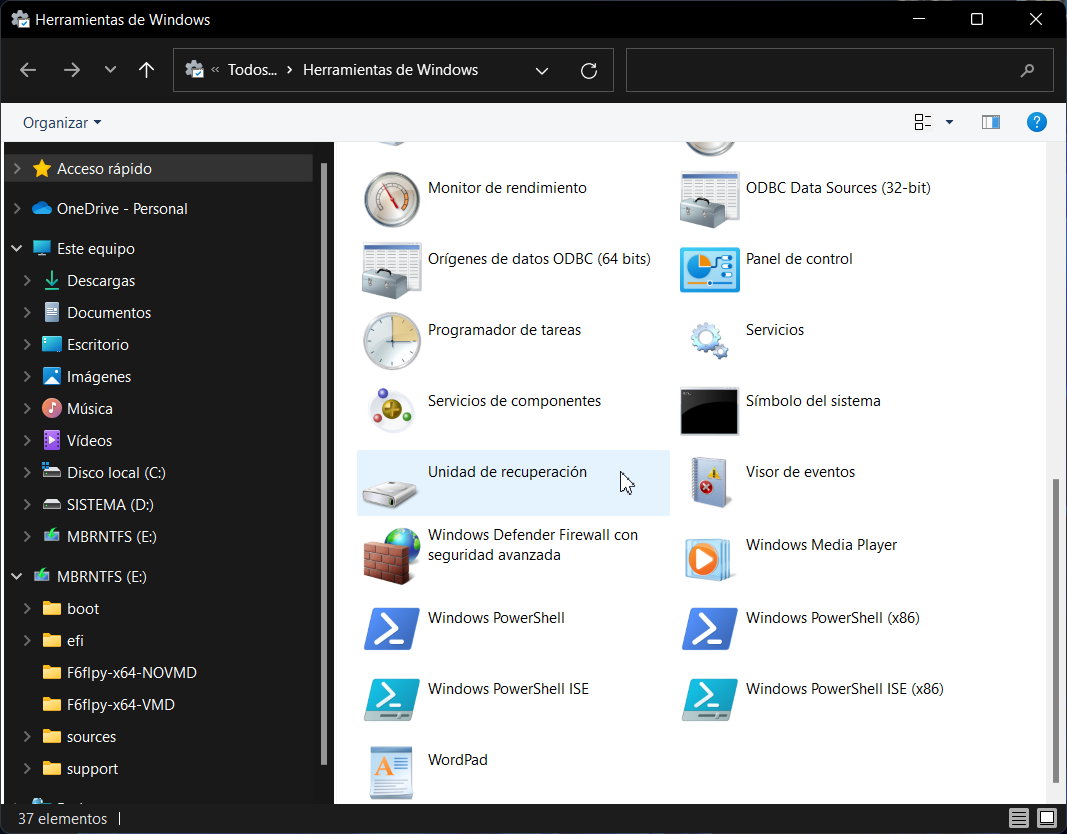
- You can create a recovery and troubleshooting drive here, but if you select the option to back up system files, you will also have the option to completely reinstall Windows.
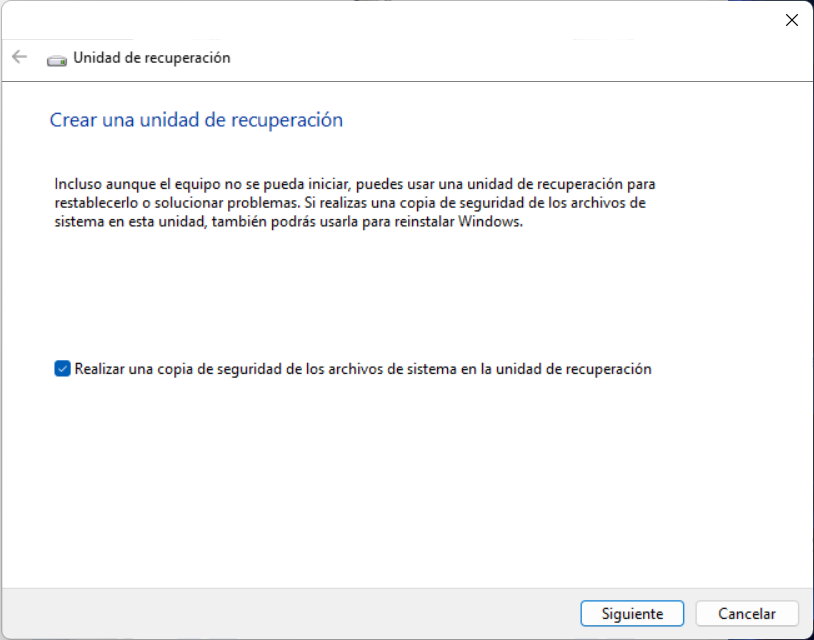
- Select the USB drive you want to use.

- The application notifies you of the deletion of all data on the USB.
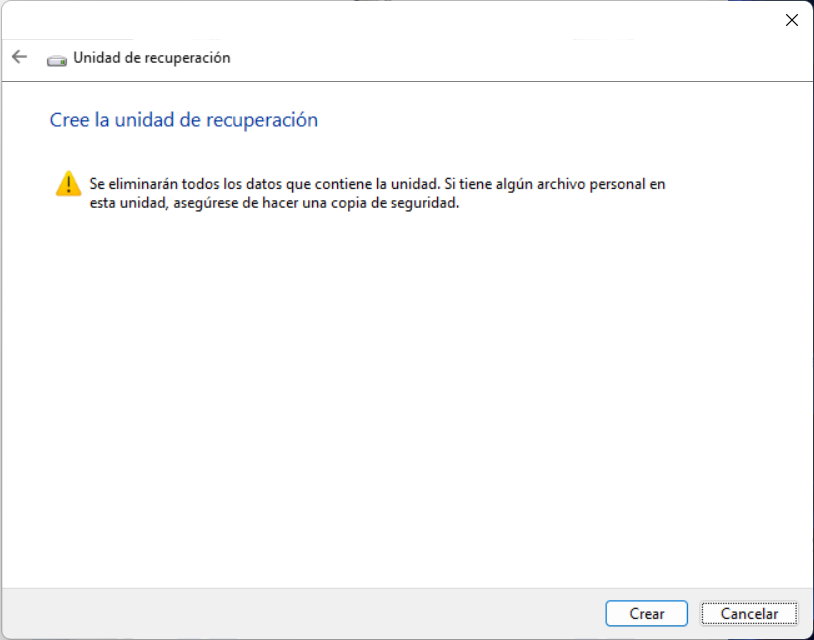
- The tool formats and copies the necessary tools. This will take some time, especially if you are using media with an interface smaller than USB 3.0.
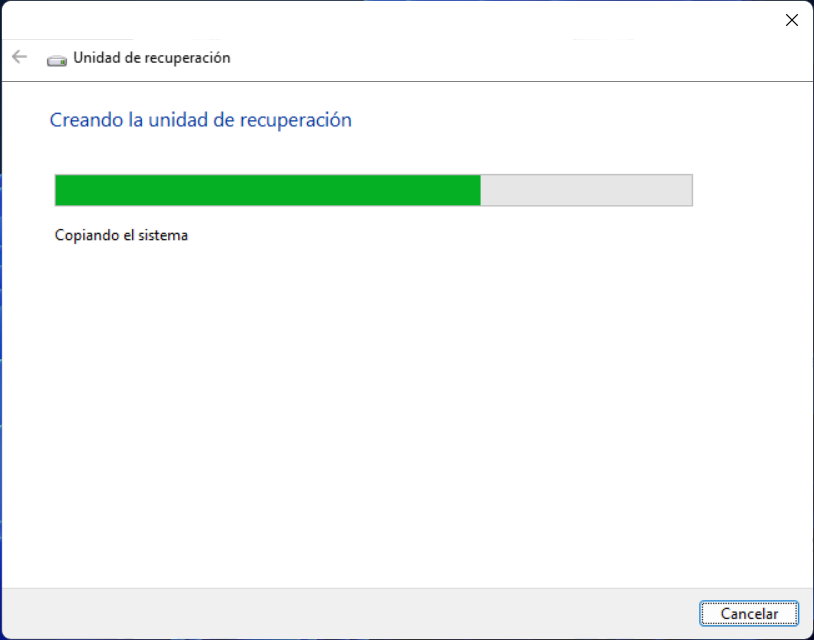
How and what is it used for?
Windows 11 Recovery Drive will work on the computer on which you created it and others if it has the latest version of Windows (11 and 10) and uses the same architecture, 32-bit or 64-bit.
Its use is similar to that of a self-starting rescue medium (system or antivirus). To do this, restart the computer with the USB media inserted in any port and (if you have not already done so) enter the flash drive as the first boot disk by entering the BIOS / UEFI. This starts first before the computer’s internal hard disk or SSD, because most problems can only be solved this way, from external media.
Its use is different and from here you can:
– Windows reset. This feature deletes all personal files and settings. It’s a drastic way to start over in case of serious problems, slowing down the same usage, or when you’re about to hand over your computer to a third party and you want to delete all your personal data. Obviously, you had to make a previous copy of them.

– Restore the previous point. This USB Recovery Disk for Windows 10 provides access to restore points, a system protection tool that takes snapshots of a group of core Windows files and registry, allowing the user to reverse unwanted changes to files and major system settings (drivers, registry keys, or installed applications). which are usually the cause of conflicts and mistakes.
– Go back to a previous version of Windows. The unit also allows you to uninstall the latest quality updates or features that have been installed and are a common cause of problems. This is done on the Advanced Options> Uninstall Updates screen.
– Replace Windows and data with an image. Windows 10 can create an image of the entire partition where it is installed, along with all the applications and personal files that are stored there. The system image is a complete copy of the system partition and there is no difference between the system and the personal data in the backup file. When you use the recovery disc to restore Windows 10 using a system image, all system and personal data will be replaced with the data that was available at the time of the backup. You can access this tool from Advanced Options> System Image Recovery.
– Startup fix. If you are having trouble booting the system itself, you can try it before making further changes using the feature available in Advanced Options> Boot Repair. The function diagnoses the PC and displays the repair options for your system.
– Run the command line. The Windows console is another preferred troubleshooting method, even if you need to know the commands that you want to use. Some suitable for boot problems are Chkdsk, which checks the status of the hard disk / partition / volume and displays a status message to fix disk errors or bad sectors; Sfc, which examines the integrity of all protected system files and replaces incorrect versions with the correct versions from Microsoft.
– Access to UEFI. There are times when the system needs to make some firmware changes to make it reusable. From Advanced Options> Firmware Settings UEFI allows direct access.
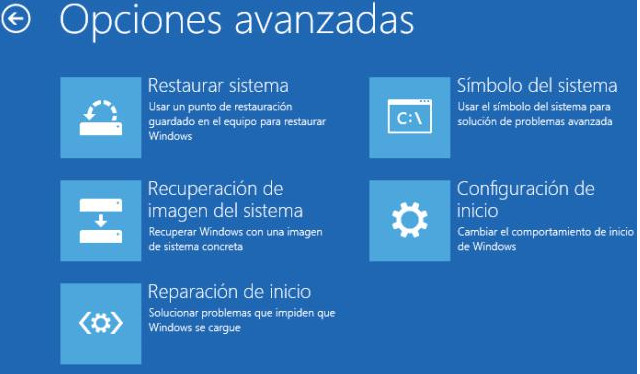
This Windows 11 recovery disc is really useful and sometimes crucial against Windows errors. Of course, this is not the only resource you can use, and we have already offered you other Windows-based external resources such as Windows Pe or other Linux-based resources such as SystemRescueCd and the like, including diagnostic tools and partition repairs, anti-malware, driver and hardware diagnostics , passwords, backup and recovery and lots of data recovery and recovery tools.
Have some on hand … you’ll need them in Windows. Although stability has improved in recent versions, bugs, more or less severe, occur with each update.








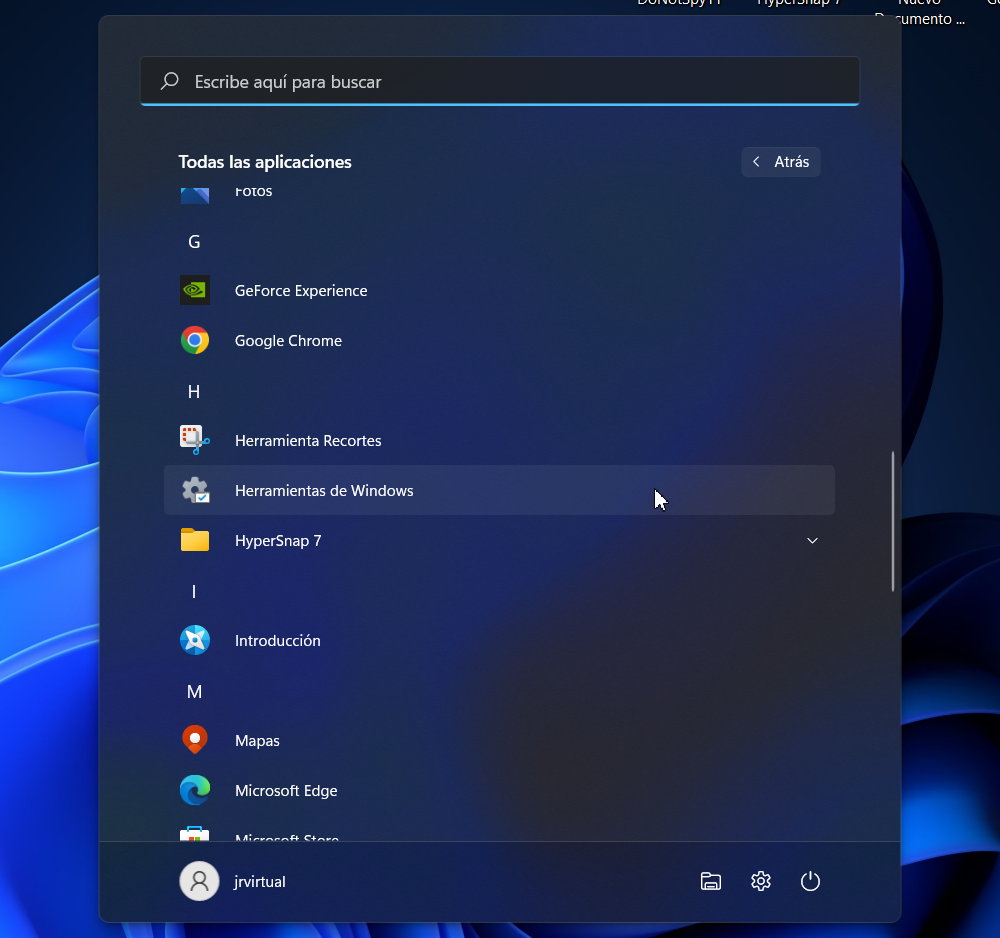
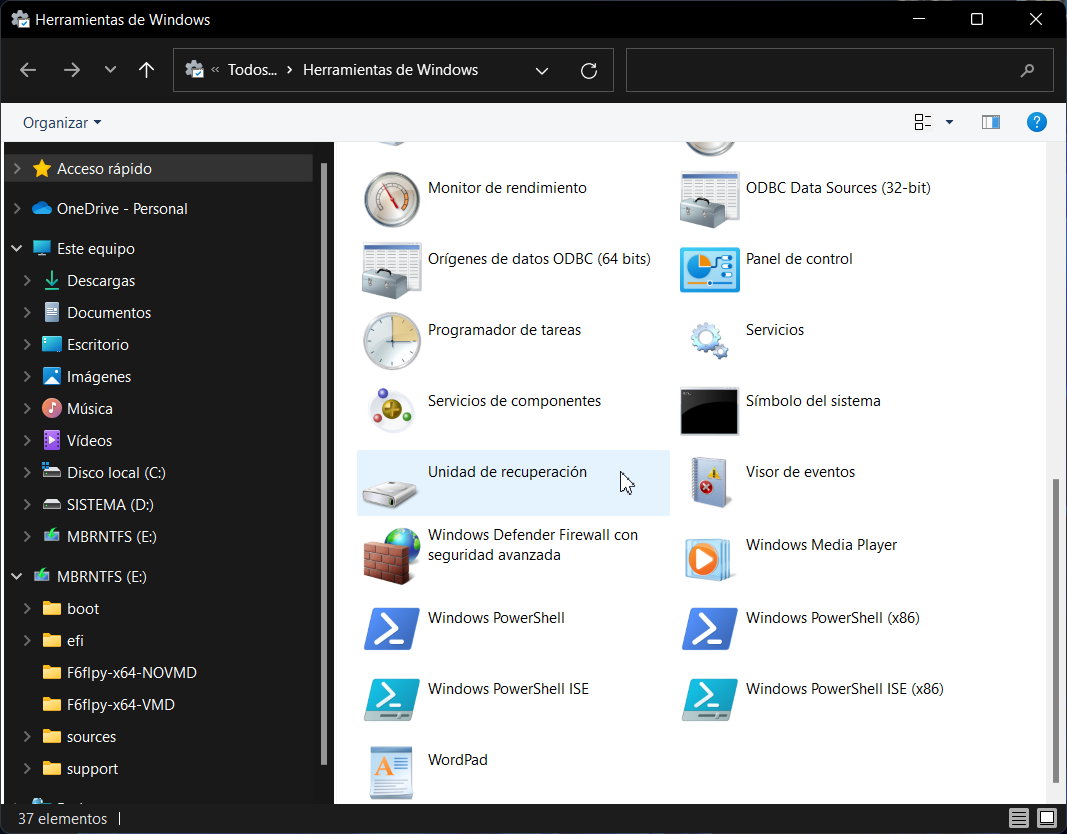
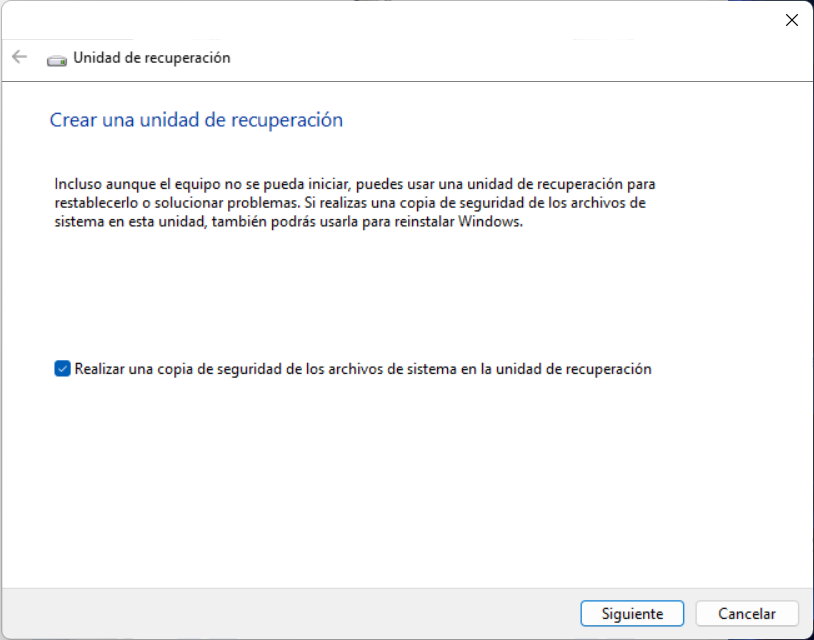

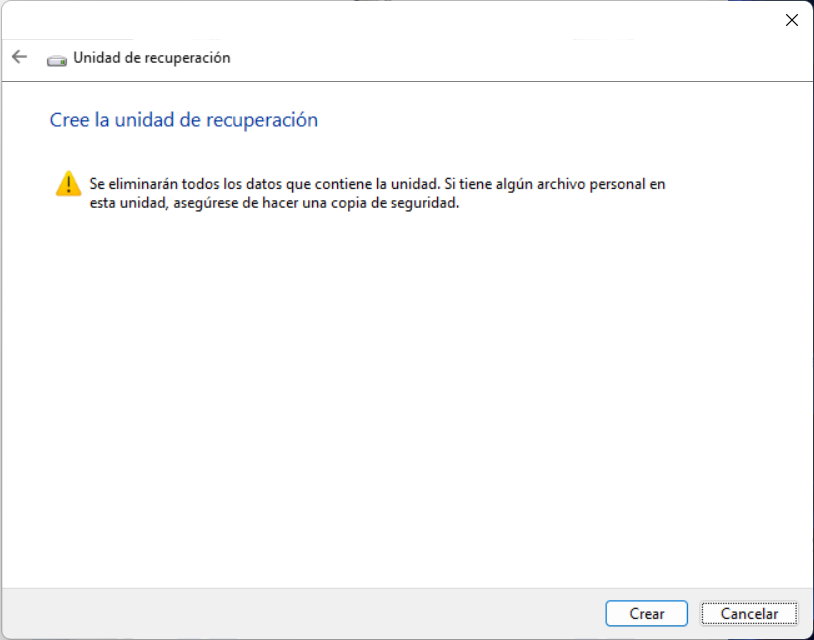
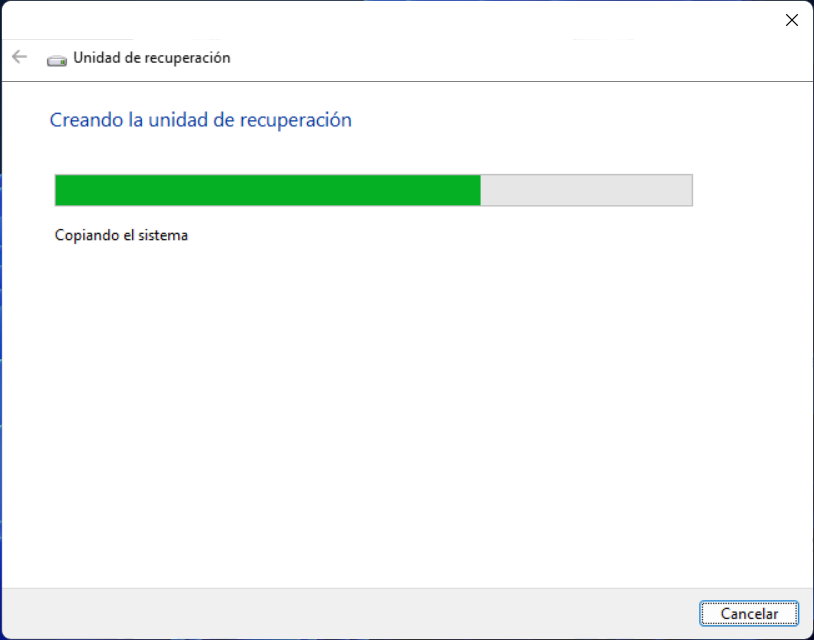

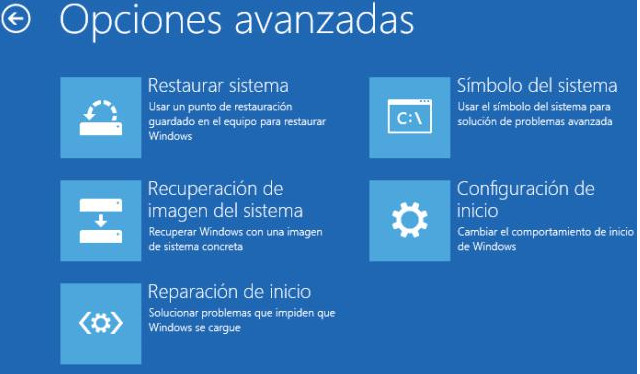

:quality(85)//cloudfront-us-east-1.images.arcpublishing.com/infobae/4QXOIPPQFNHJXMDR2QRSUERFWI.jpg)



