One UI 6.1: Battery optimization tips for Samsung Galaxy
- May 18, 2024
- 0
One UI 6.1 offers many ways to optimize the battery life of Samsung Galaxy. However, these options are scattered across different menus, making it difficult for most users
One UI 6.1 offers many ways to optimize the battery life of Samsung Galaxy. However, these options are scattered across different menus, making it difficult for most users
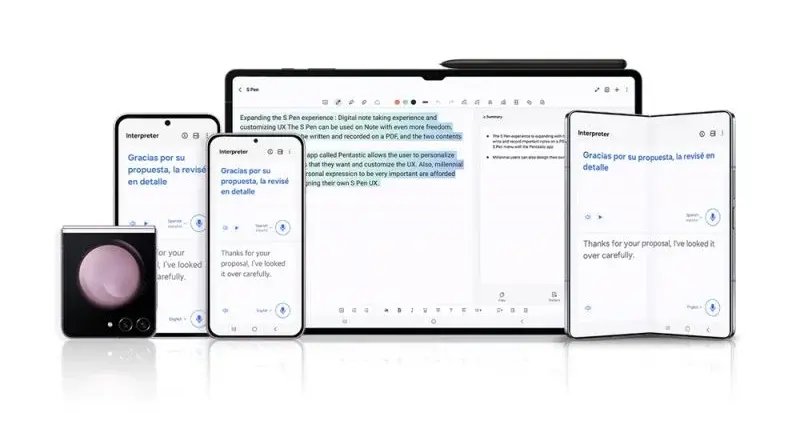
One UI 6.1 offers many ways to optimize the battery life of Samsung Galaxy. However, these options are scattered across different menus, making it difficult for most users to implement the best battery saving strategies.
To save you from having to navigate every single setting on your Samsung Galaxy device, we’ve put together the best battery optimization tips for One UI 6.1 to maximize battery life. Follow the tips below and see the difference.
Apply these optimizations to get the best battery life on your Samsung Galaxy device.
One UI 6.1 introduces new battery protection features to keep battery health under control in the long run. It offers three battery protection options: basis, adaptable And maximum .
Basis protection It stops charging the device when the battery level reaches 100% and continues recharging when it drops below 95%.
Adaptable protection It charges your battery up to 80% while you sleep and replenishes the rest before you wake up.
Maximum protection It prioritizes slowing battery drain by limiting maximum charge to 80% while still providing enough power for most daily needs.
Go Settings > Battery And “Maximum Use the “protection” (recommended) option to get the best balance between battery life and screen time.
Modes and routines on Samsung Galaxy are one of the best features that most users overlook. You can create your own routines to turn off unnecessary features at a specific time or place.
Procedure 1 (battery level is below 30%)
Procedure 2 (before bedtime)
You can add or remove functions according to your needs in the above two procedures.
Steps to create procedure on Samsung Galaxy:
Set an if condition to run the procedure. Tap for procedure 1. “Add something to run this procedure”print “Battery level” and set it to the following value 30%. Then add the settings you want to change, enable or disable by clicking on the icon. “Add what this procedure will do”. For subroutine 2, you can set a specific time at which the subroutine will be run.
Many apps on our phones are designed for occasional use. Even if you don’t turn them on regularly, they can consume resources. You can limit the use of such apps in the background to save battery and resources.
Here’s how to do this:
1. Open the program Settings.
2. Tap Battery and bass Background usage restrictions .
3. Click Deep sleep programs.
4. Click on the icon “+” at the top.
5. Select and click on apps “To add”.
These hibernating apps do not run in the background. They can only work after you start the program.
Many functions contribute to further smartphone battery drain. Therefore, try to limit the activated functions to as few as possible. Here are some suggestions:
1. Turn off Always On Display (AOD)
The Always On Display (AOD) feature looks great, but it can drain your battery significantly if you leave it on all day.
For best screen on time, I recommend turning off AOD. But if you can’t, install an app to enable AOD when you need it most.
To turn off AOD, go to: Settings > Lock Screen and AOD and close Always On Screen.
2. Switch to a Wi-Fi network
Cellular data consumes more battery than a Wi-Fi connection. Therefore, it is always better to use a Wi-Fi connection instead of a cellular connection.
When you connect to a Wi-Fi network, switch to a 4G network because 5G consumes more battery. You can also install a program to automate this.[Порада: Ви можете налаштувати програму автоматичного перемикання Samsung Galaxy на стільникове з’єднання даних, коли з’єднання Wi-Fi слабке.]
3. Reduce the screen refresh rate
A high refresh rate causes higher power consumption as it refreshes the image on the screen more every second. Therefore, reducing the refresh rate of the screen results in increased screen time, but at the expense of image smoothness.
If your Samsung Galaxy has an LTPO display, the display settings should have an adaptive refresh rate option that automatically adjusts the refresh rate based on the content displayed on the screen.
However, if your Galaxy device does not support adaptive refresh rate, switch to 90 Hz or 60 Hz for better battery life.
Go “Settings” > “Display” > “Smoothness” and select a lower refresh rate option.
4. Lower your screen resolution
A higher resolution display requires more processing power from the GPU, resulting in increased battery consumption. Lowering the screen resolution can increase battery life.
To change the screen resolution of your Samsung Galaxy, go to: Settings > Display > Screen Resolution and choose a lower resolution.
5. Enable automatic optimization
Automatic optimization on Samsung Galaxy phones performs optimization to keep the device running smoothly. It closes background apps and clears memory by restarting your device when you’re not using it.
To enable it, go to: Settings > Device maintenance > Automatic optimization and hungry automatic restart.
6. Turn on adaptive brightness
Using a smartphone with high brightness for a long time may cause the battery to drain faster. Turn on adaptive brightness to let your device automatically adjust brightness based on the light conditions around you.
To enable adaptive brightness, go to: Settings > Display and hungry “Adaptive brightness”.
7. Reduce screen timeout
If the idle time of the screen is long, the device will remain active for a longer time, which will drain the battery more. If you don’t need to see the screen for a long time, set the screen timeout to 15 or 30 seconds.
To change the screen timeout, go to: Settings > Display > Screen Timeout and choose a shorter period.
Hungry “Protect screen while browsing”, Never turn off the screen while looking at it.
Following these battery optimization tips will not give you instant results. Wait a few days and then monitor your battery usage to see the effect. I hope this guide helps you optimize the battery life of your Galaxy device with One UI 6.1.
Source: Port Altele
As an experienced journalist and author, Mary has been reporting on the latest news and trends for over 5 years. With a passion for uncovering the stories behind the headlines, Mary has earned a reputation as a trusted voice in the world of journalism. Her writing style is insightful, engaging and thought-provoking, as she takes a deep dive into the most pressing issues of our time.