How to find out what processor my computer has and its features
- August 5, 2024
- 0
If you want to know what processor your computer has but don’t know how, don’t worry, it’s very simple and in this article We will explain the whole
If you want to know what processor your computer has but don’t know how, don’t worry, it’s very simple and in this article We will explain the whole

If you want to know what processor your computer has but don’t know how, don’t worry, it’s very simple and in this article We will explain the whole process step by step. We will also give you several options to learn from the most basic information about the processor to all its key details in a very short time.
Before we get into that, I think we should ask ourselves why it is useful to know what processor our PC has. The processor is one of the key components of any team. Its weight is beyond doubt, and knowing what processor your computer has will help you understand such important aspects as:
The first option is the fastest and also the easiest. If you are using Windows, right click on your PC iconchoose “Properties” and what you see in the attached image will appear, a summary with some important information about your PC.

In the first lines we have the model of the processor, the number of cores it has and its working speed. We can see below If it is compatible with 32 bit or 64 bit. All this data already allows us to get a fairly accurate idea of our processor, and we can get more information by searching for the name on the official website of AMD, in this case.
If you don’t have the computer icon (“This PC”) activated to appear on your desktop, don’t worry, you can activate it right click on the desktop and route tracking «Properties > Themes > Desktop icons». Once you’re there, we’ll check the appropriate box to make this icon appear on your desktop.
![]()
Too easy. In the picture you can find just above these lines, you can graphically see all the steps that need to be followed. Things don’t change in Windows 11, so don’t worry, the steps are the same as in Windows 10 and won’t take you more than a few seconds. Please note that if you do not have Windows activated, you will not be able to access the customization options.
In case you not only want to know what processor your computer has, but also want more specific information, press the Windows key and type “Task Manager”, enter the first result and click the performance tab. In her, select the “CPU” section.and you will be able to see real-time CPU speed, number of cores and threads and amount of L1, L2 and L3 buffer.
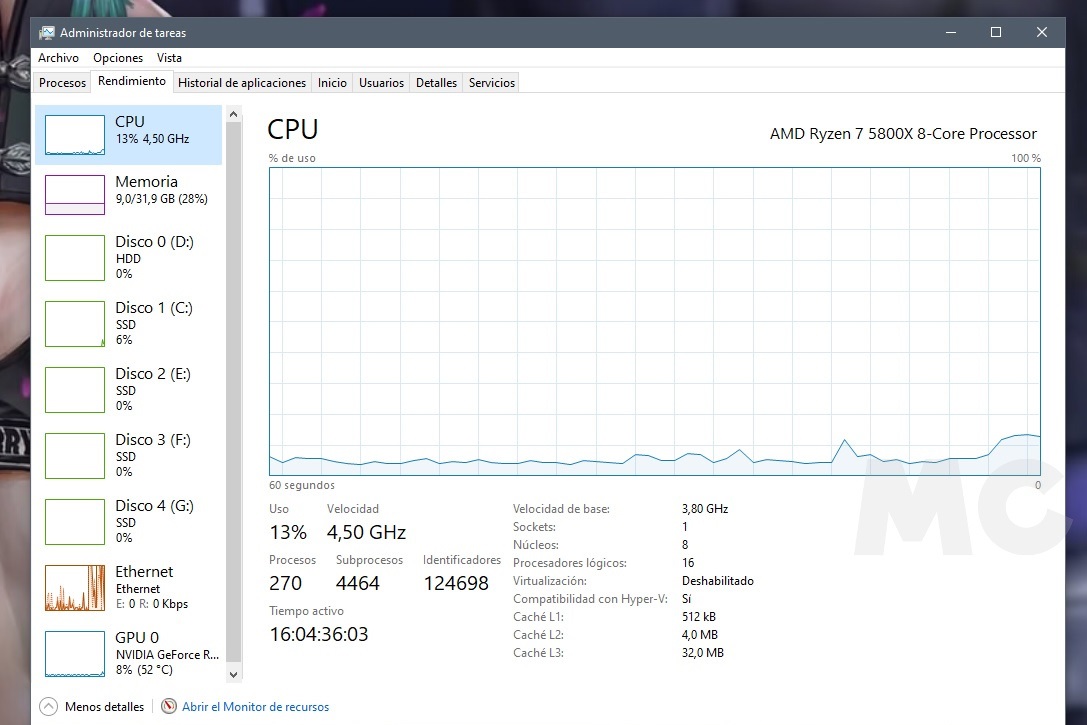
Process in Windows 11 is identical and the information that appears to us is exactly the same. We can also see in real time CPU usage rate currently something that can help us verify that everything is working properly and that we don’t have background processes consuming an abnormal amount of CPU.
There is also a third option, which I personally think is the best, if we want to be clear about all the processor keys that our PC has, use the CPU-Z application. This application is completely free, very lightit consumes almost no resources and also has a simple integrated performance test that will allow us to see and compare how our processor behaves against other models of different generations.
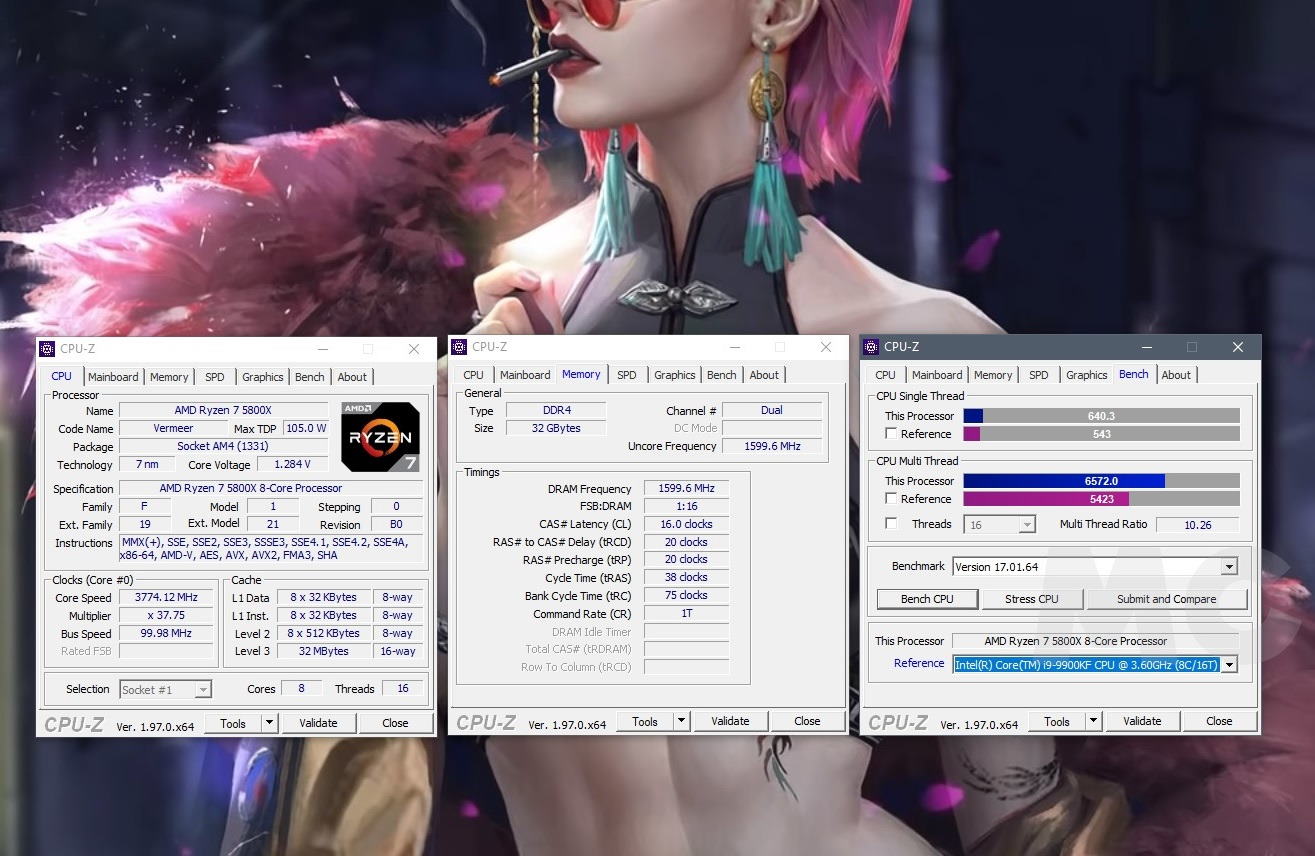
In order to use it, we need to download and install it. When finished, we run it and a summary with all the characteristics of our processor will appear directly. We have access to more information on the different tabs of the application on other components such as RAM and pass the integrated performance test we informed you about earlier.
With CPU-Z we can also see Processor TDP, production node, supported instructions, multiplier and revision. There is a lot of information, and as we can see, it is represented in a very simple way, so it is easy to interpret.

If we have an Apple Mac, just go to the apple icon located in the upper left corner, click on it and a context menu will appear with various options. We came inside “About This Mac” and a window will appear with information about the processor or SoC that our computer has.
For models with an M1 chip or higher, the processor type will not be displayed separately, only a reference to the type of SoC that our Mac has if we want more specific information press the “alt” key. when the context menu opens after clicking the apple icon and typing “System Information”.
To find out what processor your Linux computer has The easiest way is to use the graphical interface. I’ll leave you with a few examples depending on the distribution you have:

If you have any questions, you can leave them in the comments and we will help you solve them. Also keep this in mind when you find out what processor your computer has You can use its name to find more information on the manufacturer’s website.
Both Intel and AMD have dedicated websites where full specifications are given of their processors, even in the case of very old models that have already been largely obsolete and are not supported in current operating systems, such as Core 2 Duo or AMD Phenom II, which still have a fairly large user base.

Source: Muy Computer
Donald Salinas is an experienced automobile journalist and writer for Div Bracket. He brings his readers the latest news and developments from the world of automobiles, offering a unique and knowledgeable perspective on the latest trends and innovations in the automotive industry.