The Windows 11 lock screen is similar to that used by Android or iOS. If it’s useful on touchscreen mobile phones, it’s quite indispensable on a desktop. And that’s it delays the full loading of the operating system without most users seeing that they have any benefits.
Keep in mind that Microsoft created this screen to support mobile devices, such as electronic tablets, and was included as a modern user interface feature. Like the other elements of this interface, it makes no sense on a battle PC without a touch screen. In addition, Microsoft used it to include advertisements such as video game promotions and shopping links on the Windows Store, which did not help show his alleged “virtues.”
How to deactivate the lock screen in Windows 11
Windows 11 is just as little customizable as previous Windows. At least from the options available to the general public. But it can be freely tuned using the registry, as we will do in this tutorial.
As always, when working with this database, where the operating system stores the information needed to manage installed applications, hardware devices and user settings, we recommend that you make a copy of it and / or have a mechanism in place. restore the system in case something goes wrong so you can return to the previous point.
Once done, deactivation is very easy and also reversible in case you ever want to use it. As follows:
- Open Registry Editor, for example, by typing “regedit” into the search box.
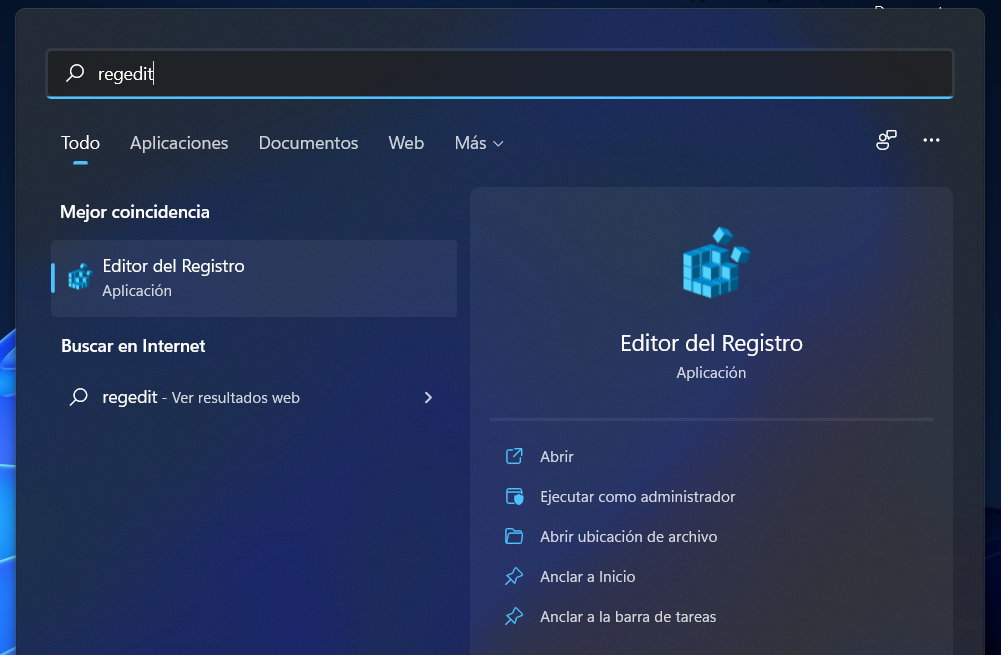
- Navigate to Computer \ HKEY_LOCAL_MACHINE \ SOFTWARE \ Policies \ Microsoft \ Windows \ Personalization.
- If you don’t see the “Personalization” key, you’ll need to create one. Right-click New> Key and create it first.
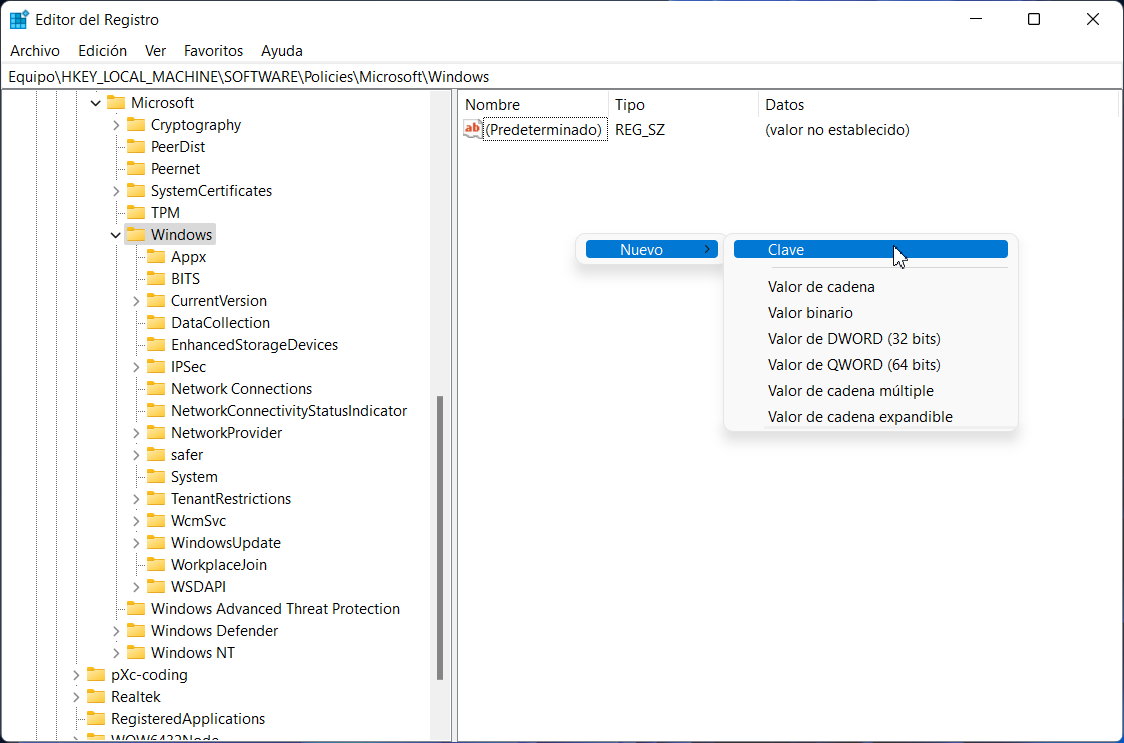
- Once there, right-click and create your own DWORD key called “NoLockScreen”.
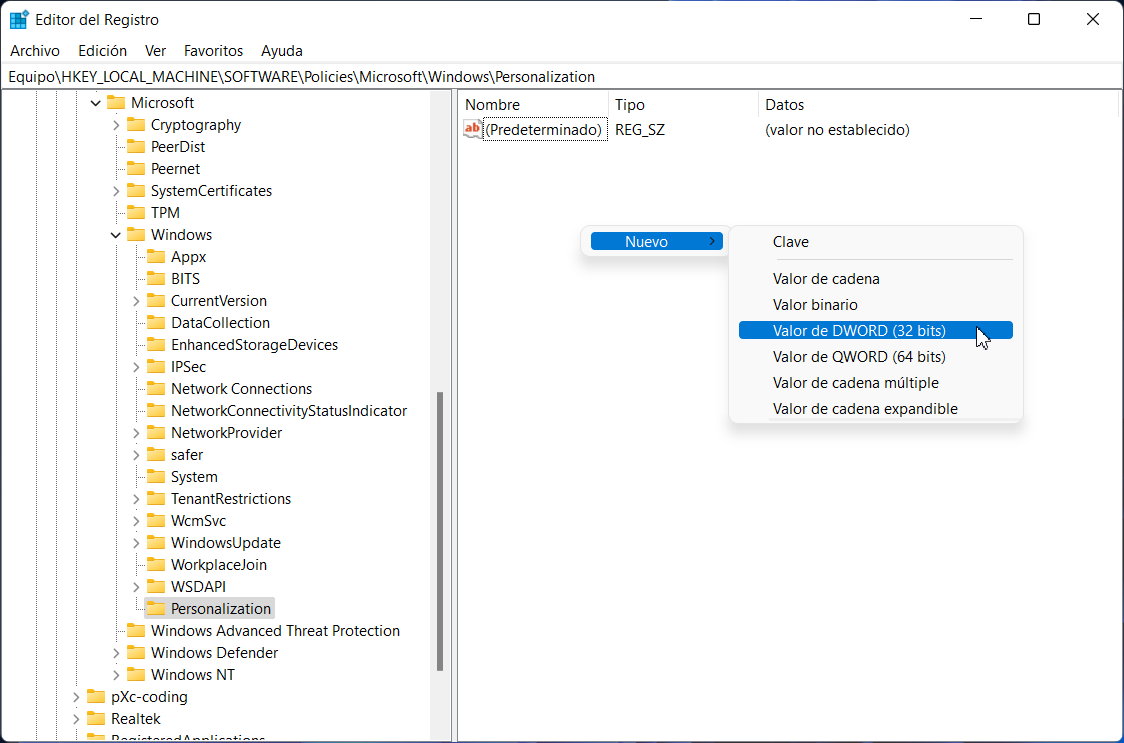
- Run the newly created key and enter “1” in the value data.
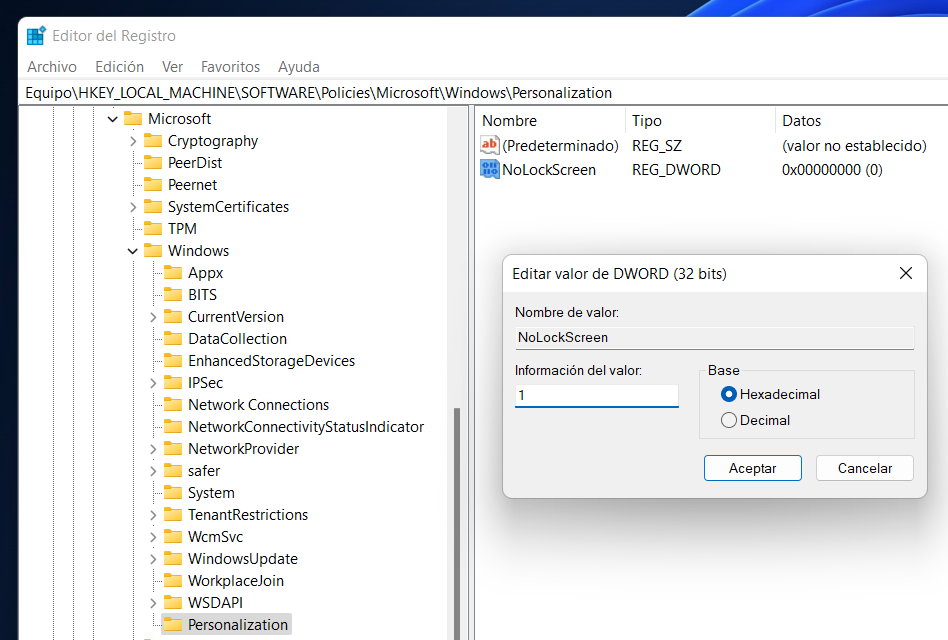
- When the computer restarts, the Windows 11 lock screen disappears and the logon screen appears directly (if you have a password enabled or use a Microsoft ID), or if you do not use one, the Windows desktop loads directly.
Although Microsoft has currently blocked this trick in some versions of Windows 10 works on Windows 11, 10 or 8. If you don’t use a lock screen (like the vast majority of users), you can do without that screen without much difficulty.
