10 Back-to-School PC Maintenance Tasks
- September 3, 2024
- 0
The well-deserved summer vacation is coming to an end and a large part of users, students and employees have returned (or will soon have to return) to the
The well-deserved summer vacation is coming to an end and a large part of users, students and employees have returned (or will soon have to return) to the

The well-deserved summer vacation is coming to an end and a large part of users, students and employees have returned (or will soon have to return) to the routine we know as “Back to School”.
Many of us have a computer as our main work tool and we need to have a specific maintenance plan with tasks that provide a lot benefits in terms of efficiency, performance, safety and usein addition to extending its life. Or that’s the theory. Absorbed in the daily battle, we may not have been able to devote the necessary time to it. If you have a few days before returning to work, it is a good time to do some tasks that will prevent many problems in the future.
We recall them with the main focus on Windows personal computers, although most of them can be extrapolated to any operating system.
Tasks backup They are one of the preferred PC maintenance activities and should be performed (or better automated) by every professional or consumer to protect their data. Computer equipment can fail at any time due to a hardware problem in one of its components, such as a storage drive or memory, system software and applications, or a virus that deletes files or prevents access to the device, such as Ransomware. .
Losing our professional or personal files can be very costly and sometimes irretrievable, hence its importance. We recommend that you start your tech stop here before you regret it. The system, applications and the hardware itself can be restored, but data is not and its loss can sometimes be a tragedy.

The operating system is the software foundation of our computer and we need to ensure that it is updated to the latest stable build or at least has the latest published security patches installed. If we use older versions, we expose ourselves to a higher risk of being attacked through unpatched vulnerabilities.
All operating systems can be updated automatically or manually. Microsoft systems use Windows Update as an internal tool. If you prefer, the Microsoft Update Catalog to manually install specific security updates or cumulative updates.
Other tasks involved in PC maintenance include scanning for malware and possibly disinfecting it. Start by scanning your computer with a security application that you have installed, including external hard drives or pen drives that you also regularly use, as they are often the route of infection.
For persistent malware hidden in the system, there is nothing better than using “Live CD/USB” solutions, created on removable disks and capable of self-booting without interfering with the installed operating system. They are what we know as “rescue antiviruses” and they work on any computer. These external media are excellent because they don’t penalize performance and allow you to predict the loading of viruses or trojans into memory, making them more difficult to remove. All providers offer free solutions of this type and we expressly recommend them, in addition to uploading a security solution to the system.
By completing the security section, you can take the opportunity to reset your device and service passwords, which is an important thing that we should do regularly and that we don’t. We continue to fail to follow all the basic rules for their creation and maintenance, and all the reports reveal that the most used passwords are old friends and bargains for cybercriminals.
In recent years, the industry has proposed biometric systems and features such as two-factor that we must activate in all compatible services. But until they are fully widespread, passwords will continue to be the most used method, and to create them we need to look for long and complex keys and mix non-alphanumeric, upper and lower case letters. Another recommended option is to use password managers that do the job themselves, protect our identity and prevent us from creating and remembering multiple passwords.
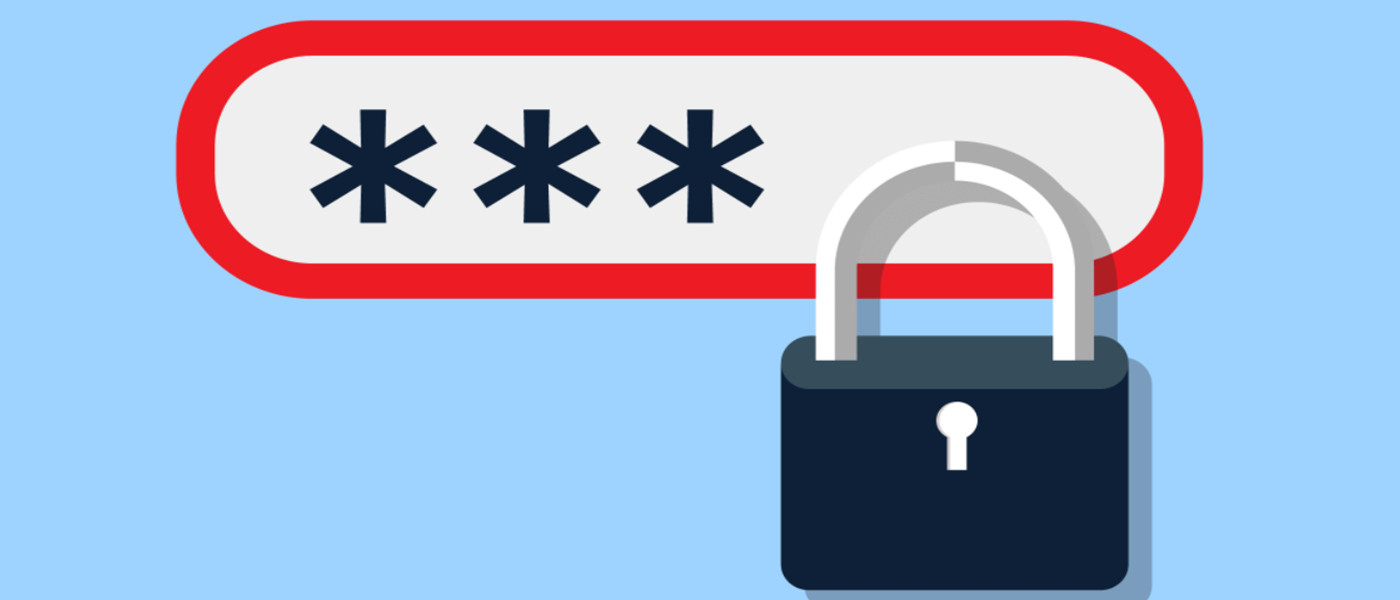
Just as important as updating the operating system is to do the same with applications. New versions of the ones we installed will offer higher performance and stability in most cases. Additionally, malware has a preferred infection method that exploits software vulnerabilities. We have to pay special attention to that group of critical applications that we use every day and that are most attacked, such as web browsers and their extensions and plug-ins, office applications or others such as Java or Adobe Flash, which have been attacked in the last two years. decades and still running on the internet.
The same can be said for driver updates. In addition to the security section, we get stability, compatibility and also performance, especially with graphics card drivers that are updated with almost every great new game that comes out.
You probably have a lot of apps that you no longer use. And if you’re using Windows and didn’t clean it that day, you’ll have a lot of unwanted Bloatware apps that Microsoft and manufacturers are “punishing” us with. All together penalize performance, stability, user experience and even security.
Before ‘back to school’, it’s a good time to remove those programs that take up memory and storage and are sure to slow it down. All operating systems include a program uninstall feature. In Windows 10 or 11, from the Control Panel or the general Settings tool.
Windows operating systems have a system configuration function called “msconfig”, which, in addition to advanced services, allows us to select the applications that load when the computer starts, reduce its load and improve its performance. You can access it under the command name “msconfig” from the run function. In Windows 10 and 11, you can use “task manager” to manage startup items.
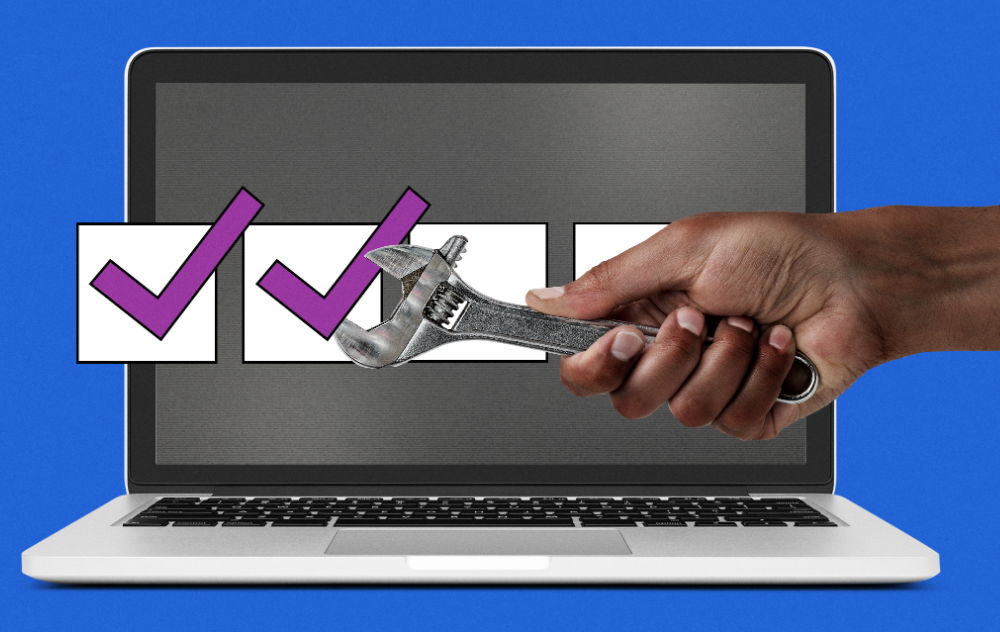
Windows has a system recovery tool that can “save our lives” in the event of a software error, a virus entering our computer, or simply installing drivers or an application that doesn’t work properly and sometimes destabilizes the operating system. .
This tool saves the files and main configuration of the operating system, settings, drivers, registry keys or installed programs and in case of errors, it allows you to undo the changes made and return to the previous state when the system was working correctly. The operation and management of this feature is basically the same on all Windows systems (7, 8.1 and 10) and is very useful for any user when the system is not working well or working erratically.
Windows 10’s privacy remains one of the operating system’s most controversial issues, although Microsoft has been improving transparency and control in subsequent updates since the appalling initial configuration that sparked a wave of criticism for massive data collection. Windows 11 shows the same way in this field.
The privacy options of Windows 10 have improved substantially since the first versions and start from the same installation, but they can and should still be improved. If you’re looking for more control than the in-house tools offer, you can use third-party apps like DoNotSpy11 (free and open source), which offer anti-Bloatware options in addition to managing typical privacy protection components.
Advanced users can perform tasks that go beyond normal maintenance, but – knowing what they are doing – can offer us benefits. The registry is a database where Windows stores software, hardware, settings, and user information and completely controls how your computer works, looks, behaves, or accesses features. The registry gets bigger just by using the operating system, installing/uninstalling apps, or any hardware component we add or replace.
It’s not uncommon for all of this to slow down your computer or leave a trail of faulty or corrupted records and inconsistencies that mar the user experience and cause everything from small errors to serious crashes. The industry offers free applications to “clean up” this record. You have to be very careful with them, but in the right hands they can be effective with a backup in case something goes wrong.

Don’t leave it for later. These maintenance tasks to tune up your computer are a great investment to avoid headaches and wasted time and money in the future. direct benefits in performance, stability and security. If you complete it by physically cleaning it and possibly improving some of its components, you can increase its life and prepare it for the harsh autumn that awaits us.
Source: Muy Computer
Donald Salinas is an experienced automobile journalist and writer for Div Bracket. He brings his readers the latest news and developments from the world of automobiles, offering a unique and knowledgeable perspective on the latest trends and innovations in the automotive industry.