If you are a “computer” in your family or group of friends, it is likely that they have asked you for help more than once and for anything. Sometimes the devices will take you home, other times you will have to go to them home or you will have to use a telephone or video conference. There are other more convenient methods.
Windows 11 Quick Assist is a great feature that will allow you receive or provide assistance with computer problems over a remote connection. Microsoft released it in Windows 10 as a simple and complementary solution to others, such as remote assistance or other computer connectivity options, such as the classic and more complete features of Windows Remote Desktop.
Of course, there are other third-party options (paid or free) that you can use, from specialized applications like TeamViewer, easy to use and configurable, free for non-commercial use, that have versions for Windows, Mac, Linux and mobile devices. Android phones , iOS and Windows Phone 8 remote control. However, there is nothing easier than using tools from the same system as the one we are reviewing today.
How to use Windows 11 Quick Assist
I don’t know about you, but there are times when you waste less time doing it yourself than having to explain it. These are the times when these remote assistance tools show their value. The one that concerns us was released in Windows 10, and it works similarly in Windows 11 and is just as effective.
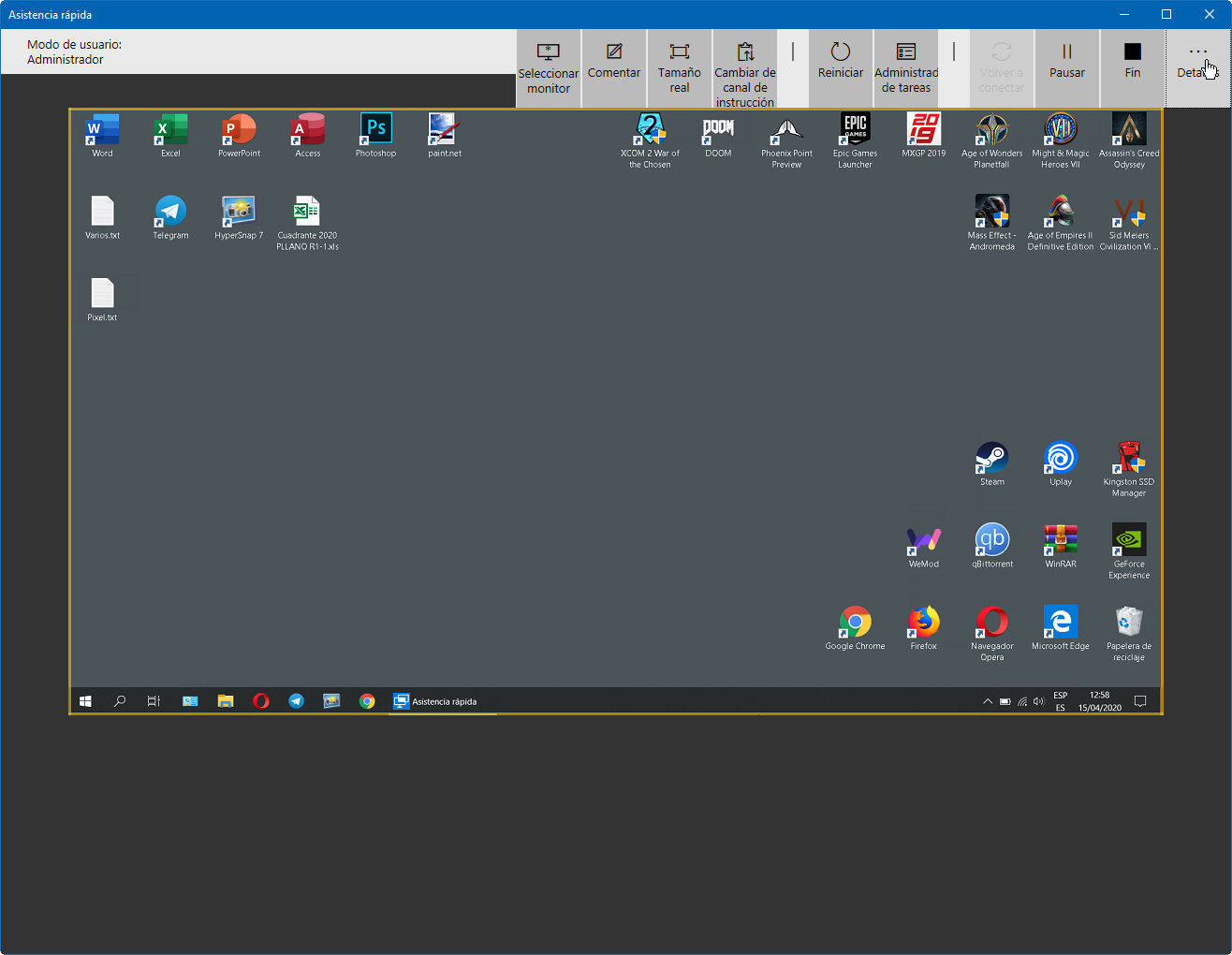
It is worth clarifying before proceeding preliminary question to consider. Because this type of tool gives you complete (or partial) control over a third-party personal computer, you should only use it with people you trust. Both computers must be running Windows (11 or 10) and the support provider must log on with a Microsoft ID. From here, its implementation is easy for both.
If you are going to help:
- Click Start> All Applications> Windows Accessories> Quick Help.
- Depending on the version of Windows you have installed, you may be prompted to update the application. Click the Microsoft Store link.

- In the “Provide Assistance” section, select “Help someone else.”

- Connect using a Microsoft ID.
- The tool will provide you with a 6-digit security code that you must share with the person you want to help.

- There is an option to send it by e-mail, but you can use both methods. The connection code will expire in a certain amount of time. Remember it.
If they help you:
- Click Start> All Applications> Windows Accessories> Quick Help.
- Select Get Support and follow the instructions.
- Enter the six-digit code you received from the person offering the help.
- Click the “Share screen” tab.
From there, the assisted user will be able to take control of the other computer or just look at the remote screen without taking full control of it. The user who receives help will need to accept the connection, check the user account, or other security services. The connection will take place in a few minutes (seconds).
Support options:
1. If you have selected the screen display Equally quick help Windows 11 offers a number of tools at the forefront, such as:
- Annotate. This allows the support person to draw directly on both screens using the mouse cursor.
- Restart. Windows 10 Quick Help will be paused, but will automatically reopen when you restart your computer and start Windows.
- pause. There is a pause or stop button. You can re-establish the connection by pressing the Play button in the same place.
- The recipient can stop the help at any time by clicking on the X in the upper right corner of the window.
- Task Manager. The most useful. It allows for many administration and maintenance tasks, as we’ve seen in this guide.
2. If you have selected full control You will have administrative access to any part of your computer, use the console or control panel, uninstall problematic applications or drivers, clean up unloaded malware, and generally solve almost any type of PC problem.
This Windows 11 Quick Assist is easy to start and use and does what its name says. Windows also has other options for connecting to a computer, such as Remote Desktop itself, but it is a tool that focuses on general administration tasks and is more difficult to run because it requires some knowledge, running custom servers, configuring port forwarding, configuring dynamic DNS, or managing security on behalf of the user.
If you work with macOS, you should know that Apple offers remote access software, and of course Linux distributions also have these features, especially from the open VNC standard.
