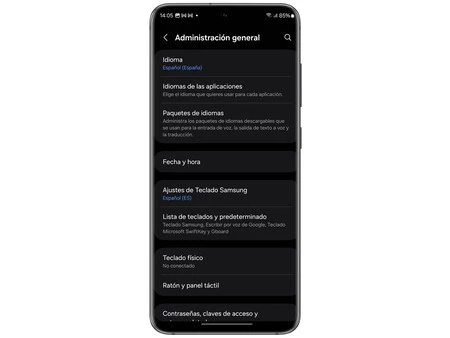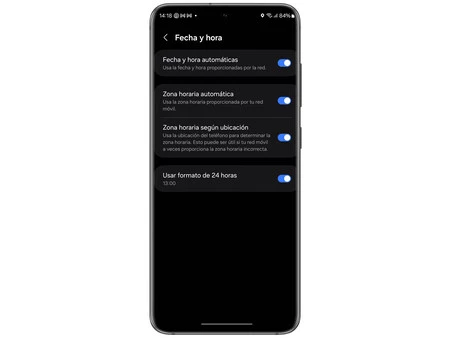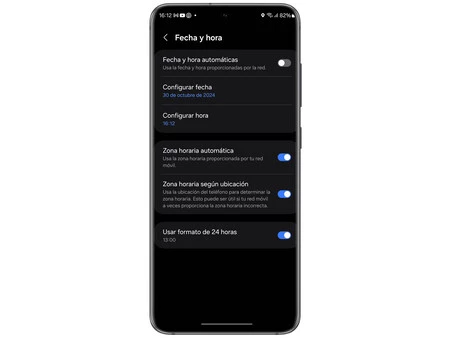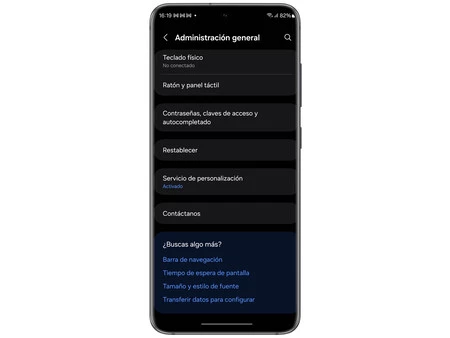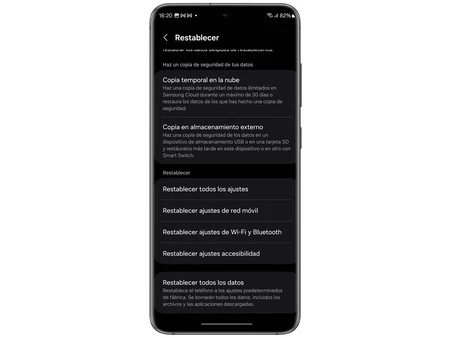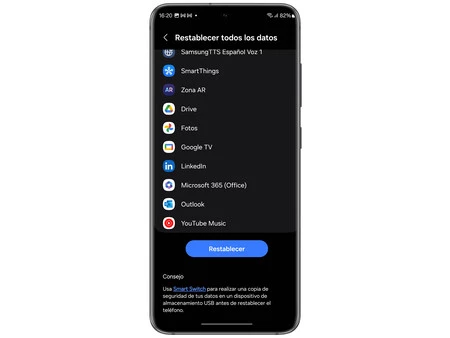There are some behaviors of our Samsung Galaxy that we take for granted, that is, we do not attach importance to it, knowing that they do it automatically, but there may come a time when automation fails. This could also happen to you with the time change as it should happen on its own, but it didn’t work this time.
But your smartphone’s clock doesn’t just change the time, because the situation can be like this: do not mark the minutes correctlyand may be permanently ahead or behind. In such a case, you will be able to apply various solutions to eliminate the problem and thus ensure that the watch is in full working order.
Automatic date and time setting
it could be wrong time zone Especially when there is a time change, you may cause your mobile phone to display the time and date incorrectly.
To adjust the time zone on your Samsung Galaxy, do the following:
- Open app Settings on your phone.
- Go General management > Date and time.
- Enable buttons automatic time zone, Time zone by location And Automatic date and time.
Date and time manually
If for some reason the phone cannot set the time correctly automatically, you will have to do it manually.
- Hungry Settings On your Android.
- to go General management > Date and time
- disable Automatic date and time.
- Tap options set date And set time To correct the date and time manually.
- Click Select time zone and manually select the appropriate time zone.
Restart Samsung Galaxy
If the above does not fix the problem, a usually quite effective solution is to restart the phone as the entire operating system will be reloaded.
way to do this Press the volume down key and the power key repeatedly Until four options appear on the screen, among them you will find: rebootwhere you need to click.
Factory reset
There is only one option left, but that is It’s the most radical because it deletes everything on your phone. So first make a backup copy of everything you want to keep. By resetting to factory settings, your mobile phone will be like the day you first used it.
To do this you need to do the following:
- Go to: Settings of your device.
- Then enter General administration.
- Click later restore.
- Scroll to the bottom and click Reset all data.
- You will see everything to delete and tap at the bottom. restore.
In the end, you should recover the correct time and date on your Samsung Galaxy, whether with the simplest or the most radical option.
Pictures | Manuel Naranjo
Xataka on Android | Samsung Galaxy with One UI has a hidden function to turn photos into impressive portraits. So you can use it
Xataka on Android | My Android device’s WiFi was not downloading at maximum speed. Until I connected my mobile phone via cable