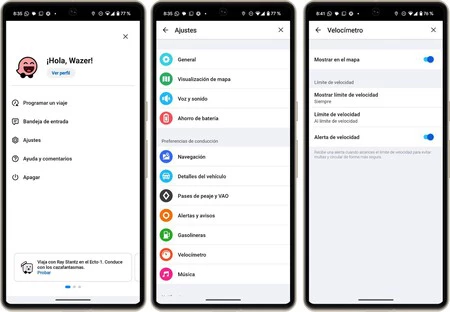There are two reasons why I use Android Auto while driving: the first is to prevent getting lost and optimize my journey from the starting point to the destination, and the second is to That’s why they don’t fine me. It won’t be the first time I’ve received a note for pressing the accelerator pedal too hard in an area where the permitted speed is lower. Rather than wanting to go as fast as possible, sometimes I get confused and not sure what the speed of that section is.
Taking into account that paradoxically you can also get fined when using Android Auto, my trick is to configure everything I will need before starting and thus avoid touching the screen too much (because I do not trust Google Assistant too much). My favorite GPS navigator is Waze, even above Google Maps and definitely Waze has an important function to avoid fines based on speed and no, not a radar warning.
The trick is that simple enable speedometer although yes, taking into account that the car’s speedometer always reads higher than Waze and other apps. But this way I play it safe: If in doubt, I look at the Android Auto screen and make sure the speed I’m going is less than or equal to the predicted speed. The icing on the cake is that a sound alert can also be configured.
How to enable speedometer on Waze and avoid speeding tickets
Because the speedometer shows both the speed at which we are traveling and the speed of the road in kilometers per hour along two adjacent circles: one with a black background and, if we go too far, the speed is shown in orange numbers, just behind it and in a smaller circle. The road has the same design as the signs, namely a white background, red border and black figures. This way it’s always on.
To configure the speedometer and Waze speed alert and see it on the Android Auto screen, simply go to the mobile app and tap the button with the three horizontal lines in the upper left corner. ‘we are entering’Settings‘ > ‘Speedometer‘. Once inside we slide the button ‘Show on map‘ and if we want a speed warning we move the button to the last option.
Be careful because there are two more interesting options: ‘Show speed limit‘ We can choose whether we want to always see the border, never, or only when and within the limit.’speed limit‘We can configure when we want it to jump. Personally, I have it configured to always show the speed limit and show what the speed limit is, without taking into account factors such as speed cameras giving a certain margin. I insist: I prefer to be on the safe side.
From here we will connect the mobile phone to the car’s infotainment system and use Waze to see the speedometer and, if we have configured it, we will receive a notification. Although I like that Waze prevents traffic jams, detects speed cameras and other incidents on the road, In my opinion this is the best setting to avoid penalties and it works as well.
Cover | Eva Rodríguez de Luis
via | ADSL Region
Xataka on Android | Waze is better with Android Auto: 11 tricks to get the most out of it