Amazon Fire tablets are considered to be the best on the market in their price range and were available at an even lower price in the recent Prime Day campaign. However, its potential is limited a lock that the company applies at the software level and specifically to Google services and the Google Play store.
Amazon is installing its own Fire OS, which is still based on Android, it goes far beyond simple customization or adding the usual top layer as a user interface that other manufacturers install. Fire OS fills everything and occupies everything with Amazon’s own services and apps everywhere.
For an Amazon Prime subscriber who mainly uses its services (Prime Video, Photos, Music, Kindle…) Fire OS works very well, but a typical Android user needs other apps or games that are not available from the base. And although there are always alternatives, Android is synonymous with Google these days, and many of us can’t/don’t want to do without apps like YouTube, Maps or Gmail.
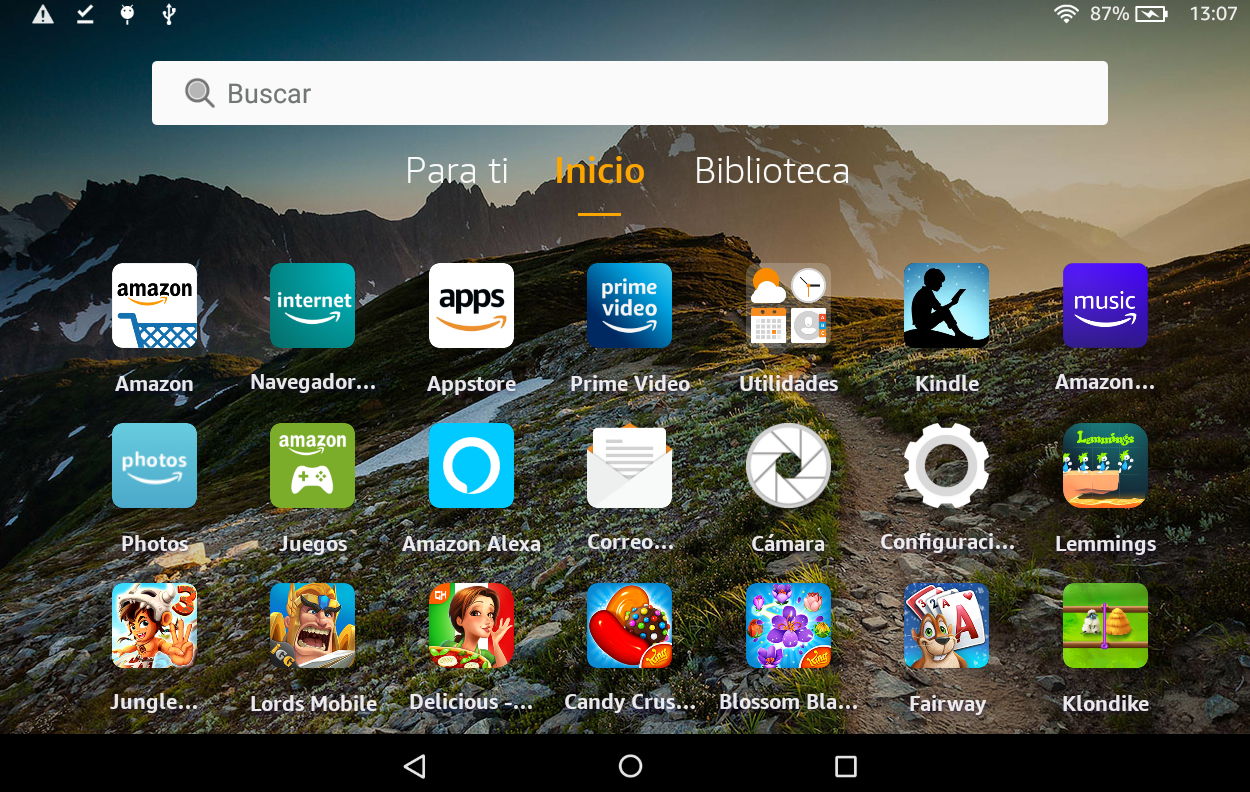
The good thing is that for years unlocking Amazon tablets It was possible and in this article we offer you a complete guide to installing all Google services, applications, games and even launchers that completely change the interface and control of the tablet.
Now we propose a method that does not require “hacking”, “rooting” and even connecting the tablet to the PC. Note that this method is not as complete as installing a custom ROM, and there are some apps that will still not work, such as those that rely on GPS data; those that require Google SafetyNet certificates or others related to the “Kids” versions of the children’s tablet. The good thing is that you can have both Amazon’s services and Google’s main ones.
Google Play Store on Amazon Fire
Two previous questions before we begin. If you have a microSD card installed, you must remove it, as it can be erased while installing the necessary files. You should also check if the tablet is seventh generation or higher. Something you can see in Settings > Device Options > Device Model.

Also write down the version of FireOS you have installed as you will need it later and if you want to enable developer options you can do so by pressing the serial number seven times in a row. When this is enabled you will see developer options which are not necessary for the method we will be using but if you want to use ADB and debug via USB.
Download files
To get Google Play working, you need to install a number of APK files and thus you have to allow installation of “Applications from unknown sources” whose option is found in Settings > Security & Privacy.
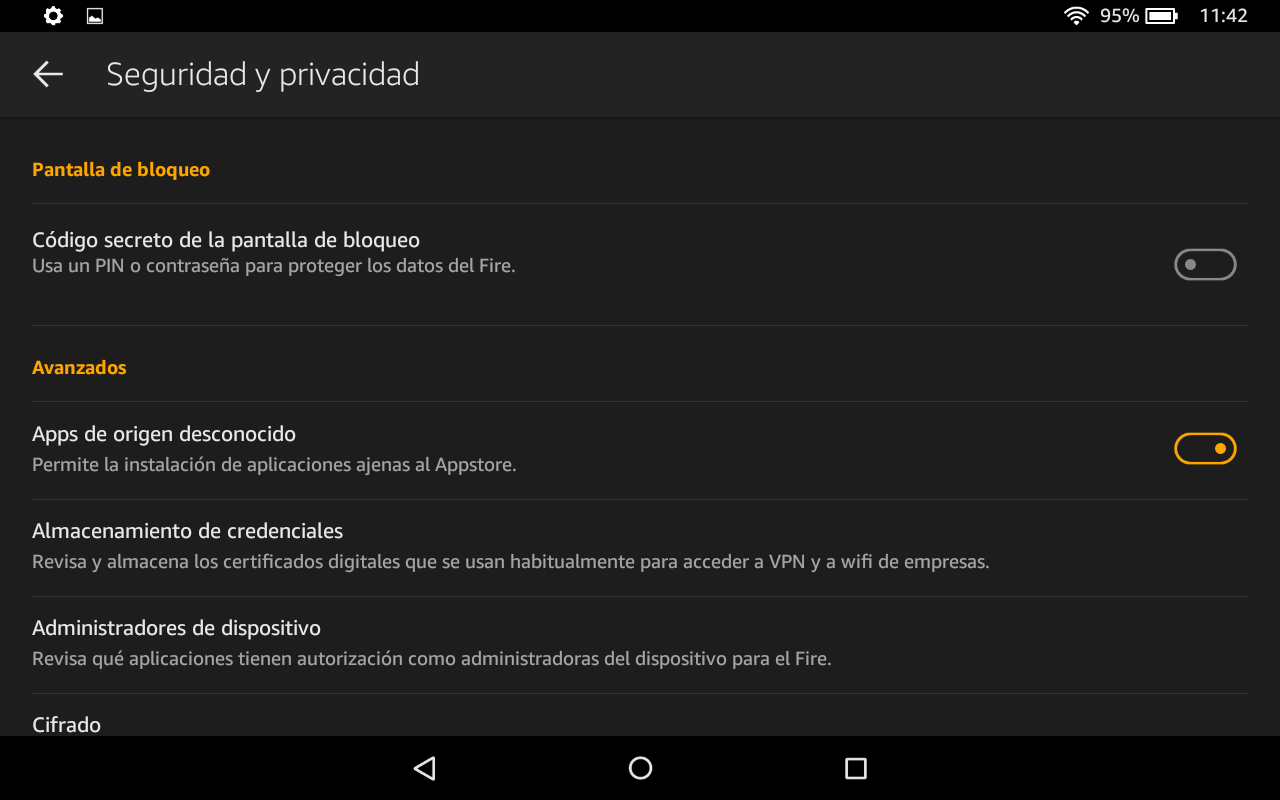
Once done, you need to install the four apps in the correct order and with the appropriate version for the specific generation of your tablet. Namely: Google Account Manager, Google Services Framework, Google Play Service and finally Google Play Store. We will download all files from APKMirror.com, unofficial site but safe download. For now, download the files, but don’t run them.
Google Account Manager:
- Fire Tablet 8th generation or higher: Google Account Manager v7.1.2
- Fire Tablet 7th Generation: Google Account Manager 5.1
Google services:
- FireOS 7 or higher: Google Services Framework v9-4832352
- FireOS 6: Google Services Framework v7.1.2
Play services:
- Fire HD 10 9th Gen or higher or Fire HD 8 10th Gen: Google Play Services (64-bit ARM, nodpi, Android 9.0+)
- Older Fires: Google Play Services (64-bit ARM, nodpi, Android 6.0+)
Google Play Store:
- All Amazon Fire tablets: Google Play Store (universal, nodpi)
Install the apps
After downloading the files above, you need to install them in the correct order, namely:
- com.google.gsf.login
- com.google.android.gsf
- com.google.android.gms
- com.android.vending
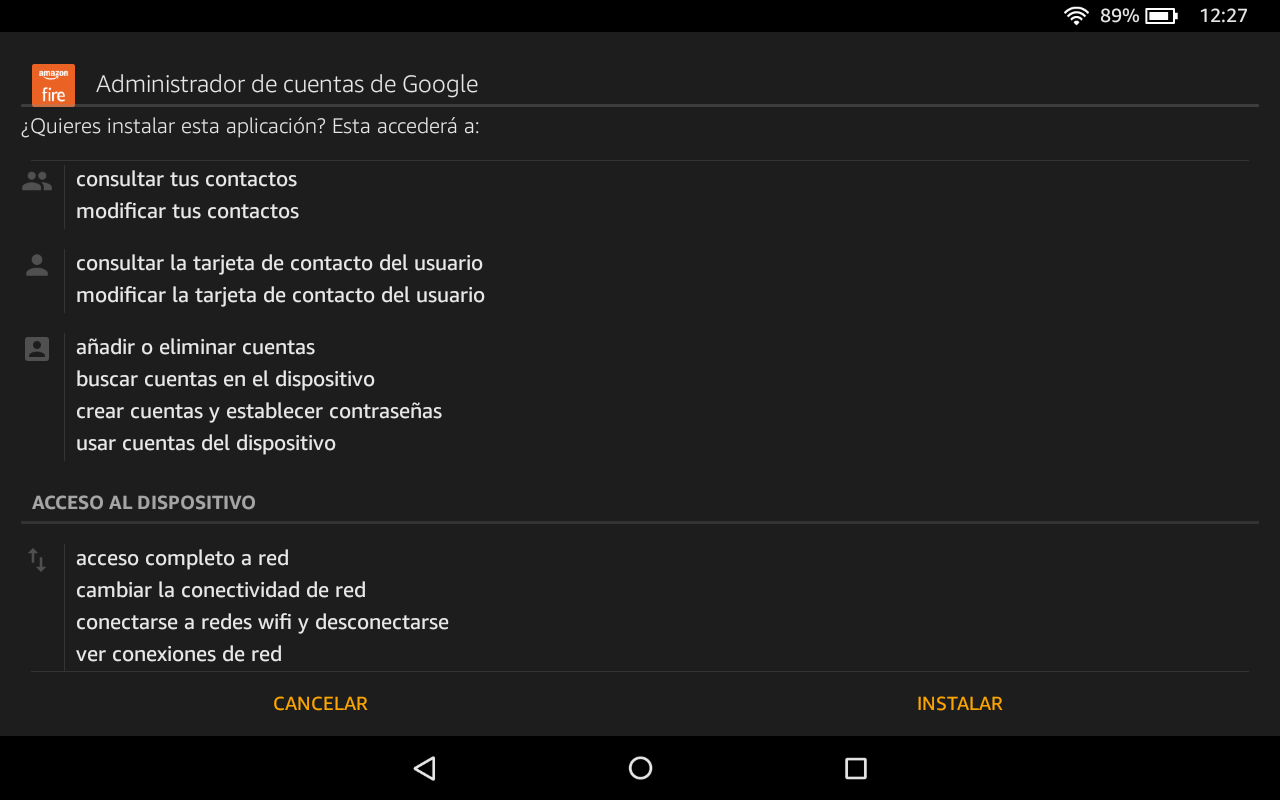
After installation, reboot your device to complete the process.
Sign in with your Google Account
Once your Fire tablet has restarted, you should be able to open the Google Play Store, sign in with your Google Account, and start installing apps and games. Note that this method is not as radical as installing a custom ROM and that not everything works, but it is a big improvement over the Amazon store, which is very limited compared to the official Google store for Android.
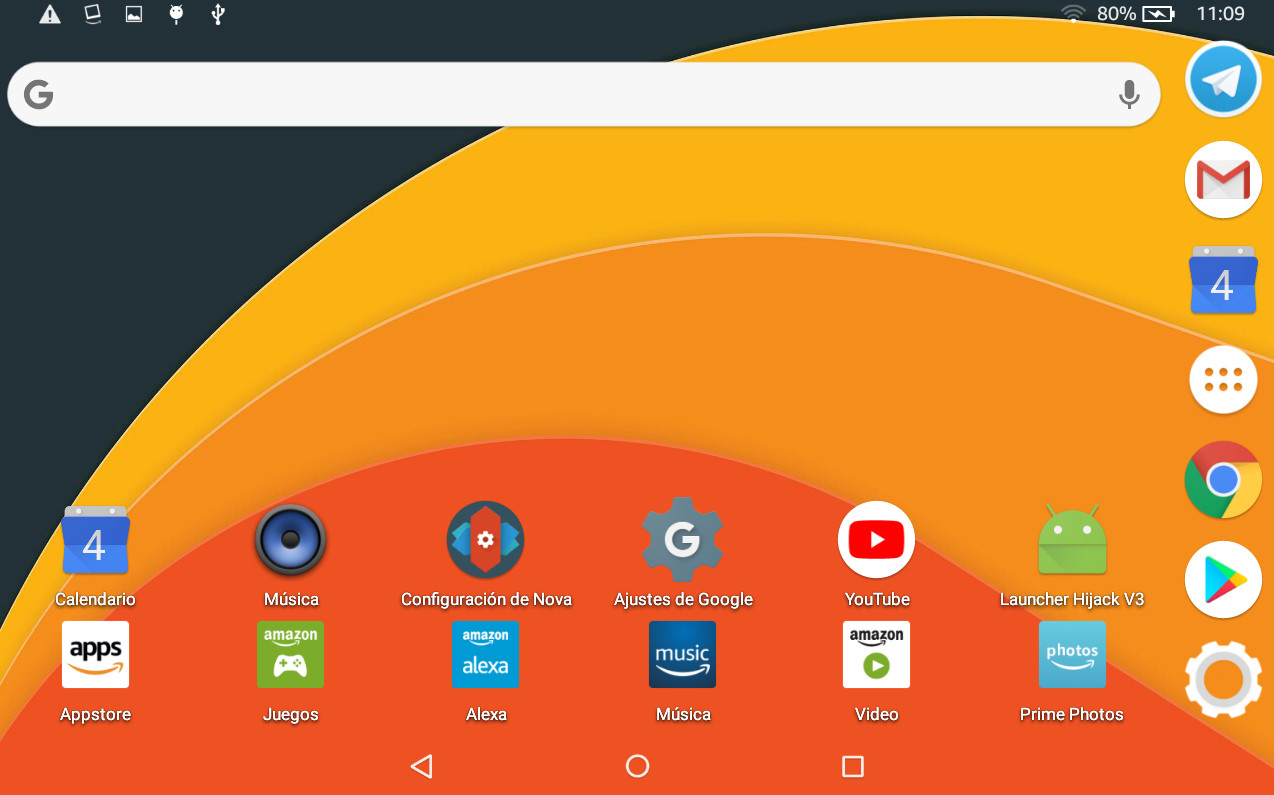
And if you don’t quite like the FireOS interface and want to go a step further, you can install an alternative launcher. We have a soft spot for Nova Launcher, but feel free to use your favorite.
