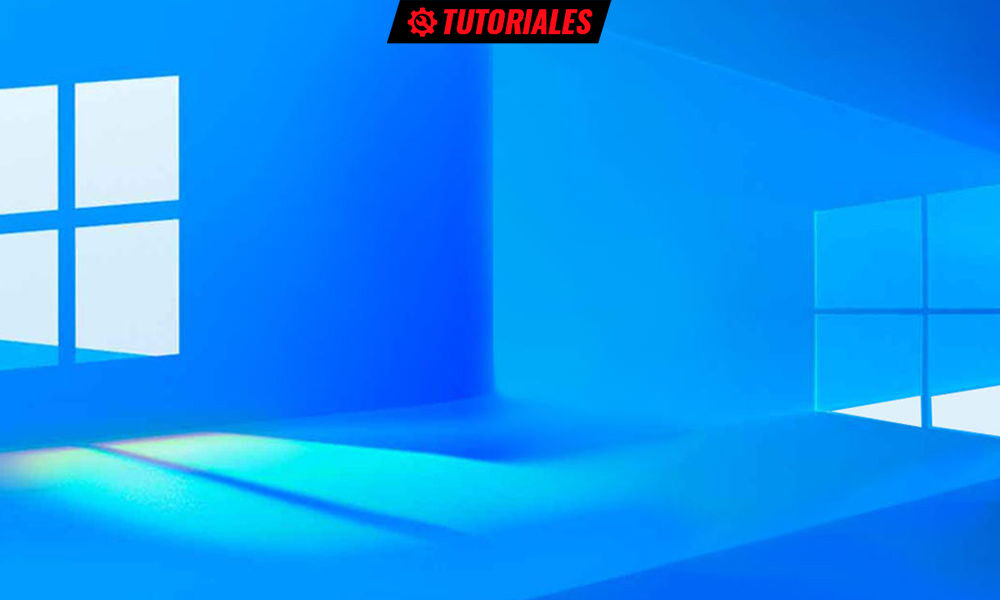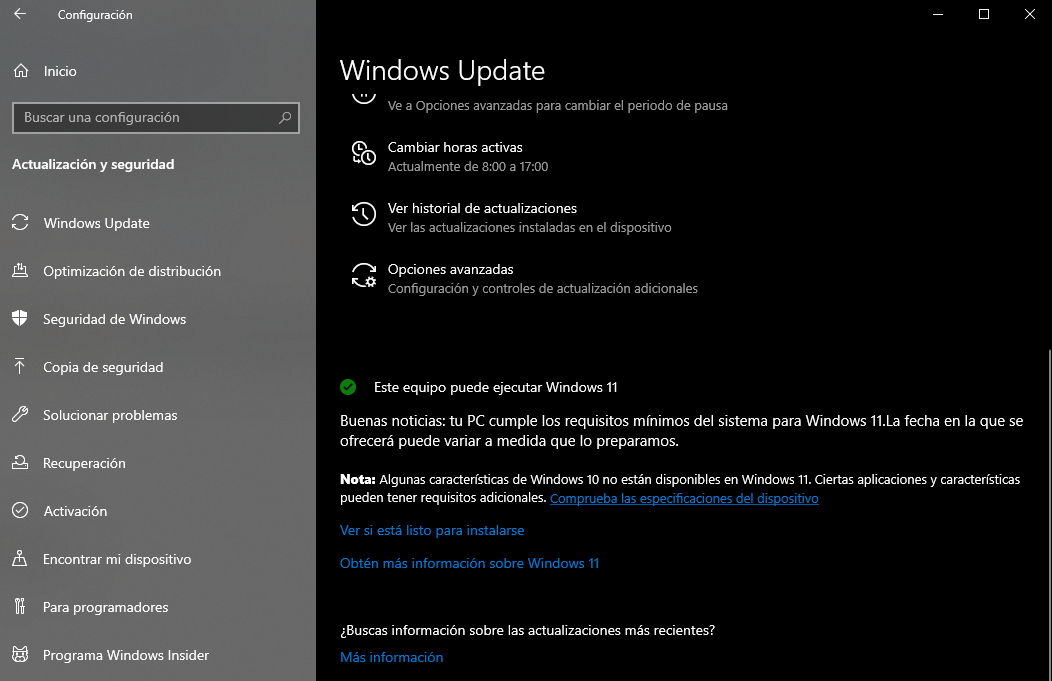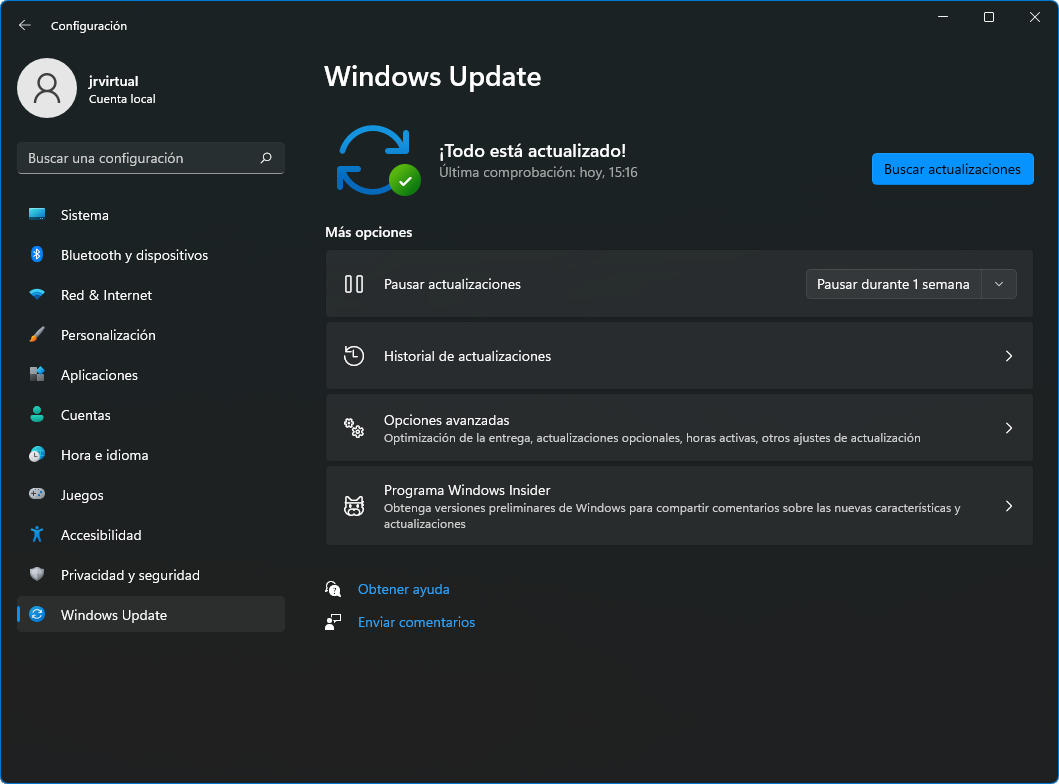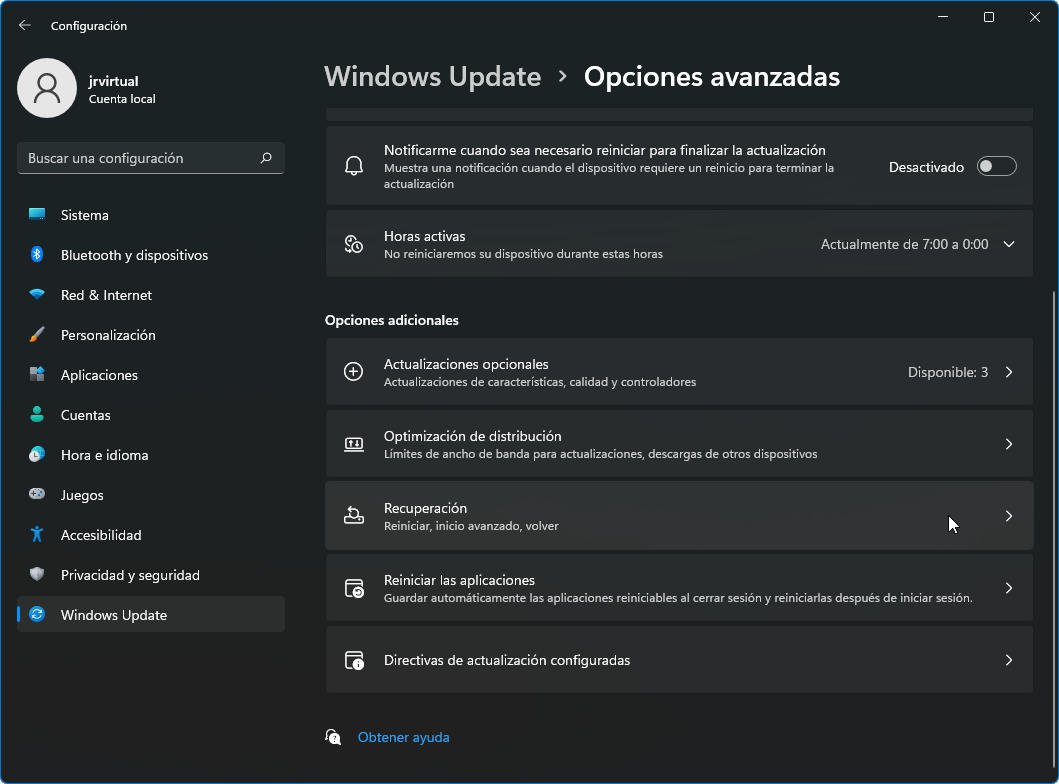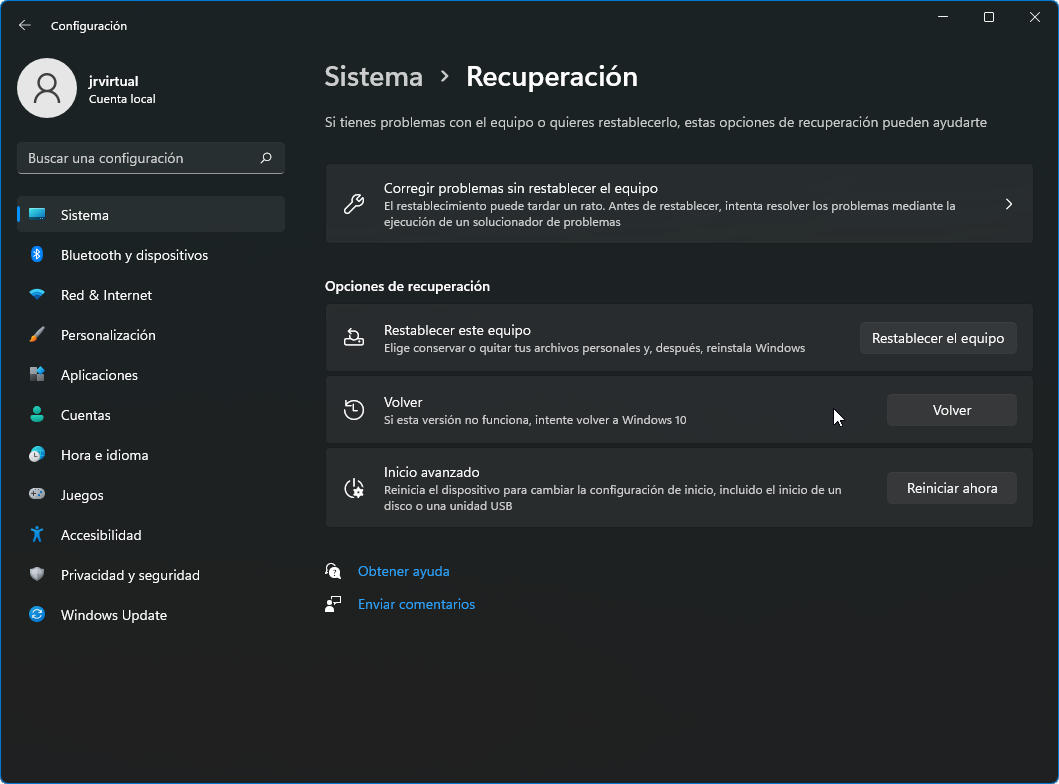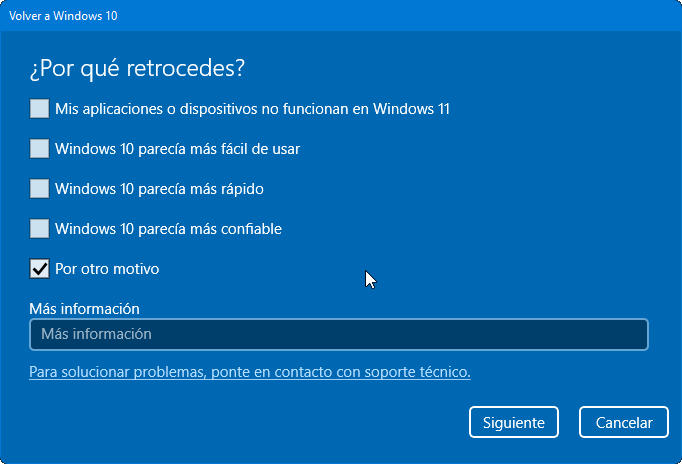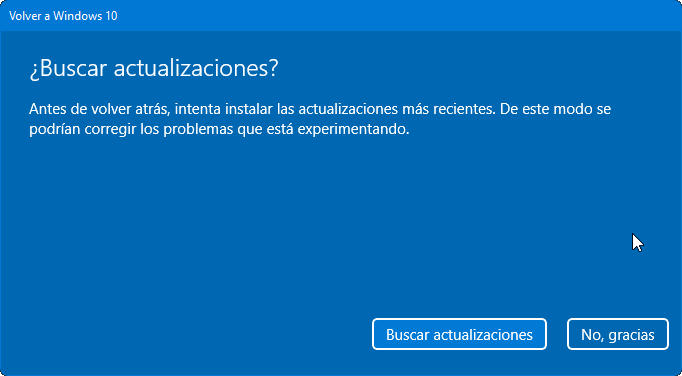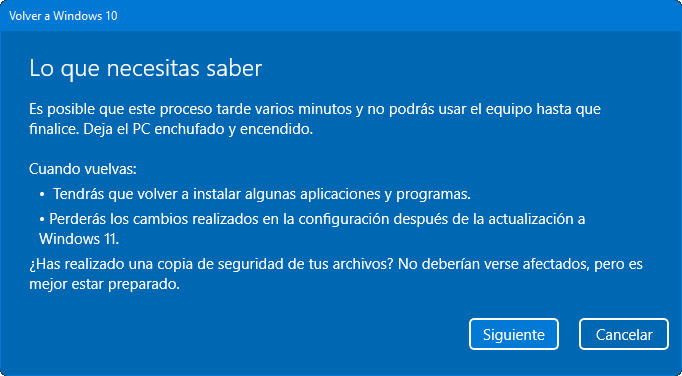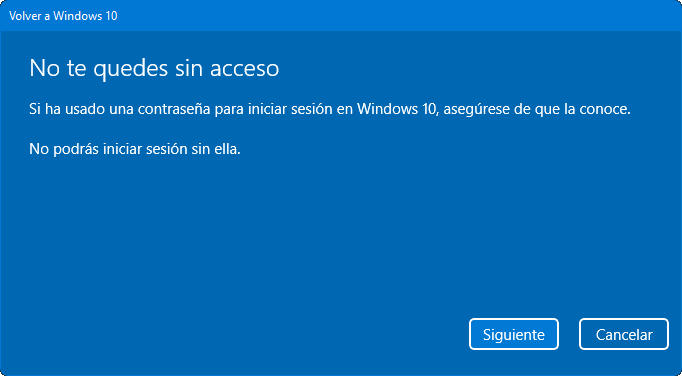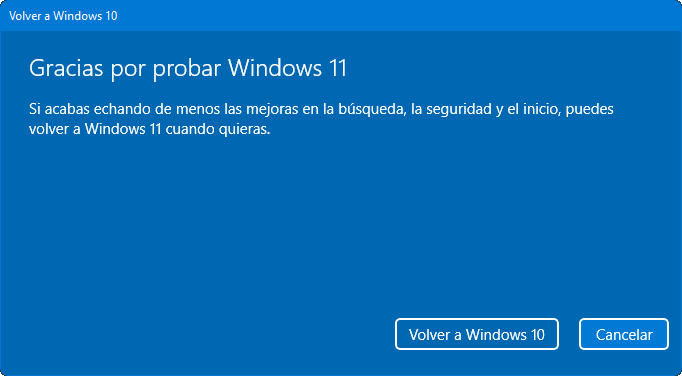Microsoft continues to develop its two main client operating systems in parallel. While Windows 11 continues to receive occasional tweaks, refreshes of internal system apps, and promised features (that should have arrived at launch), Windows 10 continues to gain stability even with fewer new features.
Once Microsoft decides (after verifying that it was not possible to meet the set release schedule in Windows 10) to eliminate the delivery of semi-annual updates by moving to annual updates, it will release major stable updates for both operating systems next fall.
Meanwhile, a Redmond firm keep promoting jump to Windows 11. It’s free to upgrade from Windows 10, and if you’re using a PC that supports Windows 11 Extended Requirements, you’ll see ads in various parts of your system asking you to migrate. The easiest way to do this is from Windows Update, although not the only one, as we have seen in this installation guide.
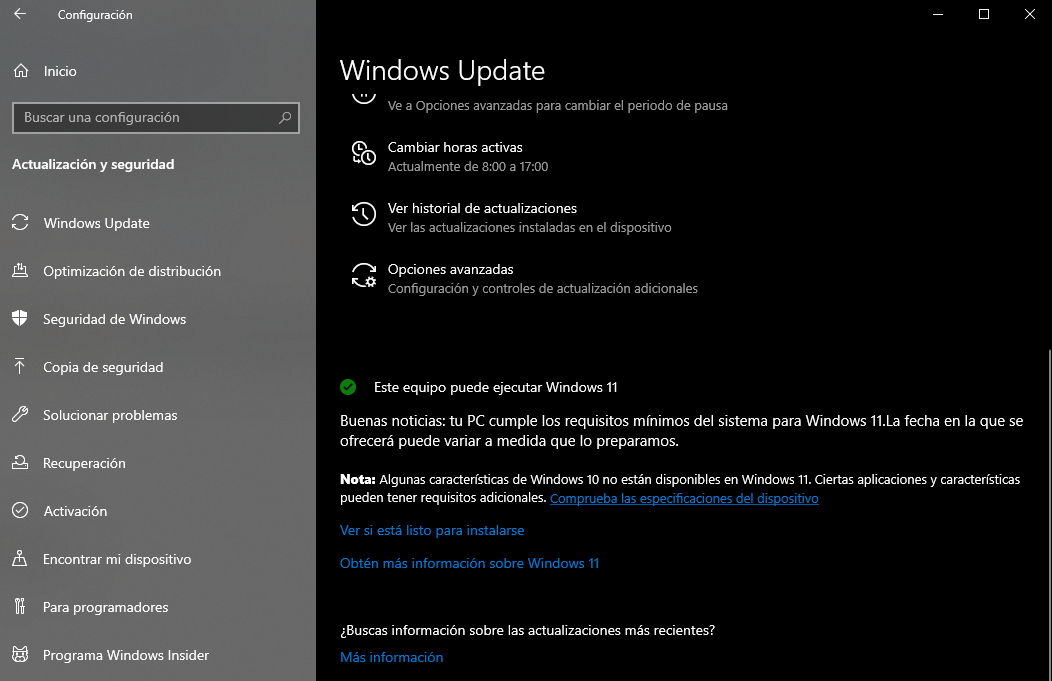
How to roll back to Windows 10 from Windows 11
If you’ve tried Windows 11 using the Windows 10 update method and you don’t think its news is enough to use it or just like us, Windows 10 suits you and you prefer to wait for a few more versions Until Microsoft updates the system with all the promised new features, you should know that rollback is extremely easy because the updater reserves the necessary files for it.
We have updated several computers and the laptop we have for testing is running Windows 11 (dev channel) to keep you updated. However, we have not touched the desktop that we have for production and on which we cannot afford to lose even a minute, and we continue with the Windows 10 Fall 2021 update. It should be remembered that Windows 10 will have official support until October 2025.
Getting down to business, go back from Windows 11 to Windows 10 using a method popularly known as downgrade It is as simple as we will remind you step by step. First, we recommend that you create a backup copy of your files in case something goes wrong. From there:
– Go to General Settings > Windows Update:
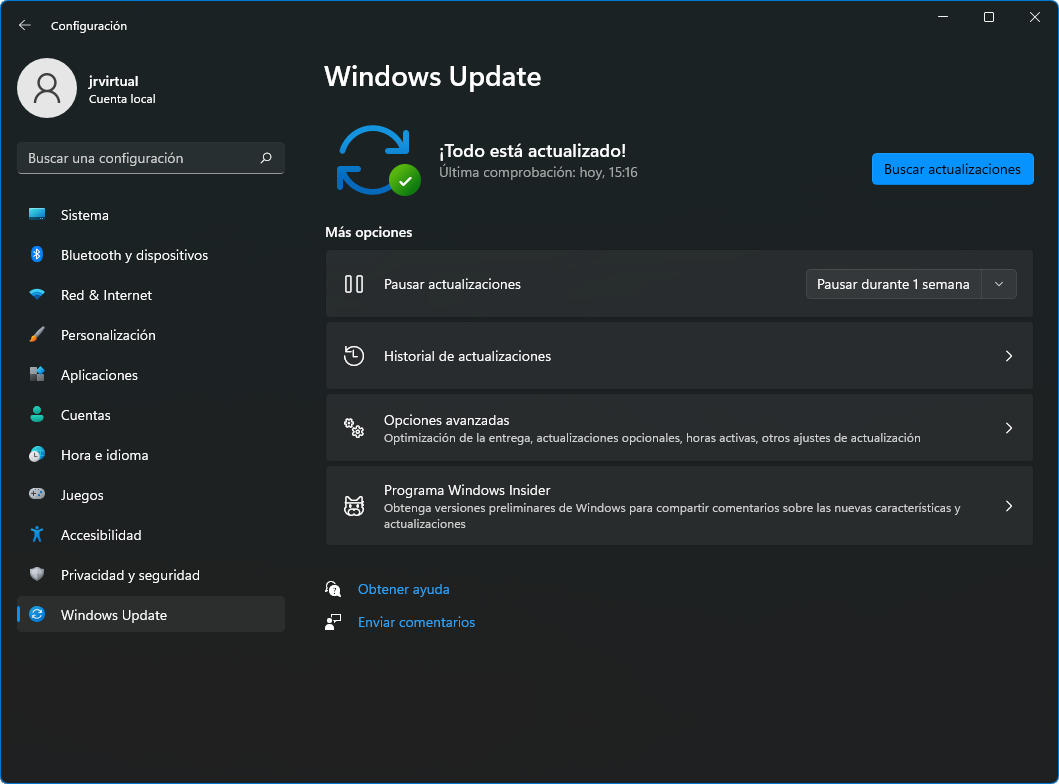
– Select Advanced options:
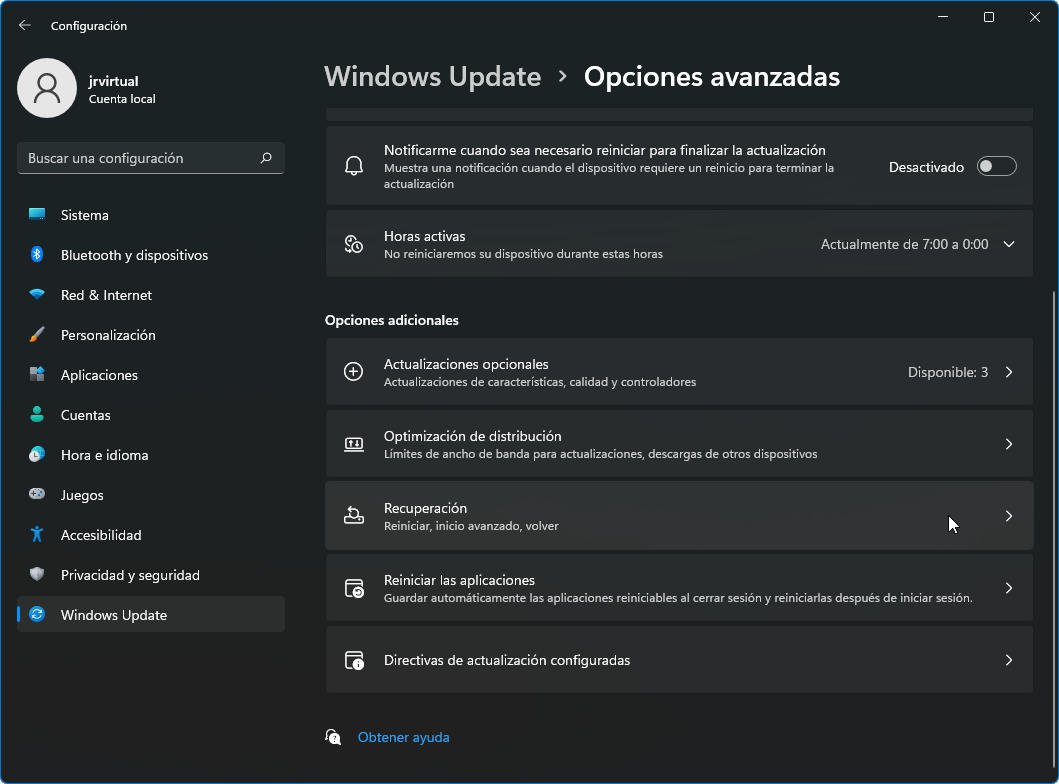
– Go to System > Recovery and click Back:
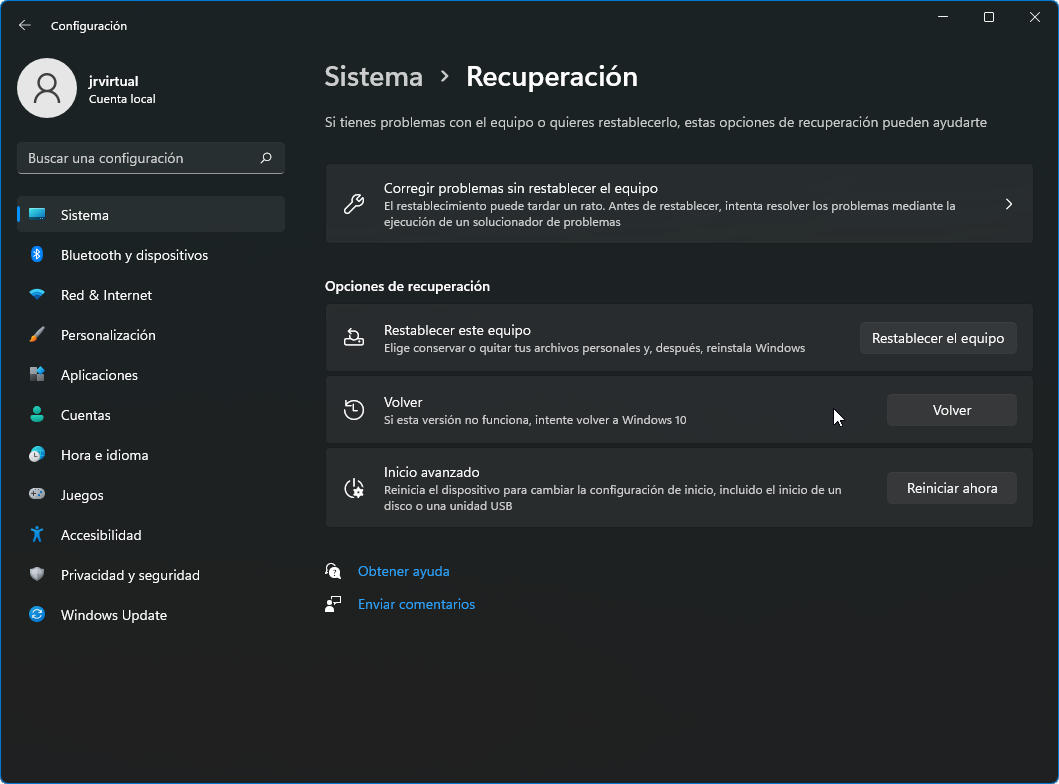
– An automatic tool will start to ask you the reasons for the return:
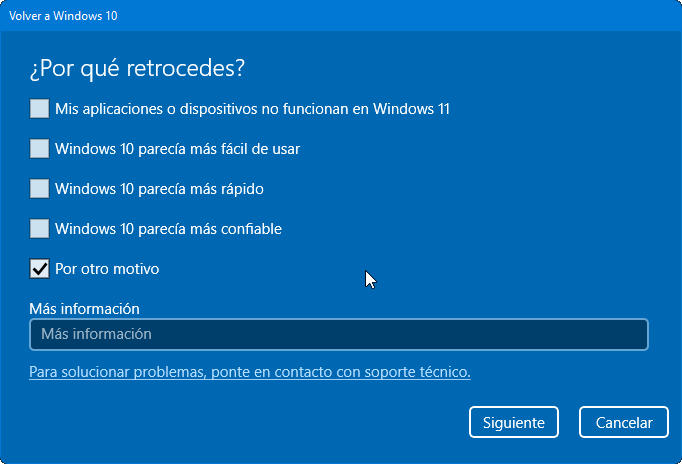
– Microsoft offers access to updates if you think it can improve the system. We click on them:
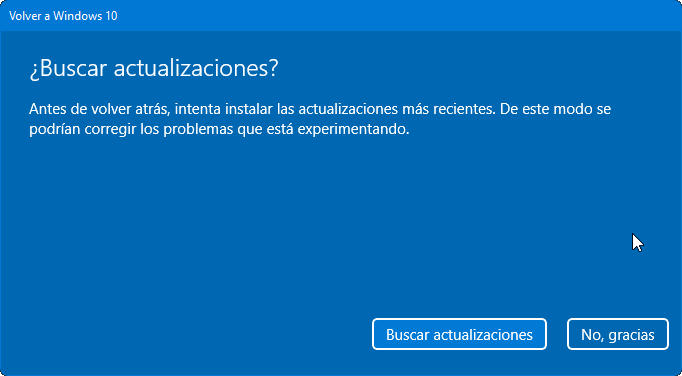
– The program will notify you of changes:
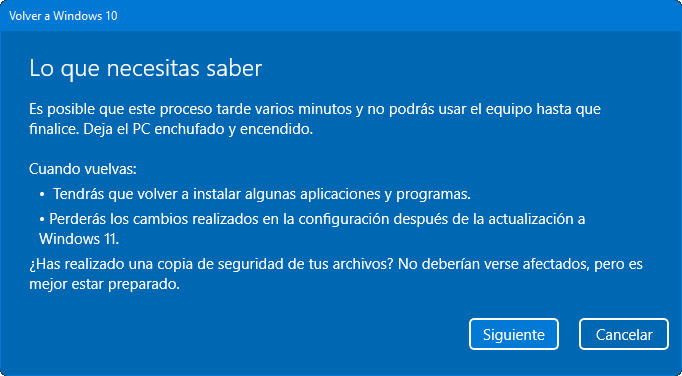
– And also the need to remember the access password, if you had one:
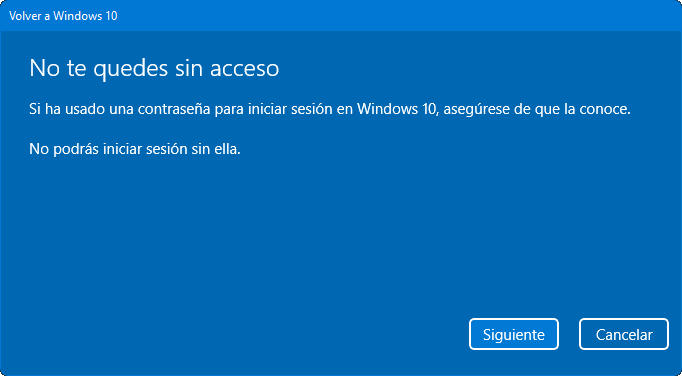
– Remind yourself that you can come back to Windows 11 later whenever you want. Click Go back to Windows 10.
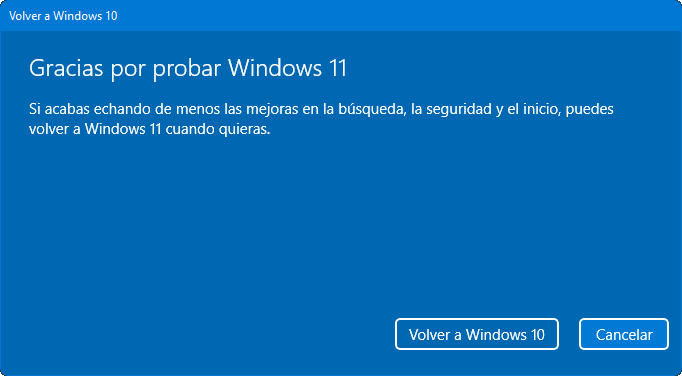
This process will allow you to go back from Windows 11 to Windows 10 (if it’s not what you expected) keeping your previous Windows 10 files, apps, and settings. The downgrade it allows you to stay on the version of Windows (more stable and faster in our opinion), although you will always have the option to upgrade back to Windows 11 at any time.