Microsoft Word is an extremely complex program. No, when it comes to its interface and learning curve, which are designed so that virtually anyone can start working with it almost immediately. No, what I mean is that behind that supposed-to-be-simple design is an endless list of features that in many cases require the user to spend time exploring the menus and others to find them.
It is of course not exclusive to Word, it is of course found in other Microsoft Office applications such as an Excel spreadsheet, as well as in other word processors that they seek a difficult balance between the simplest possible interface and a large number of functions to meet the needs of most users. The consequence of this is that, in general, and due to the first of the two assumptions, many functions and tools are “hidden” so that users are not even aware of their existence, even though they might fall in love with them. in your needs.
Just like last week we told you about some Excel features that most people don’t know about, today we’re going to delve into the bowels of Microsoft Word to find and capture those features that, while exceptionally handy, they are not very well known. I’m sure you’ll find some that you didn’t know that you’ll find useful… unless you’re a Word “pro”, in which case we invite you to share your favorite Word trick in the comments, I look forward to reading them !!
Uppercase to lowercase (and vice versa)
Even though it’s visually annoying, sometimes you just need to write text in all caps. And on the other hand, it sometimes happens that we receive a document written entirely in capital letters for no reason. In both cases, the good news is that Word has a feature that allows us to quickly switch between one style and the other.
To use it, we will only have to select the text and select the desired option in this menu
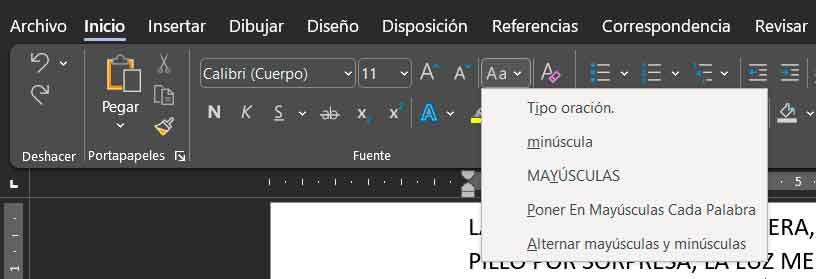
As you may have guessed, the “Sentence Type” style converts the text to lowercase, with the only exception being the first letter after each period.
add a watermark
Do you want your document to display your logo, brand or any other element, be it image or text, as a watermark on the page background? Well, it’s actually very simple because Word has a function for this purpose. To find it, start by clicking on “Design” in the top bar, then click on
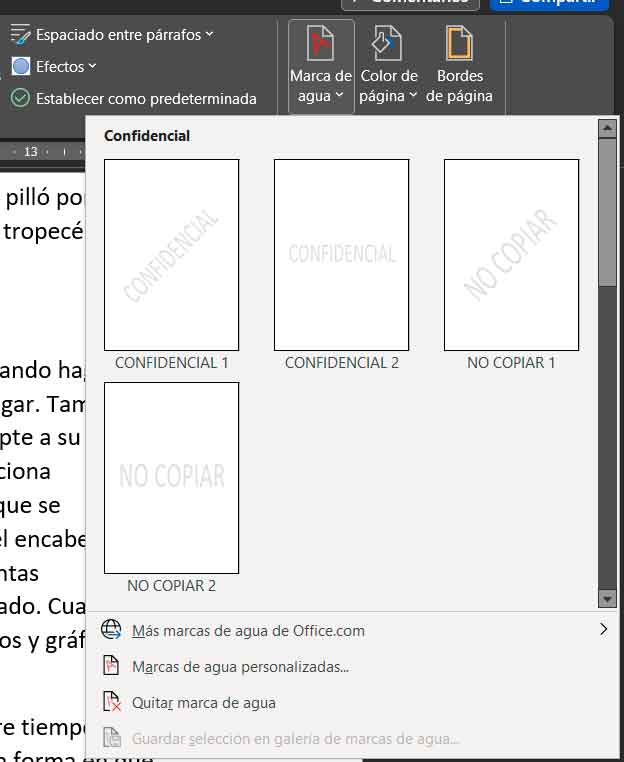
As you can see, Word will offer you some texts that you can use as a watermark, but to use an image, you will need to click on “Custom Watermarks” and in the dialog box that appears, select “Image Watermark” and click the “Select Image” button. Then choose “From file” and browse the contents of your computer until you find the image. Select it, confirm the dialogs, and it will automatically appear as the background on all pages of the document:
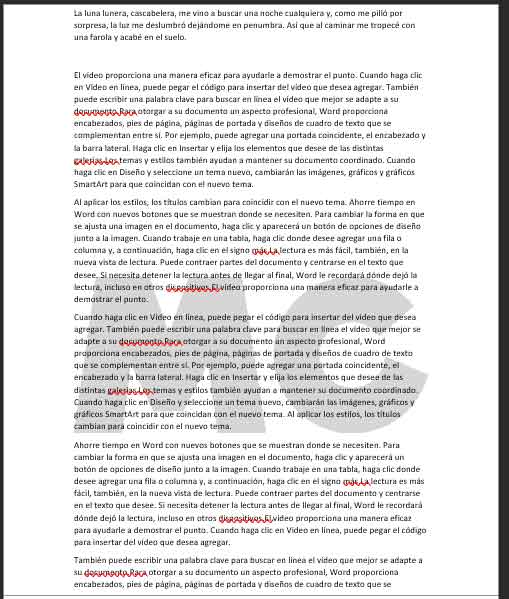
random text
Surely you have ever wanted to design a document and for this you had to fill it with fake text to check its appearance. The most common is to start pounding on the keyboard, but the problem is that the result usually does not correspond to the real text, in terms of the distribution of sentences by paragraphs, long and short words, etc. Another option is to copy and paste the text with a different origin, but for this we will have to search for it earlier, making sure there are no traces of him later, etc.
But did you know that Word has not one, but two features for generating fake text? And they’re so easy to use that you won’t even have to scroll through the menus. You will only have to write the command in the document itself and the text will be generated automatically:
=rand(Mr,F) where Mr is equal to the number of paragraphs you want to add, and F is the number of sentences you want to create in each paragraph. So, for example, if you want to generate three paragraphs consisting of four sentences, just type =rand(3,4), press enter and the desired text will be automatically generated.
The second function is very similar, but with one caveat, that instead of text in Spanish (or in the language in which Word is configured, of course), it will use a text that is well known among designers, the more so than the popular Lorem ipsum . In this case, the command we will have to use is the following:
=lorem(Mr,F) where Mr is equal to the number of paragraphs you want to add, and F is the number of sentences you want to create in each paragraph. In other words, its operation is identical to the rand function, except that it will generate lorem ipsum text.
translate the document
Although we are polyglot, there are times when we prefer to read a document in our language, even with an imperfect translation, than in its original language. And there are times when we receive documents in languages that we do not know at all, forcing us to copy the text, open the browser, go to an online translator and paste the text, with the problem of losing the text formats.
Well, in fact, this whole operation is unnecessary, because Word includes a translation function that allows you to translate both a specific part of the document and the entire document. If you want to translate a fragment, select it, but you don’t have to do it for the whole document. Then select “Review” from the bottom menu and select the desired option in the section
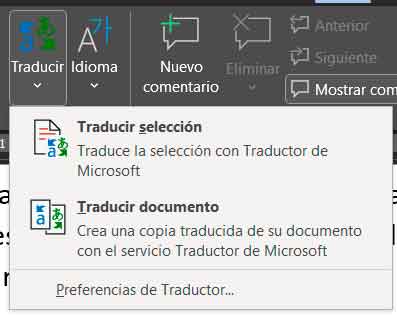
If you have translated a fragment, it will appear in the original document, while if you have translated the whole document, the Spanish version will be copied into the new document.
Edit a PDF document
For many years, the Internet has repeatedly searched for a way to edit the content of a PDF document. Over the years, many applications have been published for this purpose, and online services that allow you to edit the content of a PDF document have also proliferated for some time.
What you may not know is that Microsoft Word also has this feature natively, that is, you can open a PDF document as if it were a text document in another format (Doc, Docx, RTF, TXT, etc.) and work on it normally. The only difference is that when you try to open it, Word will give you a message that the conversion may take some time

Confirm that you want to proceed with the operation and after this conversion process (which is usually quite fast) you will be able to work with the document normally. This, combined with Word’s ability to export a document as a PDF, allows you to return it to its original format once you’ve finished editing.
Cover image: Microsoft
