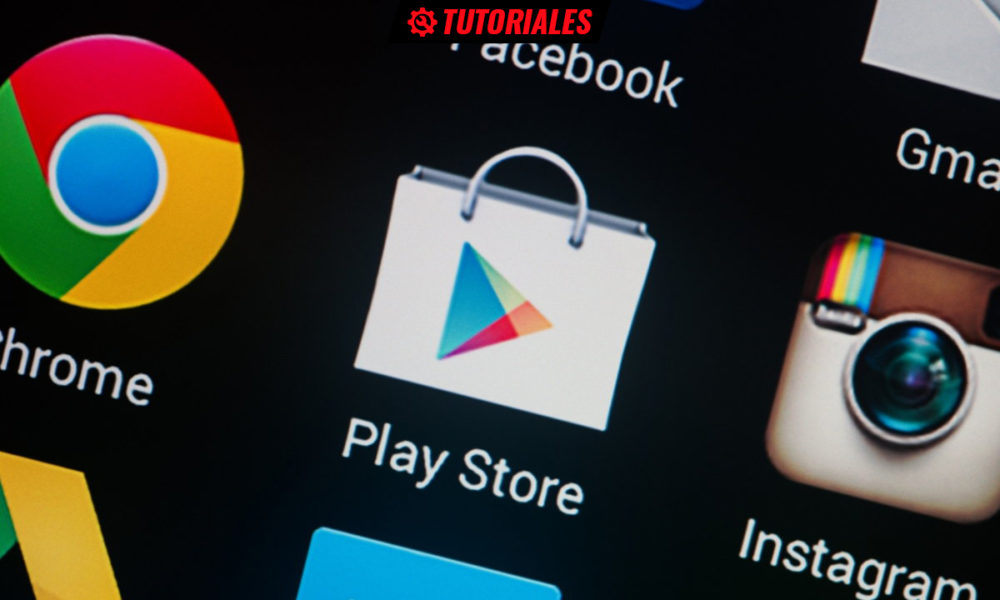The Google Play Store is a platform for digital distribution applications for Android internet giant. It operates as an online store and, in addition to apps and games, also includes movies, series, music, and select Google-branded devices, including Pixel phones and Chromecast streamers.
With a concept and operation similar to the Apple App Store for iOS, the Google Play Store is a very important platform because it is official shop for an operating system that has a market share of 85% of all cell phones sold on the planet. It includes a large number of free applications and games, as well as other paid ones, which are offered in the store by thousands of large and small developers and which earn a percentage of revenue.
The ease of use of the store is absolute due to the fact that its dedicated application is part of practically all new mobile phones or tablets. From here, finding, downloading and using the included applications is extremely easy. But maybe a lot of users do just that and lose some other lesser known features and at different levels. We discuss ten tricks or tips on how to take advantage of trade opportunities more thoroughly.
Google Play Store: Tips and Tricks
test and refund
Google is quite lenient when it comes to refunding things you bought at the store and didn’t like. This process is quick and easy, and you only need to use the Google Play refund form. For apps and games, you have 48 hours after purchase to request a refund. Other content, such as music, movies, and books, has a longer window. For other periods, you can contact the developer and a refund is possible.
Unlock beta and pre-access applications
If you find out about an upcoming game or online application that you’d like to try, you can check to see if it’s available as an early access point. You can find them on the “For you” tab in the Applications in development section. This type of software can have bugs and be poorly optimized, but can be tested using this method.
Find applications by developer
You can use the pub modifier to find apps in the store:[nombre del desarrollador] Filter search results to show only applications whose developers match this query. It is useful if you like a certain application and want to see other works of a specific developer.
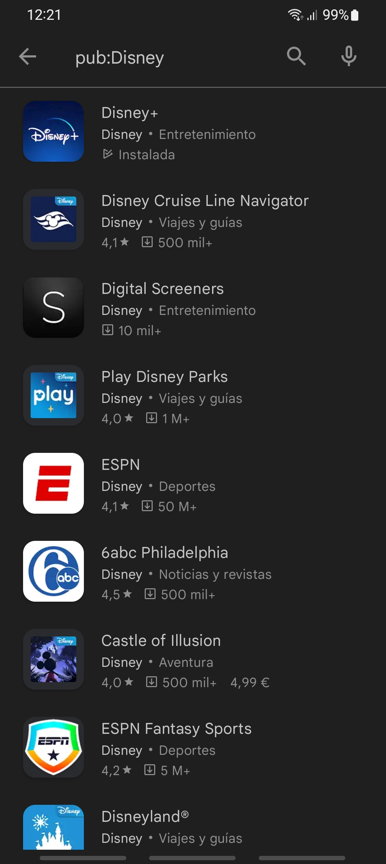
Install applications locked by region
There are times when the application we are interested in is only available in a certain country, either because the developer only has the resources to support one area or because of an agreement with the publishers. A good way to get around these blocks is to use VPNs, of which there are quite a few on offer in the same Google store, many of them for free.
Select Reviews
Criticisms about a particular software can help the user make a choice, but not all are equally helpful. You can filter reviews in the Google Play Store to see only the most relevant ones.
- Enter the store.
- Select an application.
- See all reviews
- Choose the most relevant.
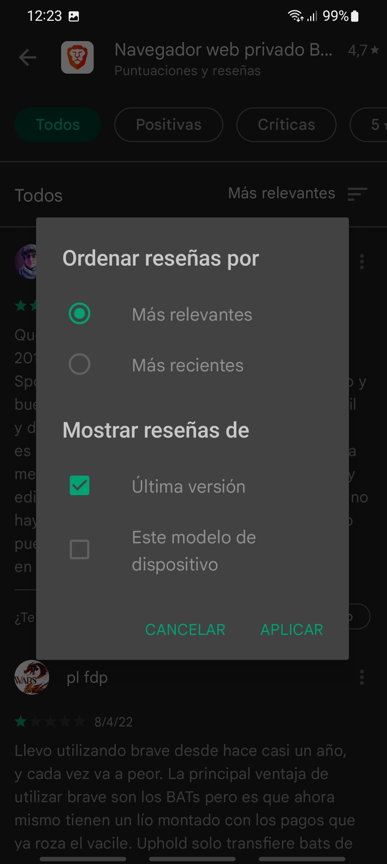
Install your own applications
The Google Play Store keeps track of all the apps you have purchased or installed. It is useful when you buy a new device and want to restore a lot of applications, but finding and installing them one by one can be a big problem. There is a better way.
- In the Play Store, click on your profile picture in the upper right corner.
- Select Manage applications and devices.
- Switch to the Manage tab and use the Installed filter and set it to not installed.
- Check all the applications you want to reinstall and click on the download icon at the top.
Disable automatic updates
Mobile applications tend to be updated more often than desktop applications. They usually fix bugs, add features or improve features, but not always, and there are times when new versions are worse than previous ones. The Google Play Store allows you to disable automatic updates for certain applications. To do this, click the menu button in the upper-right corner and clear the Enable automatic updates check box.
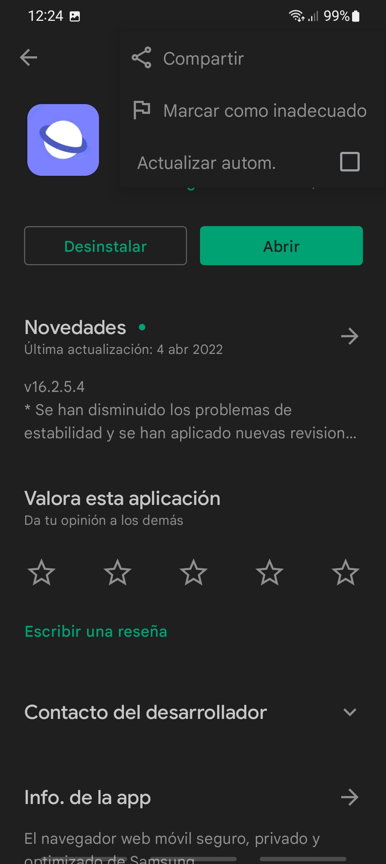
Do not add applications to the home screen
It’s really hateful that when you download and install an app from an official store, a shortcut is added to the home screen by default to change your customization or add pages without need. Access is easy to remove, but it’s better to disable this behavior. The exact method will depend on your device, but generally you need to press and hold a blank part of the home screen, select Settings, and then turn off adding apps to the home screen.
Prevent children from installing applications
There are known cases of hundreds of dollars for buying applications, games or devices made by children and young people without sufficient preparation. Or the approach is not suitable for their age. Google has a parent / mother guide, and the official Google Store includes parental controls that need to be activated:
- In the Play Store app, click your profile picture in the upper right corner.
- Click Settings.
- Choose Family> Parental Controls.
- Enable Parental Controls and set a PIN.
- You can customize the controls for each type of content (software, games, movies, etc.).
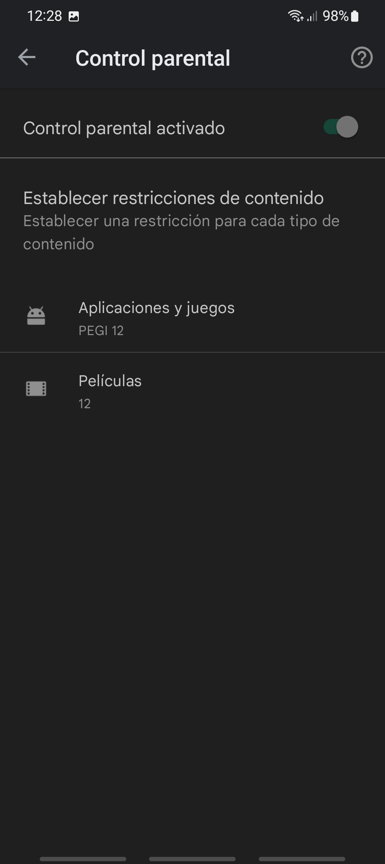
Create a wish list
If you see some content that interests you in the future as you browse the store, you can add it to this special list so that you have a better position in case you want to buy it later.
- Click the menu icon in the upper right corner and select Add to Wish List.
- This will immediately add it to the list.
- To view saved content, click on your profile picture and go to Library> Wish List.
The Google Play Store is the preferred gateway for delivering content to your Android smartphone and the most important mobility platform with Apple. Its basic operation is very simple thanks to the integration into the system, but we hope that these tricks will certainly come in handy.