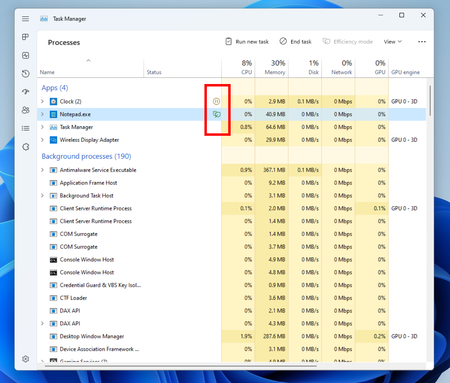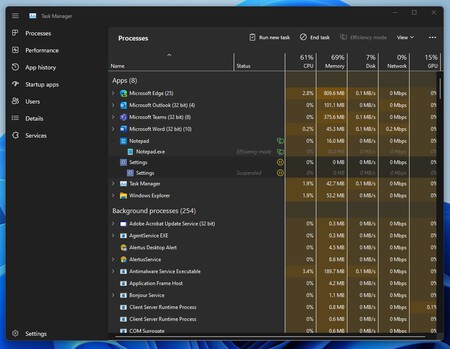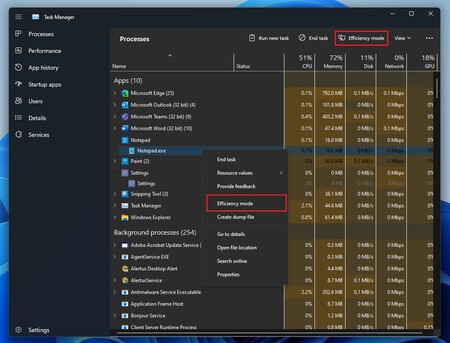Microsoft has not announced when Windows 11 22H2 will arrive, but the update will be released tomorrow, September 20, according to The Verge. Despite its aesthetic thinness, it is a release that promises many improvements for an operating system. still feels unfinished by many users.
And exactly, those from Redmond are slowly developing it. The first major update arrived earlier this year, bringing improvements to the taskbar, a new notebook, and more. Now it’s time for the second among the innovations to introduce a new Task Manager with Productivity Mode.
Windows 11 launches Task Manager
One of the peculiarities of Microsoft operating systems is that some parts take years to update. For example, some Windows 95 icons were alive in Windows 10 until recently. Task Manager. Most of its items come from Windows 8.
But now Microsoft has decided not only to visually refresh it to make it consistent with the entire system, but also add new features. On an aesthetic level, system information tabs have been repositioned and a Fluent UI style has been adopted. At the functional level comes the Productivity Mode.
As Windows users we should know that some applications keep consuming system resources even when powered off and add no value. What happens in this type of situation is very simple: We have fewer resources for the apps we want to use.
One of the easiest ways to free up resources (processor, RAM, disk and network usage) is to use Task Manager to kill processes. However, this is not a solution that always works. “Kills” can cause problems with our system and cause some programs to stop working.
The Redmond employees found an alternative: Limit the resource usage of these processes by: Prevent them from stressing our computer with Productivity Mode. Yes, they will continue to work, but they will have lower priority and work more efficiently thanks to Windows’ EcoQoS quality of service.
How to use Productivity Mode in Windows 11
Now that we know the essence of this function, let’s see how it works. After upgrading to Windows 11 22H2, Click on Task Manager and tab processes and click on the desired column (CPU, memory, disk, network) to move to ascending order and determine which one consumes more resources.
Select a subprocess or a single process and click “efficiency mode” in the upper right corner. If the button is dimmed, it means that the function is not available with this action, as it is considered a priority by the operating system for its operation.
Then click on the popup window. Activate productivity mode. To disable Productivity mode, identify the process that is in that mode (identified by a green leaf), right click on it and click on Productivity mode.
Pictures | Claton Hendricks (Microsoft) | Windows Insiders (Microsoft)