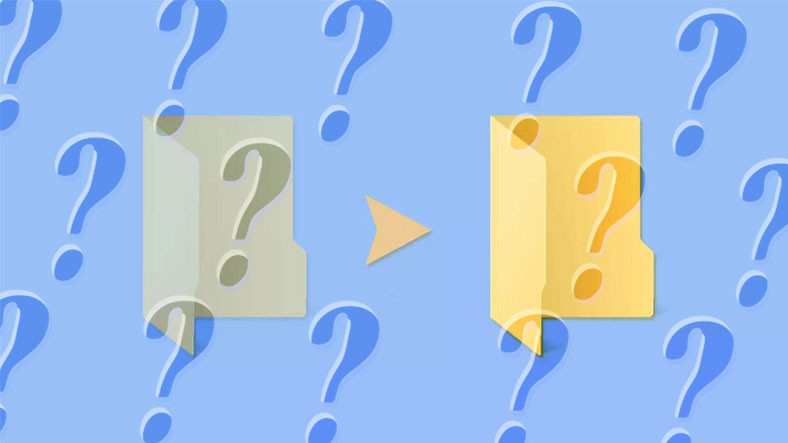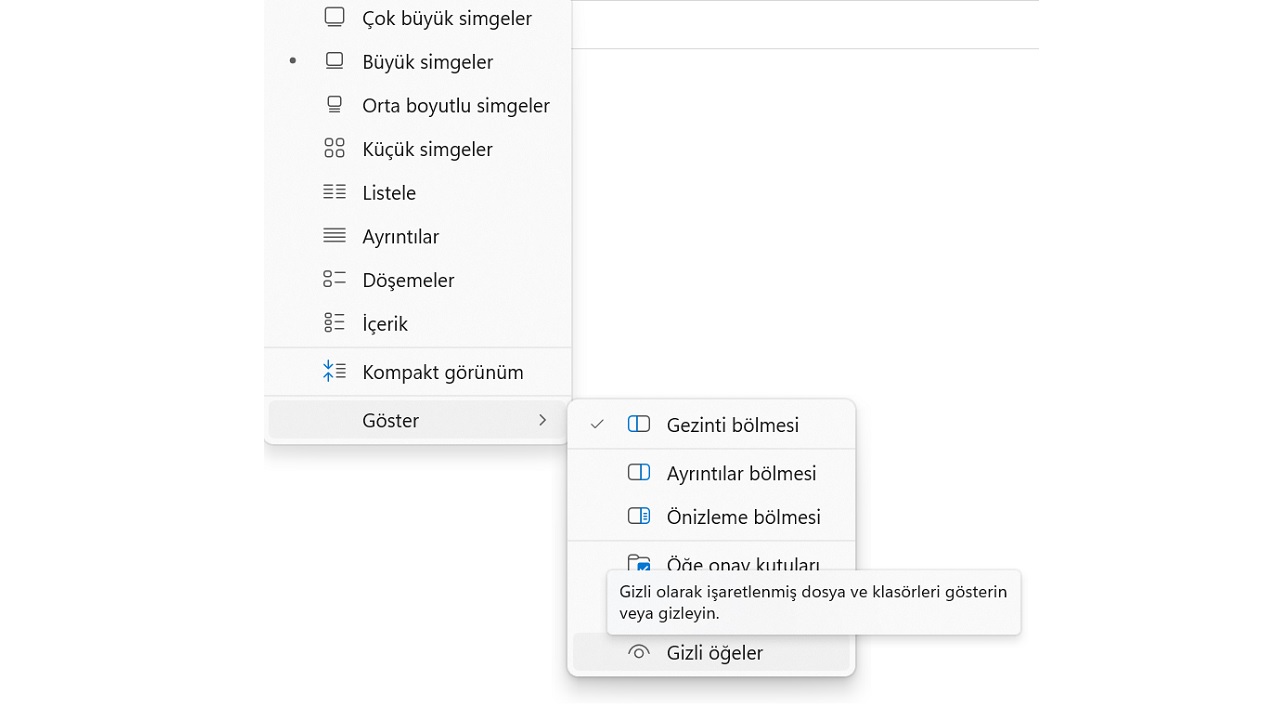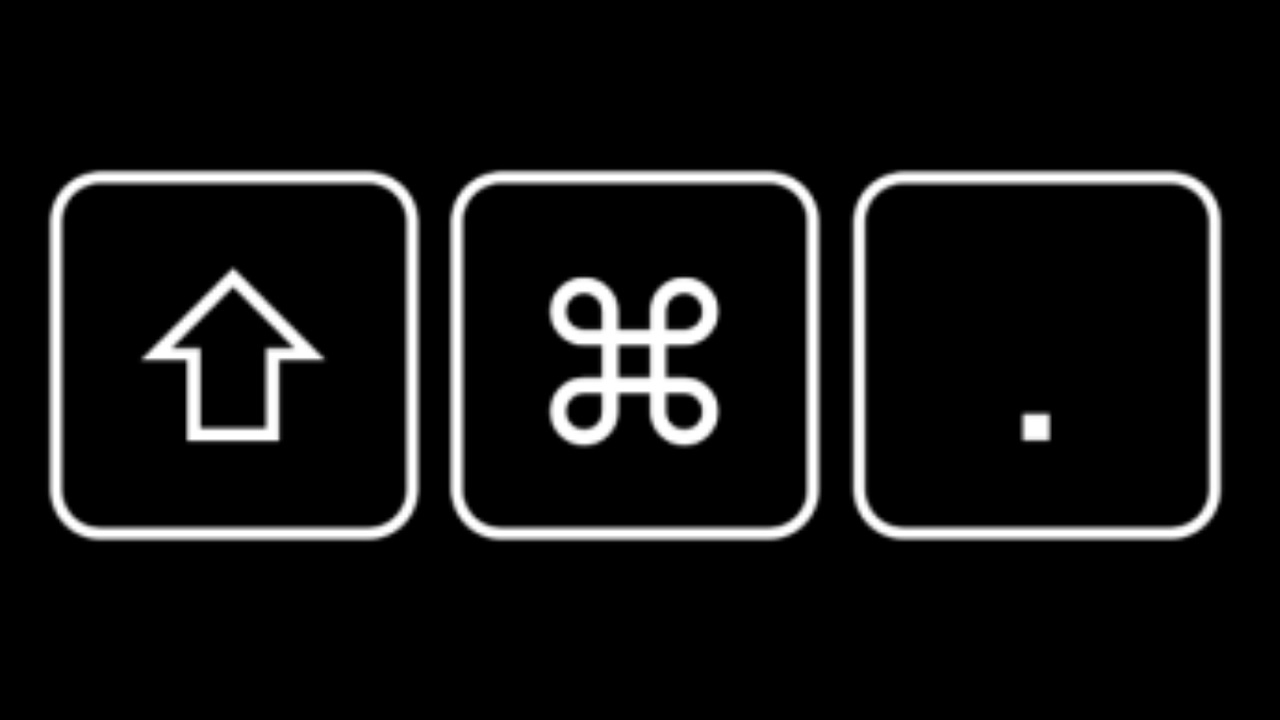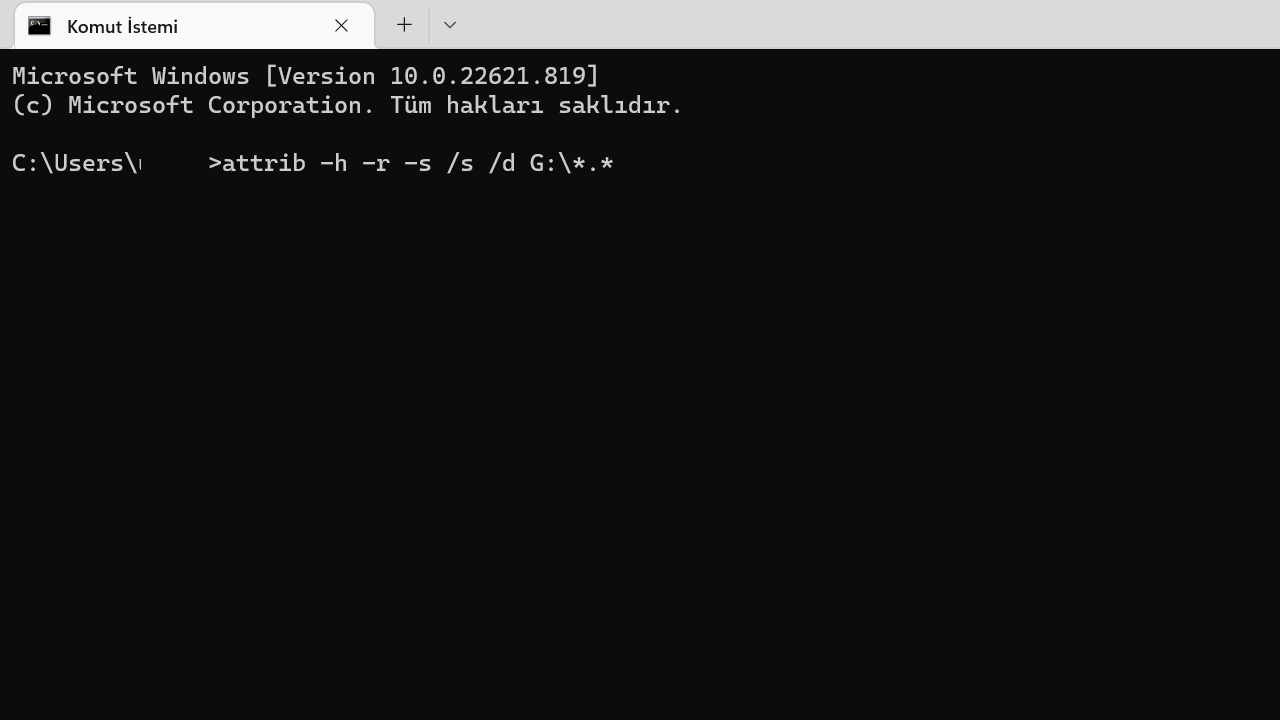The biggest concern, especially with computers running macOS and Windows operating systems and with storage devices like memory cards and USB flash drives that you carry everywhere, is privacy. Because everything that is here your files and folders are visible. To avoid this situation, hiding files and folders is an extremely effective method.
Good, but I hid the files and folders, and now you could say I can’t see it. Many users have this kind of problem after hiding files and folders on their computer or storage device. Don’t worry, all devices and operating systems have an easy solution to this problem. Bride how to show hidden files Let’s take a closer look and see some of the methods that you can easily implement.
How to show hidden files?
- Show hidden folders and files in Windows
- Show hidden folders and files on macOS
- Show hidden folders and files on USB stick and memory card
Show hidden folders and files in Windows:
- Method #1: Show hidden folders and files in Windows 7
- Method #2: Show hidden folders and files in Windows 8
- Method #3: Show hidden folders and files in Windows 10
- Method #4: Show hidden folders and files in Windows 11
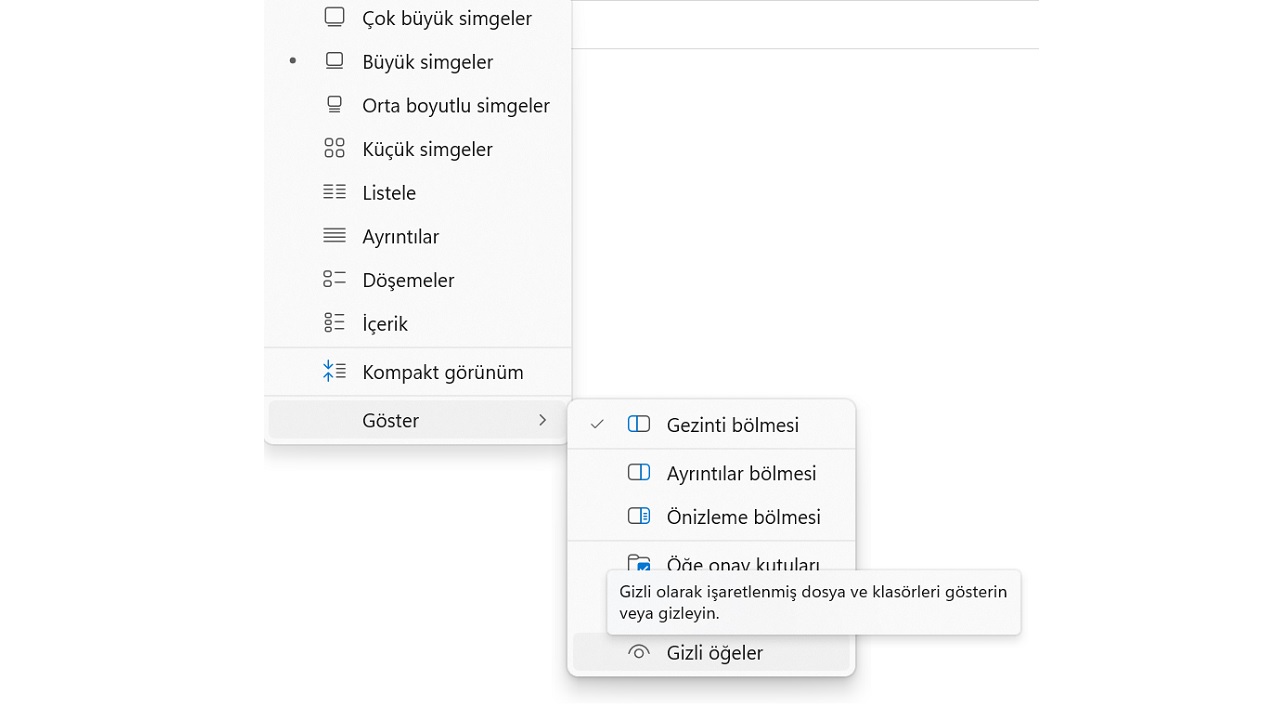
Method #1: Show hidden folders and files in Windows 7:
- Step 1: Open the Control Panel page.
- Step 2: Go to the Appearance and Personalization page.
- Step 3: Display the Folder Options screen.
- Step 4: Expand the View tab.
- Step #5: Find the Advanced Settings heading.
- Step #6: ‘show hidden files, folders and drives’ Click .
- Step #7: Click the OK button.
on your computer with the Windows 7 operating system. to show hidden folders and files Just follow the steps above. If you cannot see hidden folders and files after the process, you may need to restart your computer.
Method #2: Show hidden folders and files in Windows 8:
- Step 1: Open the Windows search bar.
- Step 2: type and search folder.
- Step 3: Click Folder Options in the results.
- Step 4: Expand the View tab.
- Step #5: Find the Advanced Settings heading.
- Step #6: ‘show hidden files, folders and drives’ Click .
- Step #7: Click the OK button.
Follow the steps above to show hidden folders and files on your Windows 8 and Windows 8.1 operating system computer. Post procedure If you cannot see hidden folders and files, you may need to restart your computer.
Method #3: Show hidden folders and files in Windows 10:
- Step 1: Open the Windows search bar.
- Step 2: type and search folder.
- Step 3: From the results ‘Show hidden files and folders’ Click .
- Step 4: Open File Explorer.
- Step #5: Open the display page.
- Step #6: Open the options page.
- Step #7: “Change folder and search options” Click .
- Step #8: Expand the View tab.
- Step #9: Find the Advanced Settings heading.
- Step #10: ‘show hidden files, folders and drives’ Click .
- Step #11: Click the OK button.
Follow the steps above to show hidden folders and files on your Windows 10 operating system computer. Post procedure if you can’t see hidden folders and files You may need to restart your computer.
Method #4: Show hidden folders and files in Windows 11:
- Step 1: Open File Explorer on your computer.
- Step 2: Expand the View tab.
- Step 3: Open the Show page.
- Step 4: Click Hide Items.
on your computer with the Windows 11 operating system. just follow the steps above to show hidden folders and files. If you cannot see hidden folders and files after the process, you may need to restart your computer.
Show hidden folders and files on macOS:
- Method #1: Show hidden folders and files with terminal command
- Method #2: Show hidden folders and files with hotkeys
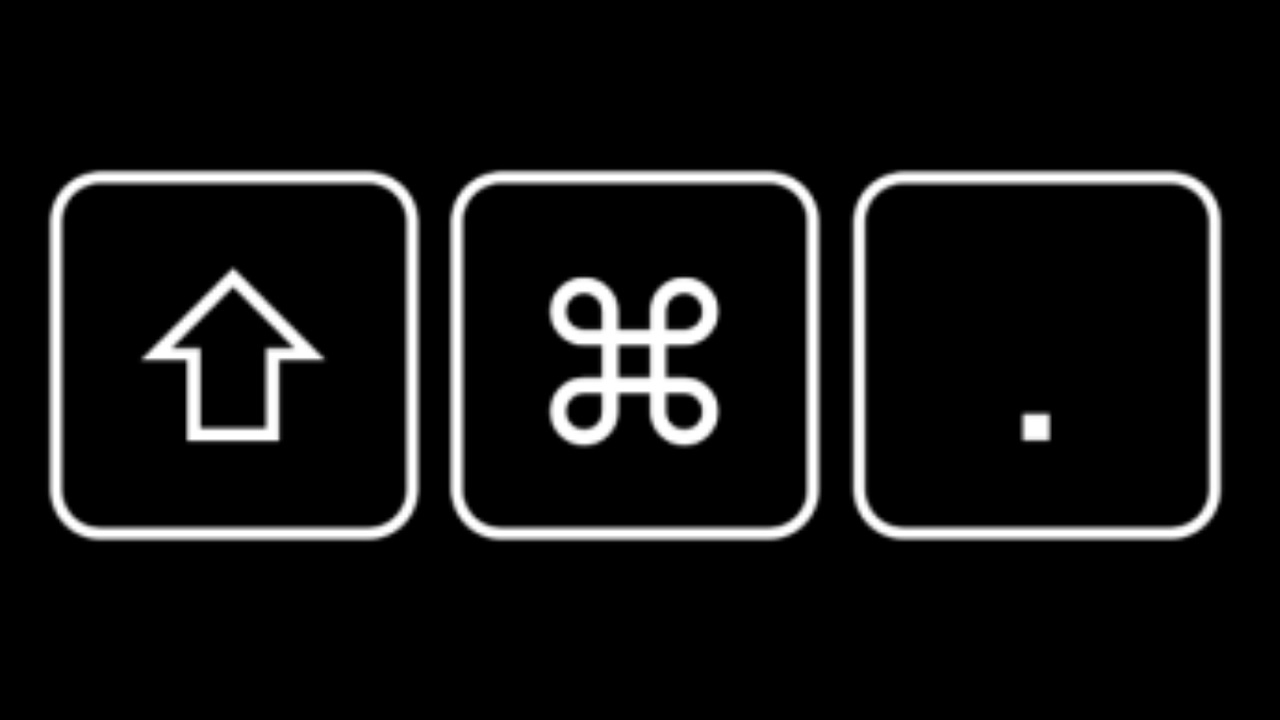
Method #1: Show Hidden Folders And Files With Terminal Command:
- Step 1: Open the Terminal page on your macOS computer.
- Step 2: by default write com.apple.finder AppleShowAllFiles TRUE; killall Finder type and press Enter.
- Step 3: Hidden files are displayed.
- Step 4: default write com.apple.finder AppleShowAllFiles FALSE; killall Finder type and press Enter.
- Step #5: The files are hidden again.
Hidden folders and files on your macOS computer To display using a terminal command Just follow the steps above. After typing the command in question, it is enough to press the Enter key to execute it.
Method #2: Show hidden folders and files with hotkeys:
- Step 1: Open the Finder window with the hidden folders and files you want to view.
- Step 2: Enter the key combination cmd + shift + period.
- Step 3: Hidden files are displayed.
- Step 4: Press the key combination cmd + shift + period again.
- Step #5: The files are hidden again.
Hidden folders and files on your macOS computer with a special key combination Just follow the steps above to display it using hotkeys.
Show hidden folders and files on USB stick and memory card:
- Method #1: Show hidden folders and files through Command Prompt screen
- Method #2: Show hidden folders and files via Control Panel
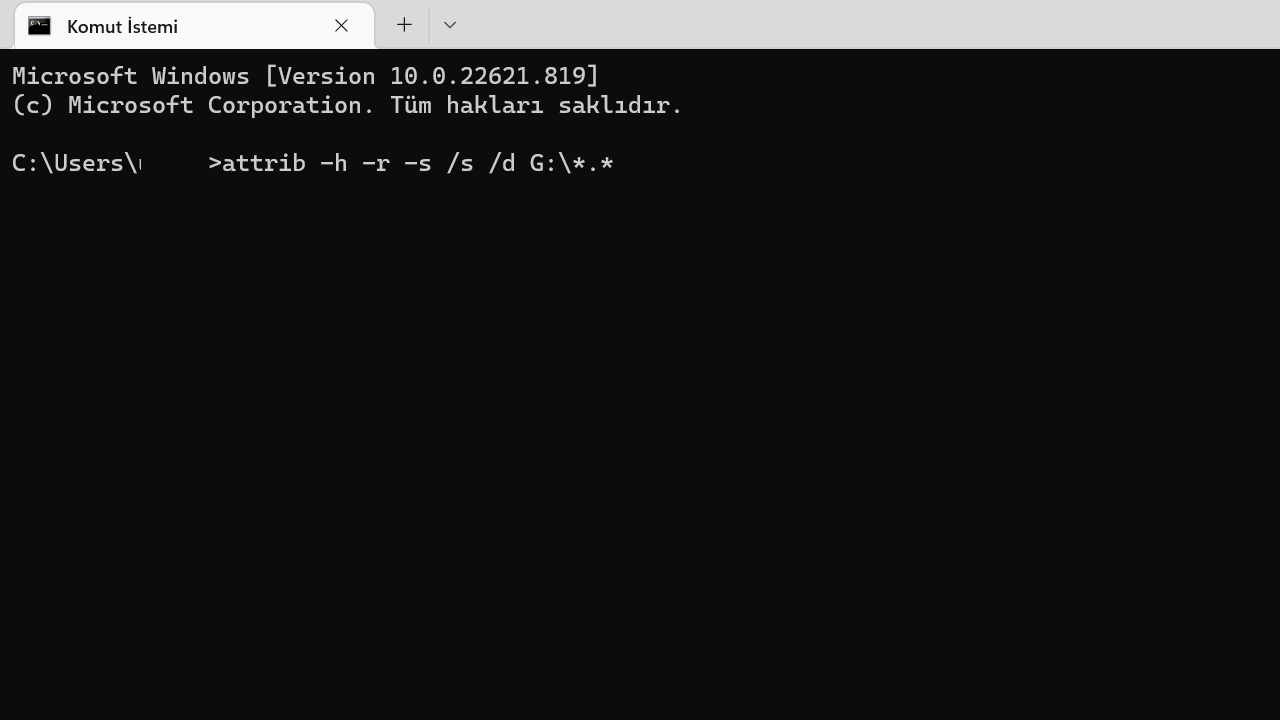
Method #1: Show Hidden Folders and Files via Command Prompt Screen:
- Step 1: Connect the device with the hidden folders and files you want to see to your computer.
- Step 2: Open the Command Prompt screen by typing cmd and searching the Windows search bar.
- Step 3: attribute -h -r -s /s /d G:\*.* type and press Enter.
- Replace G with the name of the device.
- Step 4: Hidden files are displayed.
Method #2: Show hidden folders and files via Control Panel:
- Step 1: Connect the device with the hidden folders and files you want to see to your computer.
- Step 2: Open the Windows Control Panel.
- Step 3:Open the Appearance and Personalization page.
- Step 4: Open File Explorer.
- Step #5: Open the display page.
- Step #6: Open the options page.
- Step #7: ‘Change folder and search optionsClick ‘.
- Step #8: Expand the View tab.
- Step #9: Find the Advanced Settings heading.
- Step #10: ‘show hidden files, folders and drives’ Click .
- Step #11: Click the OK button.
on your computer with Windows and macOS operating systems, or on a memory card and USB Flash memory drive. how to show hidden files By answering the question, we talked about the simplest methods you can adopt for this process.
Technology product recommendations at a discount on Amazon