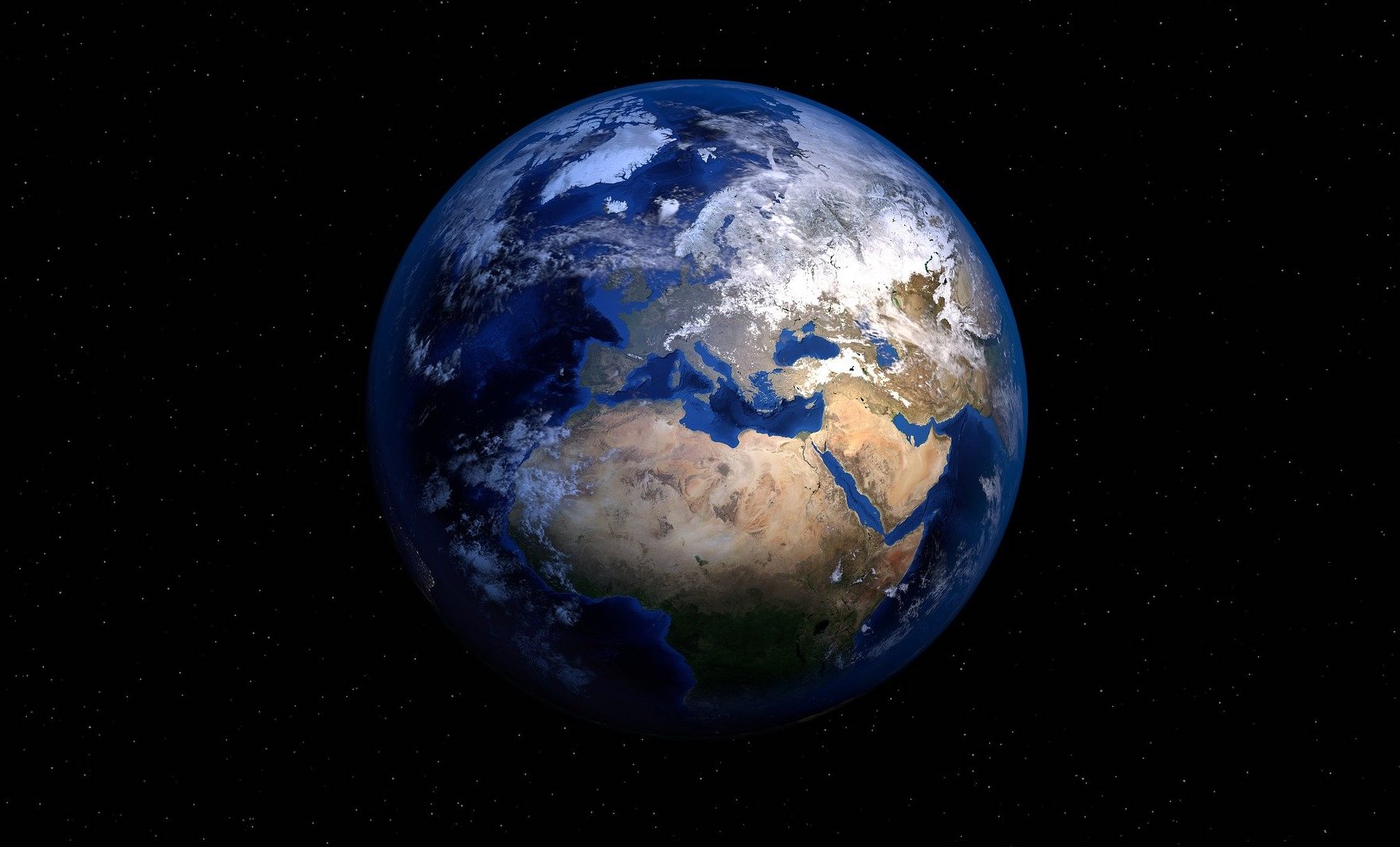![Save battery in Windows 11. (Photo: ComputerHoy)]() Save battery in Windows 11. (Photo: ComputerHoy)
Save battery in Windows 11. (Photo: ComputerHoy)There are several Tips and adjustments Useful for any user Microsoft Can save battery without downloading third-party apps, which in most cases consume more battery than it saves.
1. Manually reduce the screen brightness
The brighter the device, the more battery or power it consumes, especially when used to view multimedia content. So, when the laptop is running on battery, it is ideal to reduce the brightness of the screen so that it is not so bright.
– You have to press to get it start or a key windows.
– write “brightness” And the result will appear Changing my brightness level.
– Give come in
– It will go to Windows configuration Change the brightness from the screen. It is advisable to adjust it to a minimum, but still allow you to use the computer without straining your eyes.
![Tips to save battery life in Windows 11. (Photo: Microsoft Support)]() Tips to save battery life in Windows 11. (Photo: Microsoft Support)
Tips to save battery life in Windows 11. (Photo: Microsoft Support)2. Turn on battery optimization
Windows 11 lets you optimize your laptop’s battery while playing videos to increase battery life while watching them. For this you need to:
– I am going to setup
– Go applications.
– Select an option Play video.
– Click on it Battery settings > Optimize for battery life.
– I am going to HDR > Battery settings > Optimize for battery life.
– Click on it to accept apply all changes.
![Tips to save battery life in Windows 11. (Photo: Microsoft Support)]() Tips to save battery life in Windows 11. (Photo: Microsoft Support)
Tips to save battery life in Windows 11. (Photo: Microsoft Support)You may be interested in:
3. Adjust battery consumption
The power consumption will be the level of battery consumption as the computer battery is fully charged. The primary power cap is the one that controls how the computer consumes that power.
There are power consumption states that can be found by default as:
– Recommended (balanced).
– Better performance.
– Minimum performance (Economizer).
In this case, it is ideal that the computer is always on recommended mode. In this way, the right and necessary energy will be used to complete the required tasks. Best performance mode is ideal when the computer is plugged in or you have the ability to plug it in whenever you want.
– To make sure you have the recommended mode, you need to switch Edit or customize your electricity plan from the Windows search engine.
– Select Change plan settings.
– In this new window you have to choose while playing the video > Energy saving optimization.
![Tips to save battery life in Windows 11. (Photo: Microsoft Support)]() Tips to save battery life in Windows 11. (Photo: Microsoft Support)
Tips to save battery life in Windows 11. (Photo: Microsoft Support)4. Enable power saving mode
If the battery on the computer is low, it is ideal to use the function of Windows 11 Energy efficiency. This mode helps you to limit various app activities in the background and disable some features that consume too much battery. For this you need to:
– Go setup from the laptop.
– Enter the option system
– Select Power and battery.
– in the department Automatically activate battery saver You can choose the battery level where you want to activate this mode. It is possible to choose from 20 to 30%.
![Tips to save battery life in Windows 11. (Photo: Microsoft Support)]() Tips to save battery life in Windows 11. (Photo: Microsoft Support)
Tips to save battery life in Windows 11. (Photo: Microsoft Support)5. Adjust the time to change the image refresh rate
The higher the refresh rate, the higher the power consumption of the notebook. Fortunately, this can be configured.
These are the steps:
– Go setup device.
– Click on the option screen.
– Select extended screen.
– Choice Update frequency.
– Select the speed at which you want to descend.
![Tips to save battery life in Windows 11. (Photo: Microsoft Support)]() Tips to save battery life in Windows 11. (Photo: Microsoft Support)
Tips to save battery life in Windows 11. (Photo: Microsoft Support)Continue reading:







:quality(85)//cloudfront-us-east-1.images.arcpublishing.com/infobae/2UOXARBNANCXFB24TFK27VHMLA.webp)
:quality(85)/cloudfront-us-east-1.images.arcpublishing.com/infobae/2UOXARBNANCXFB24TFK27VHMLA.webp)
:quality(85)/cloudfront-us-east-1.images.arcpublishing.com/infobae/UZLYRBHE7VCLFPIIU3KUPJNSIA.png)
:quality(85)/cloudfront-us-east-1.images.arcpublishing.com/infobae/CFKXNAQORFHD7NTLEAVPUH2HL4.png)
:quality(85)/cloudfront-us-east-1.images.arcpublishing.com/infobae/XI34YBSYWNFUPMCYXXVHJEHRTI.png)
:quality(85)/cloudfront-us-east-1.images.arcpublishing.com/infobae/LIV4HGOOXBERDMI6SUCZ67B6QU.jpg)
:quality(85)/cloudfront-us-east-1.images.arcpublishing.com/infobae/BKDXVFGKCRB3VP63ZV2OTC76UA.jpg)