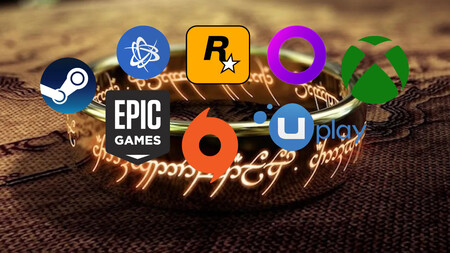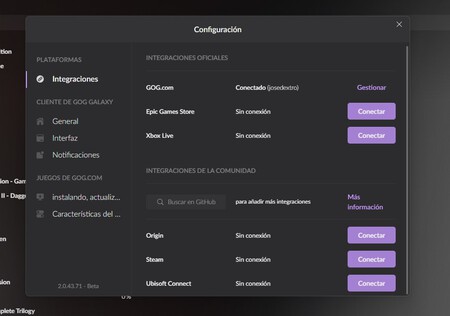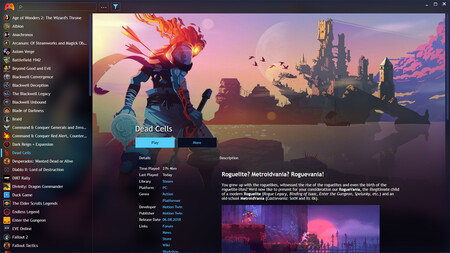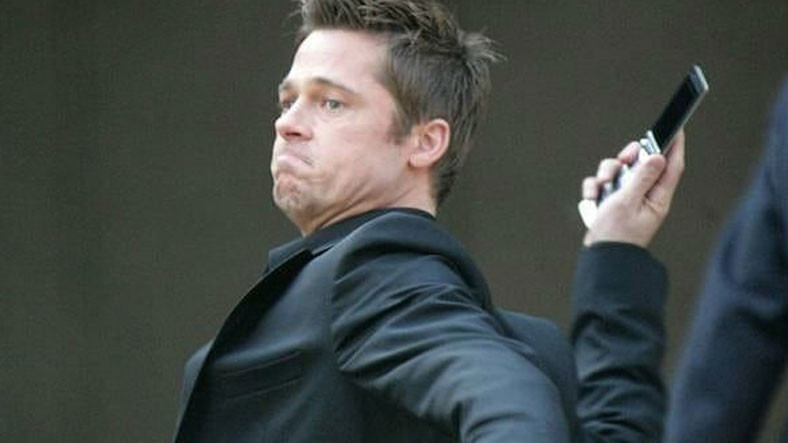How many launchers Do you have video games installed on your computer? The answer varies with each user, so I’m speaking personally: five. I have another game installed from Steam, Epic Games, GOG Galaxy, Xbox and Origin and each of them (always to play ‘Lost Ark’ and some more at the end). the point is there is no way to remove them launchers and save the games. No starters, no parties.
Steam has always reigned strongly in the PC gaming world, but these days it’s not without its competitors: Epic Games, Ubisoft’s Uplay, EA’s Origin, Bethesda’s Bethesda Launcher (rest in peace), Activision-Blizzard ‘s Battle.net, Rockstar Launcher by Rockstar… Many launchers that perform the same function: start the games we bought.
Therefore, the question is clear: Isn’t there a universal launcher that puts it all together?
A initiator manage all
The answer, like everything else in this life, is “yes, but”. It is possible to collect all games on a single service like Steam or GOG Galaxy, but this doesn’t prevent each service from having their starters installed. Why? Because the game is loaded from that launcher and is “tied” to it. It is impossible to start the game simply and simply without the original launcher.
Steam It allows you to add shortcuts to games purchased outside of Steam and launch them from your platform, but initiator must be installed and it won’t be possible to do something as simple as updating the game from Steam, for example. It’s a shortcut, but it doesn’t completely decode the ballot.
The same goes for GOG Galaxy, the CD Projekt Red launcher. The game has “official” integrations like GOG, Epic Games Store, and Xbox Live, and community integrations for Origin, Steam, and Ubisoft Connect. this allows collect (almost) all games in one placebut it doesn’t prevent us from having it. initiator Updating, saving the game to the cloud, etc. for each service installed
So we can go to infinity and beyond. A well-known and complete option is Playnite, which works with numerous services (Steam, Epic, Origin, GOG, Battle.net, Uplay, Twitch, Bethesda, itch.io and many more via add-ons) and allows you to get more features. via the plugin. It is undoubtedly the most complete.but back to the same thing: initiator Original must be installed to play.
trouble with launchers This is because many functions of games depend on it. Without going further and avoiding launching them, your online friends list, social and online functions, patch notes, developer notifications, all this kind of stuff is implemented in launchers. As we can see, there are options, but it is impossible to get rid of them. launchers originals.
Playnite is undoubtedly a good option. It’s a bit tedious to use but functional. The problem is, obviously, we’re going to install another one. initiator agglutinate launchers. What can we do then? The most comfortable, simple, quick solution that allows you to forget about the launchers is nothing more, nothing less: A folder with shortcuts that we can pin to the Windows taskbar. For him:
- If you want to keep your desktop tidy, use the shortcut launchers from the table.
- Create a folder in a location that you won’t be moving and put shortcuts to all the games you’ve installed (and will install in the future).
- Right click > “Send to” > “Desktop (create shortcut)”.
- In the shortcut that appears, right-click > “Properties”.
- Change the name and put something like “Games”.
- Under “Target”, prepend “explorer” (with a space). It should look like this: “explorer C:\Users\jose\Desktop\Test”. Then click “Apply”.
- Optionally, you can change the folder icon using one of the system icons. To do this, click “Change icon”, type “imageres.dll” in the search box and choose the one you want. You can also create your own icon if you dare.
- After doing that, go back to the desktop shortcut, right click > “Pin to taskbar”.
this way we will have all games in one place and one click away. we will not be saved launchersbut at least we won’t have to pay any more attention to it when we go to play.