Everything you need to know to install Windows 11 on virtual machines
- February 6, 2023
- 0
Installing Windows 11 in virtual machines is an ideal choice for users who want to keep their computers on Windows 10, but at the same time try to
Installing Windows 11 in virtual machines is an ideal choice for users who want to keep their computers on Windows 10, but at the same time try to

Installing Windows 11 in virtual machines is an ideal choice for users who want to keep their computers on Windows 10, but at the same time try to be informed about the news the latest operating system from Microsoft.
You already know that Windows 11 is available as a free upgrade from older systems, for fresh installations via ISO images, and also as the default version used by OEMs when pre-installing new computers. However, the vast majority of users have not yet migrated and remain on Windows 10, either because it deserves more trust in the face of repeated failures of Windows 11 updates, or because the interface and its new features ultimately do not excite them.
There are several ways to use both versions. One is to install Windows 11 and Windows 10 on the same dual-boot computer. It is a suitable method for the user who is looking for the maximum performance of both without interfering with each other and with the ability to quickly and easily launch the version of their choice. But you can only run one of them at a time, spreading the storage space and it can be difficult for novice users.
Another great option is virtual machines. Fast, convenient and safe methodwhich has been used since the 1960s to virtualize hardware, software, user sessions, storage devices or networks, and which is ideal for the task at hand: testing operating systems.
Basically, the main operating system acts as a host and provides some of the hardware resources to the virtual machines. We will need a virtualization application (there are very good and free ones) and an ISO image of the system, which is also freely available. It’s not too complicated, as you’ll see in this tutorial where we’ll walk you through everything you need to know.
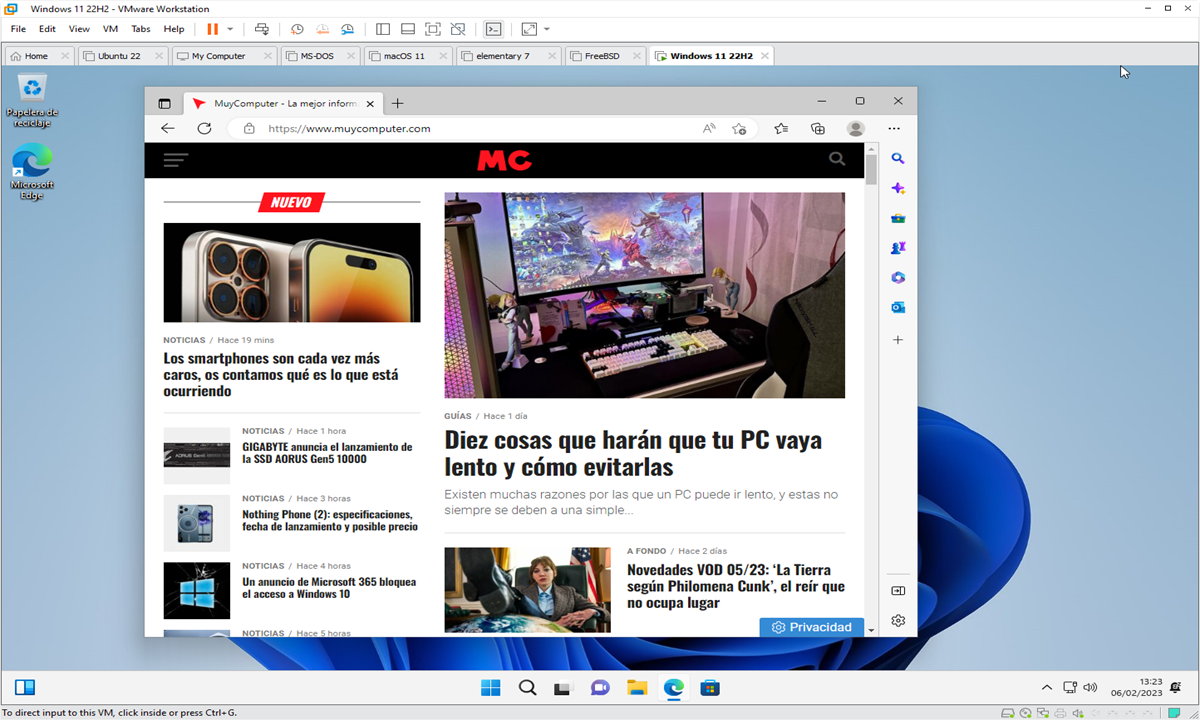
– Hardware resources. Virtualization applications require a certain level of machine hardware. You need to allocate resources from the computer that acts as a host, especially in components such as processor, memory and storage. To get started: For best results, create virtual machines on your most powerful computers.
– VM activation on CPU. Modern processors include hardware virtualization features that help speed up virtual machine applications. For AMD processors, this feature is called AMD-V and is usually enabled by default on supported models, which are almost all from the last decade. It’s different for Intel processors, and it’s common for Intel VT-x to be disabled by default. If this is your case, you will need to enable it in BIOS/UEFI. If you need it, follow this tutorial.
– Hypervisors. For virtualization, we need special applications capable of creating and managing virtual machines. In this tutorial, we used WMware Workstation 17 on a Windows 10 machine that will act as the host, but others can be used in a process that is essentially the same in all of them. Note that the industry offers hypervisors that run on Windows, Linux, or macOS. If you don’t have this paid commercial software, you can use other applications (some free), such as:
– Windows 11 ISO. The next necessary step is to download the operating system image. Microsoft has simplified the process and you can download the ISO without going through the tedious media creation tool that Windows 10 required. Very simple:
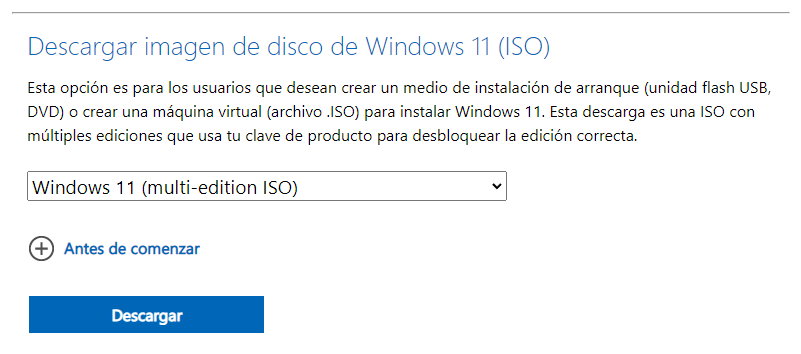
Regardless of which hypervisor you use, the process is essentially the same. We’ll walk you through VMware step-by-step:


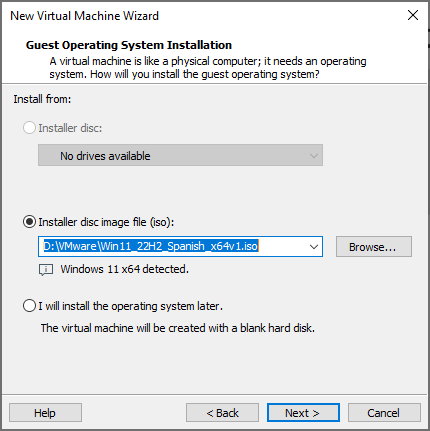

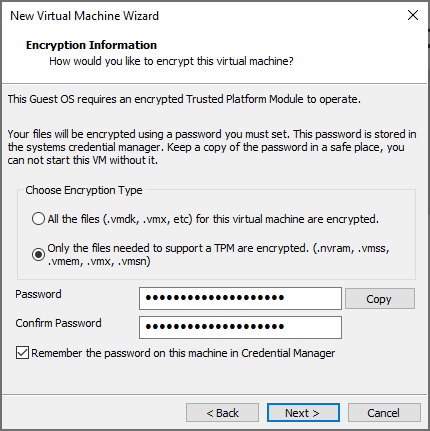
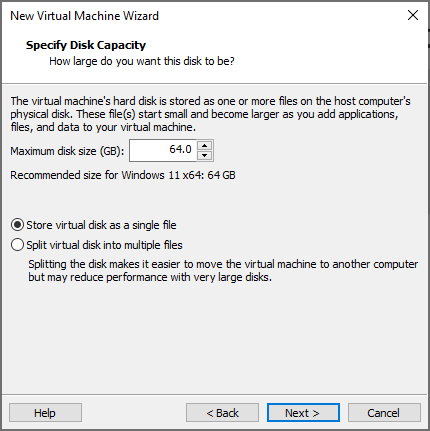
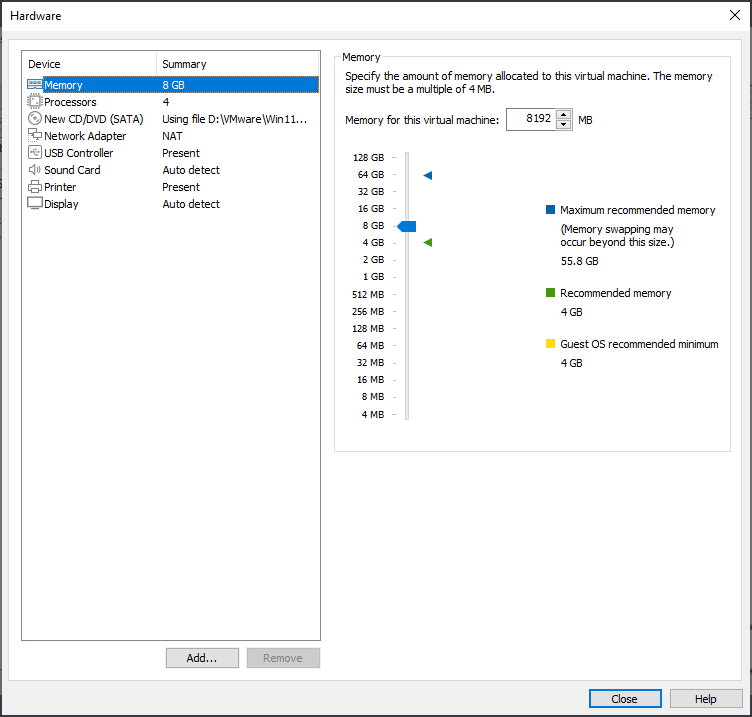

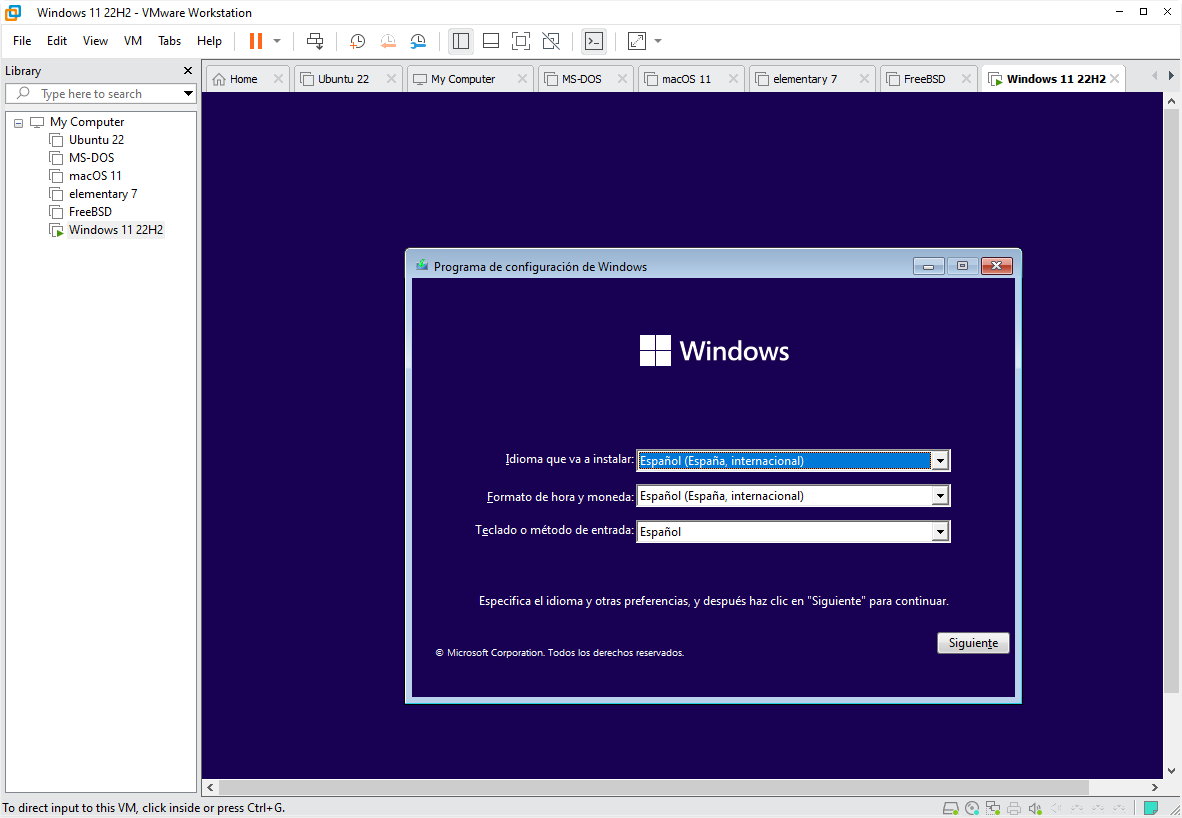
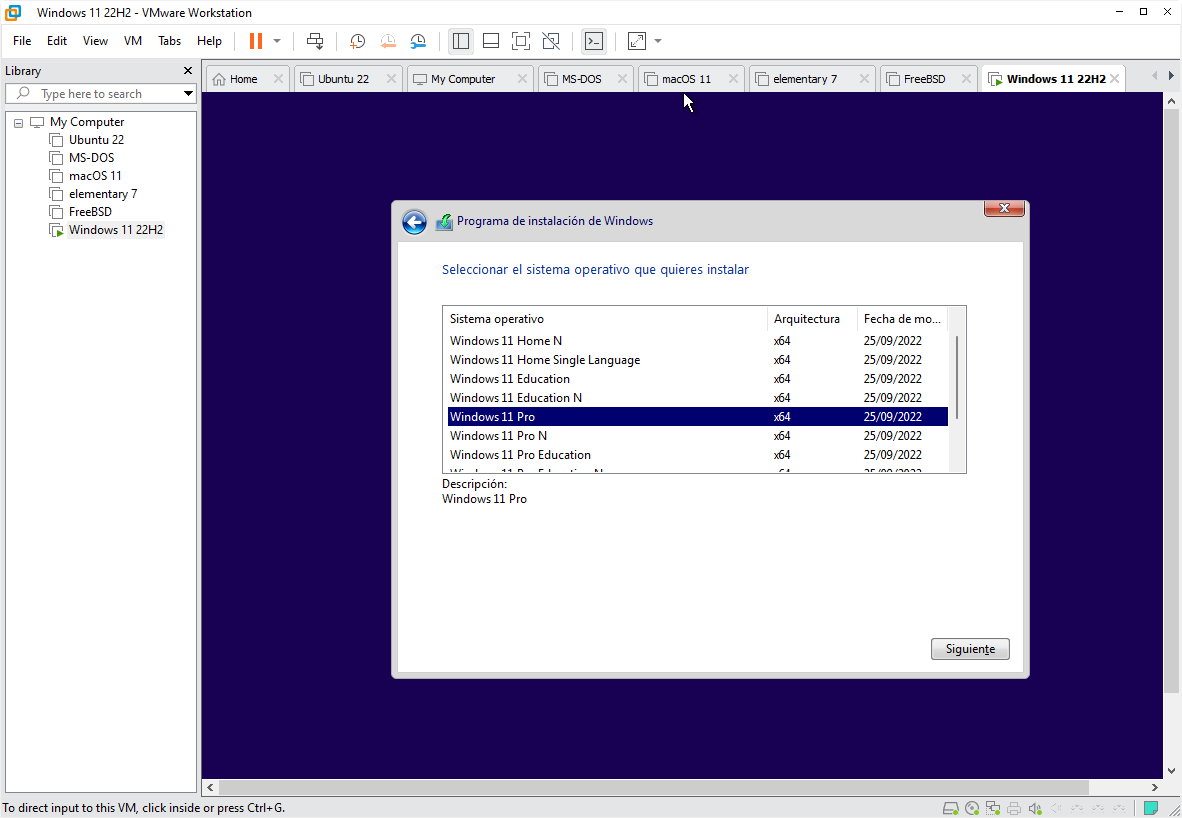

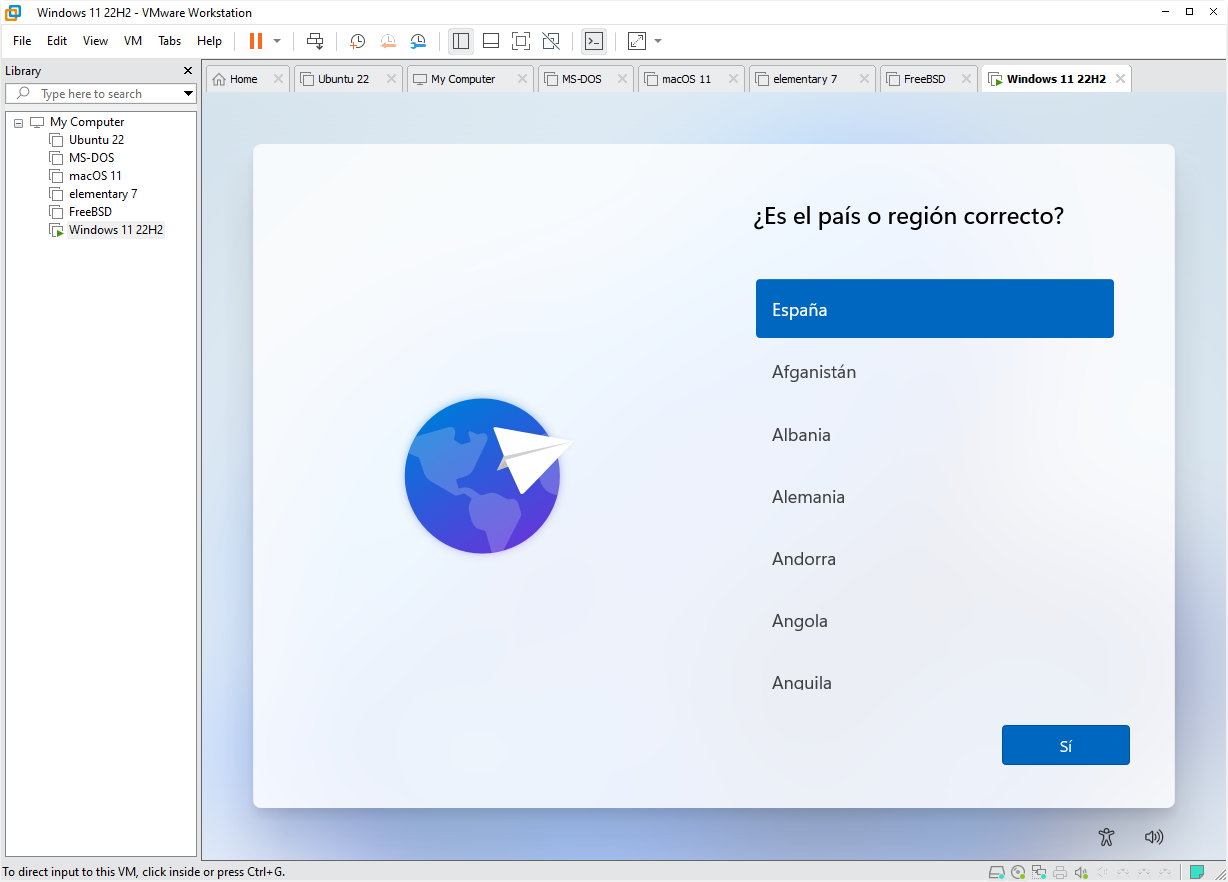

Once a virtual machine is installed, its operation is similar to that of a physical computer running the system, although its performance will always be lower and will depend on the amount of hardware resources you have allocated to it. You can try different configurations (without overdoing it, so as not to penalize the proper functioning of Windows 10 acting as a host) and go through the section on other options for accessing other components, such as memory card readers, web camera, etc.
As you may have seen, virtualization is a fast, convenient and secure method for running software, also suitable for use on consumer computers for testing, running incompatible software, emulators and much more. The operating systems supported by the machines are numerous (Windows, FreeBSD, GNU/Linux, OpenBSD, OS/2 Warp, Solaris, MS-DOS, OS X…) and are limited only by the support of the virtualization software they use.
In terms of performance, repeat that miracles cannot be done and will always be smaller than the physical machine. But if you virtualize from a computer with some performance, you can have a good experience. If you want to virtualize Windows 11 and any operating system in general, check out these 10 tips to improve performance and allocate all the resources your computer allows (RAM, CPU cores…). Try different options until you find a balance and slow down your main system.
Source: Muy Computer
Donald Salinas is an experienced automobile journalist and writer for Div Bracket. He brings his readers the latest news and developments from the world of automobiles, offering a unique and knowledgeable perspective on the latest trends and innovations in the automotive industry.