As we told you more than two months ago, Bethesda is closing its online store, and in order for users to keep their games, e-wallets and saved games, the company has entered into an agreement with Steam that allows all goods to be transferred to Valve. At the moment we can say that the deadlines set by Bethesda are met … but hardly, so that the migration is to take place in April and that the trade would close in May, an unrealistic date today, well. It was not until April 27 that the migration process was activated.
However, Bethesda has since opted for a rather short period of migration his deal will close in just two weeks, until May 11. It is not clear whether it will still be possible to migrate from Bethesda to Steam after this deadline, but if it is best not to postpone it, we may find that the deadline has expired if we want to do so.
The good news is that the process is very simple, very fastand that at least during the first hours of operation, it doesn’t seem to be causing problems. And I can confirm this from my own experience, although it is true that we are talking about a store in which I have / had only three games: Quake, Quake II and Quake III Arena.
We’ve already brought this up at the time, this move makes a lot of sense because Microsoft’s purchase of Zenimax has been completed and with much of Bethesda’s Xbox Game Pass catalog, maintaining the exclusive launcher and store for this studio seems like a waste of effort. Of course, the key point was to make the process as easy as possible so that users could keep all their games and related elements and at least for now, Bethesda seems to have done a good job with Steam.
How to Migrate Your Bethesda Account to Steam
As you will see below, the process is very simple. In this step, we’ll tell you step-by-step how to migrate your Bethesda account to Steam, starting with the Bethesda Launcher and then on the web. So, as you can already imagine, the first step is to start the launcher and log in, if it has not been left open since the last use. A few seconds later, a message will appear allowing you to start the process:
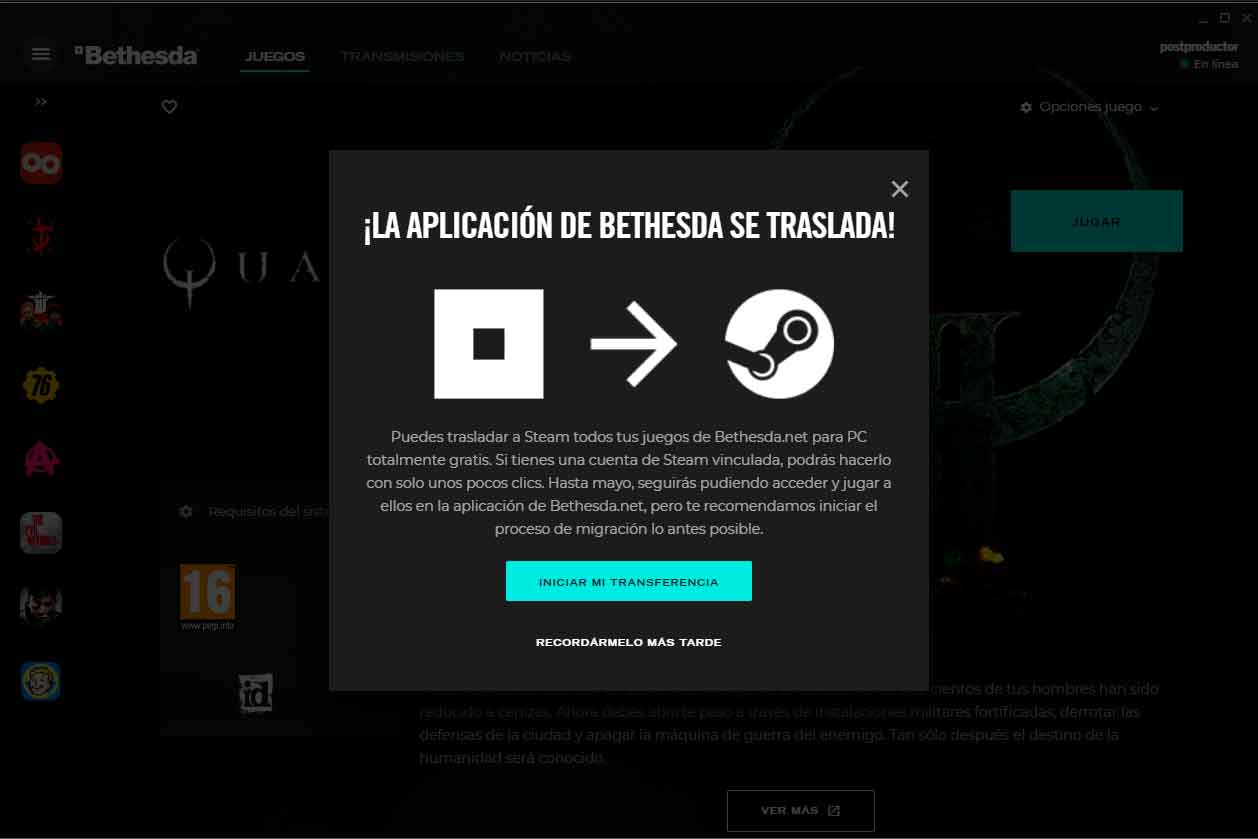
If you don’t want to do this yet, click “Remind me later” and you can continue to use the launcher as usual. When you are ready to migrate your Bethesda account to Steam, click on the “Start Transfer” button, which will automatically redirect you to the website from which the process is being managed:
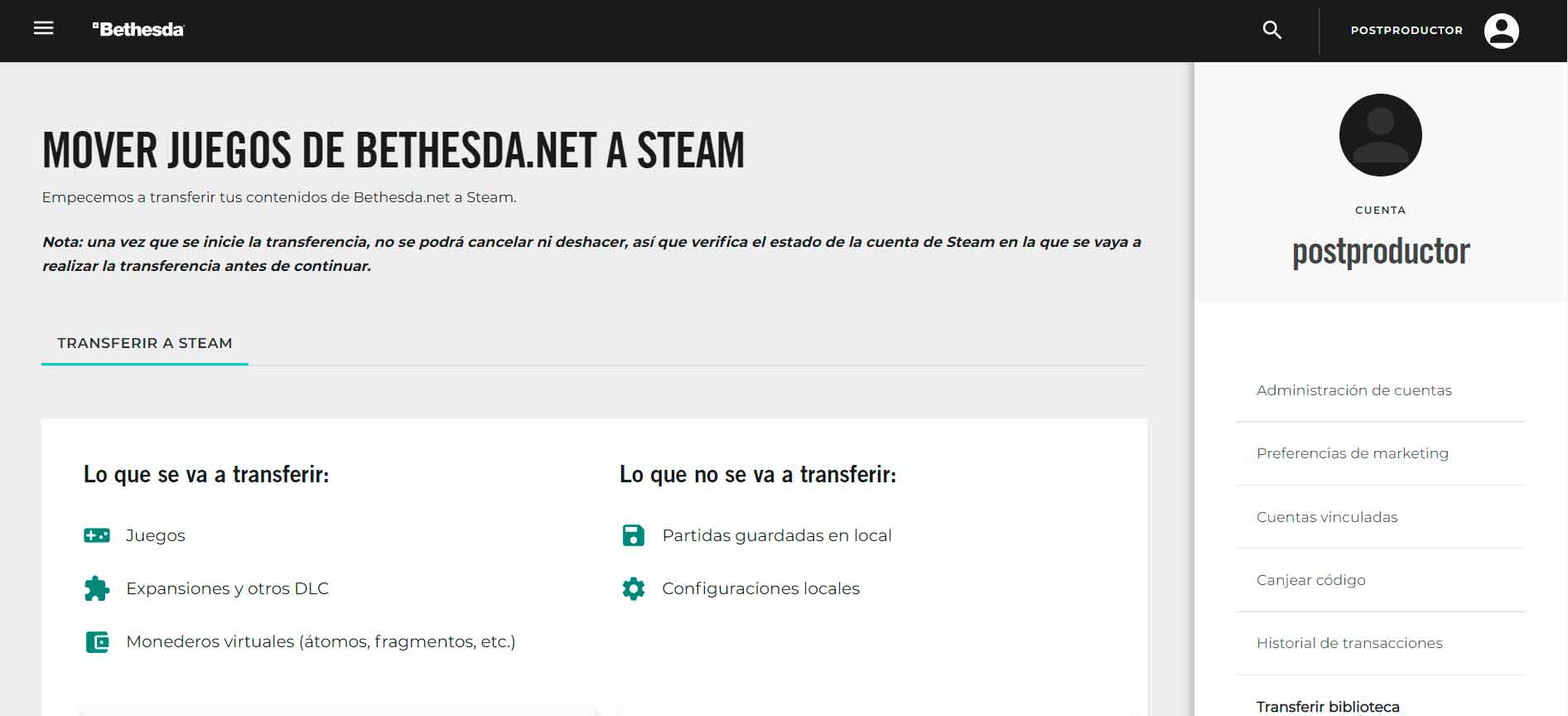
Take a look at the information displayed on it (although you’ll see it again a little later if you want to be sure) and then you’ll need to take the first step, which is to link your Bethesda and Steam accounts. To do this, scroll the site until a section appears
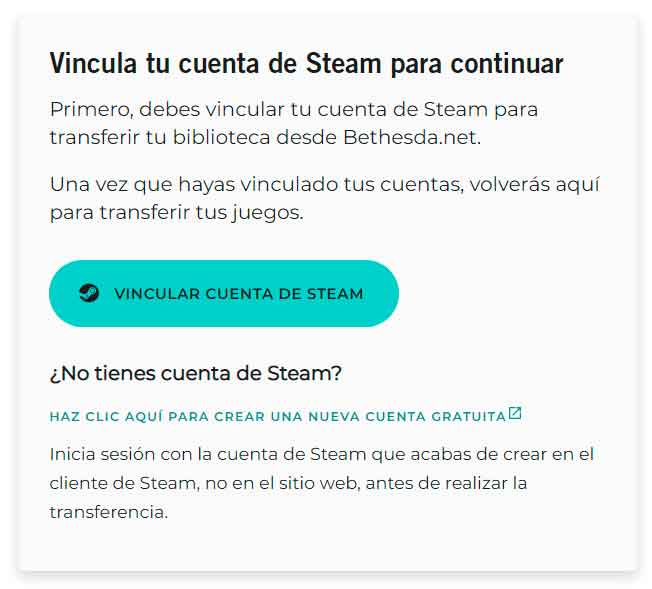
And be sure to click the button. Keep in mind, however, that this will not get you directly into the process of connecting the two services. Instead, you’ll see the standard Bethesda account linking feature, so you’ll need to indicate that you want to create a new connection
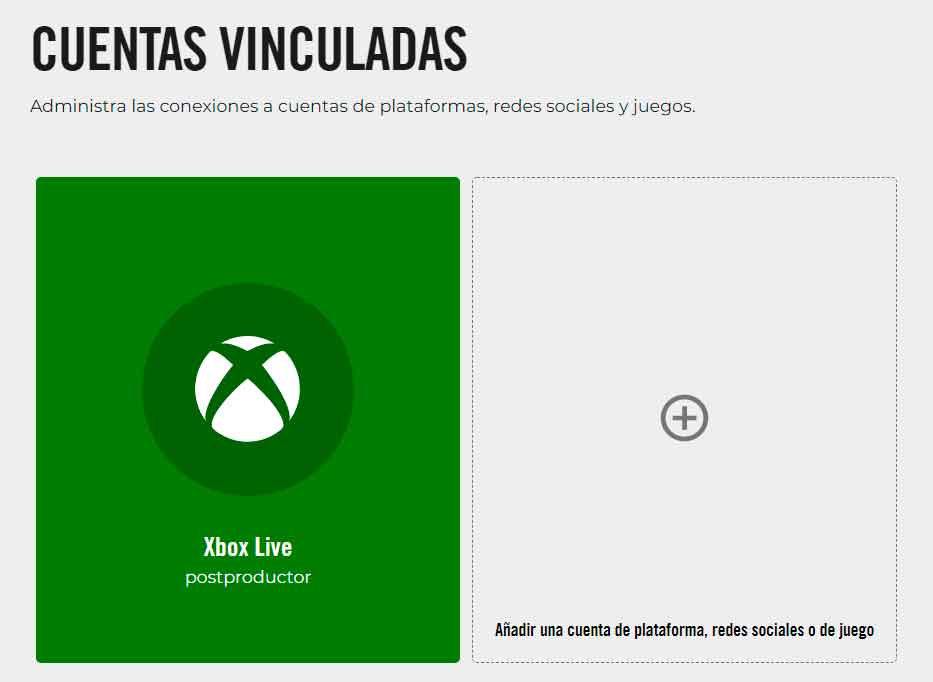
and in the section that appears, select Steam
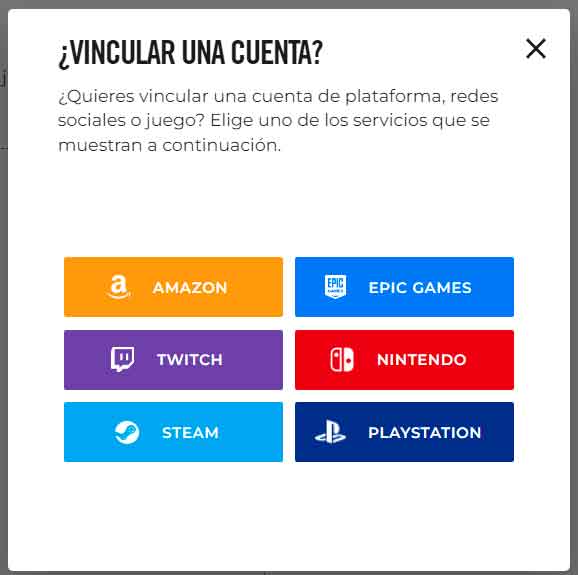
Then confirm the security message that appears telling you that you are leaving Bethesda. And the thing is, now, as you probably already imagined, it’s time to confirm the link on the other side of the connection, Steam:
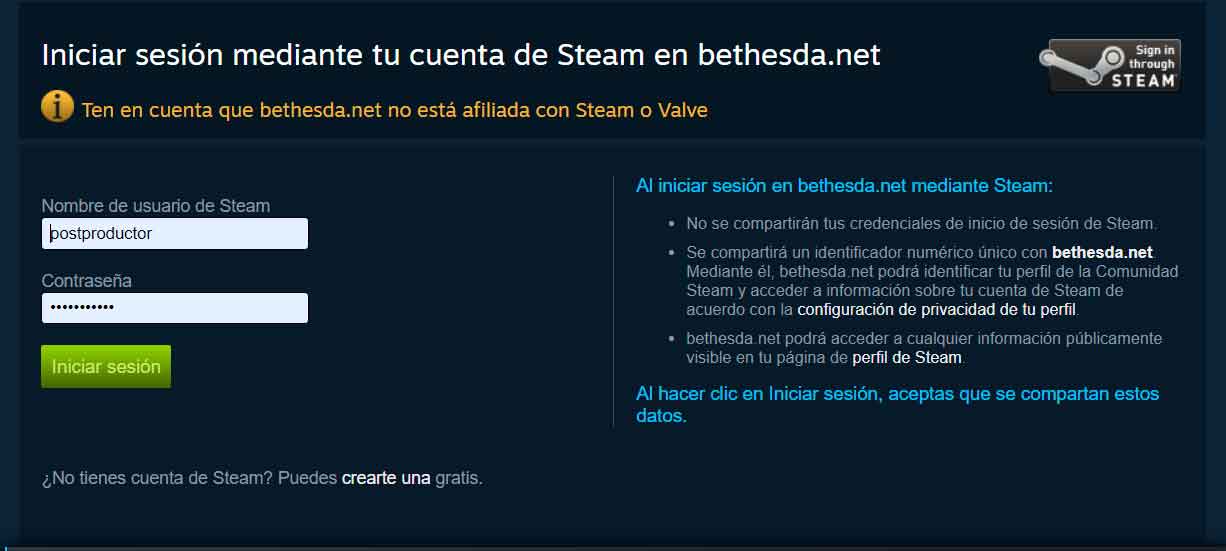
Once you log in and confirm the link (both actions are performed in the same step), you will return to the Bethesda website where the process began, but now at the bottom you will find that part of the right has already been activated
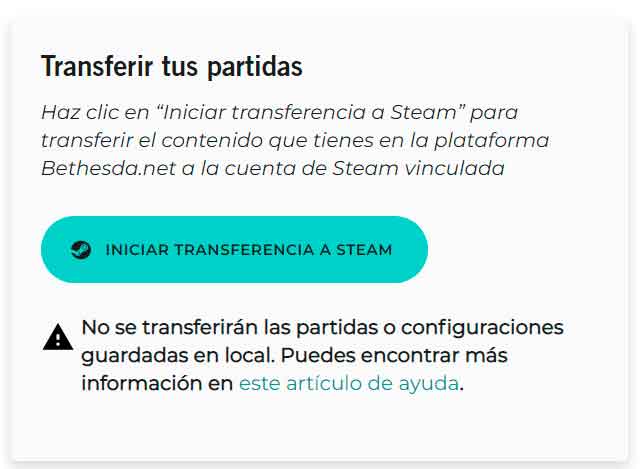
As you can see, you can go back and check everything related to the operation, and after clicking the “Start Streaming” button, a new security message will appear informing you that this process is irreversible. , and once it starts, you won’t be able to stop it
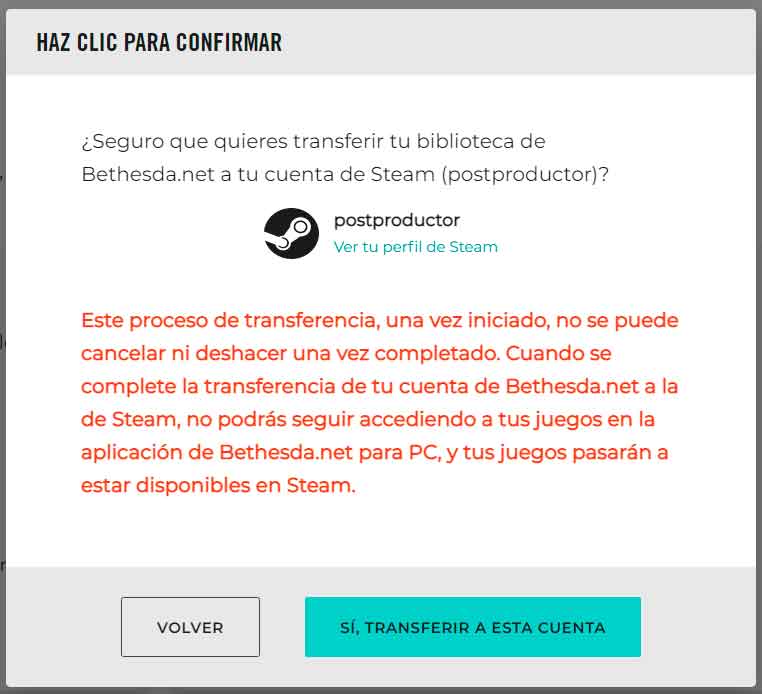
Ready for action? Well, you know, click “Yes, transfer to this account” and the migration of your assets from Bethesda to Steam will begin immediately.
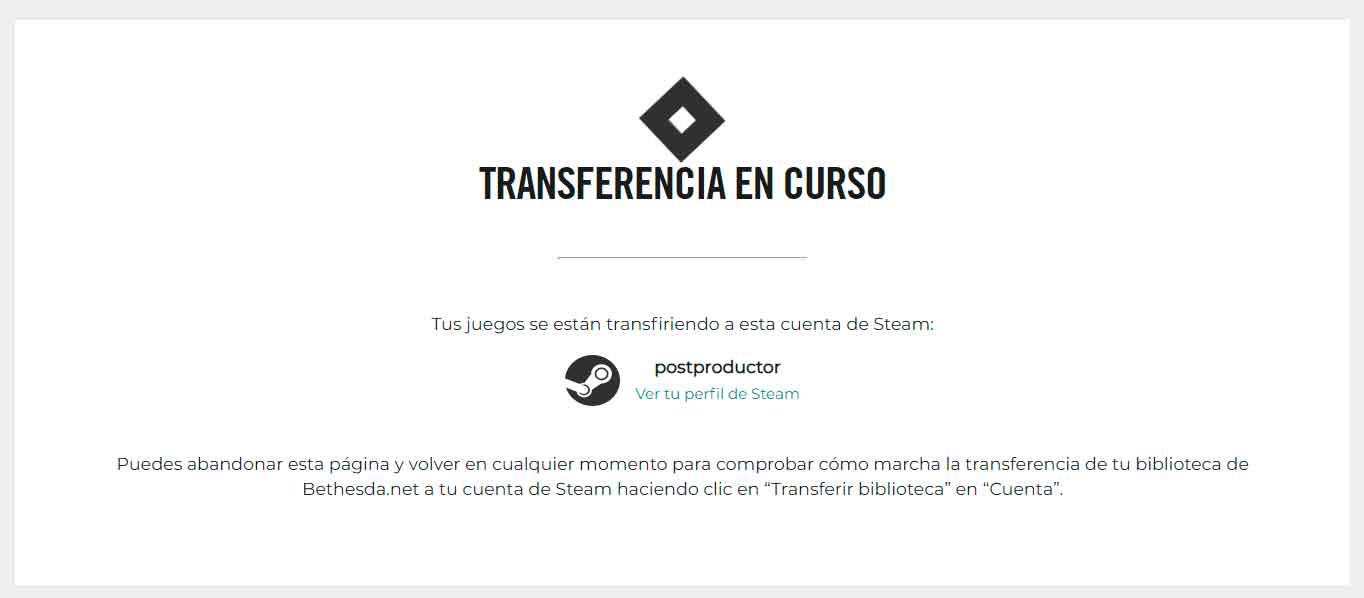
Keep in mind that the amount of assets to be transferred will speed up or slow down the process. In my case, with the transfer of only three games, it was done in a few seconds, but if you have a much larger collection, digital wallets, etc., it may take longer. In the end, if you’ve left the page open (something you shouldn’t necessarily do but recommend), you’ll be able to see a summary:
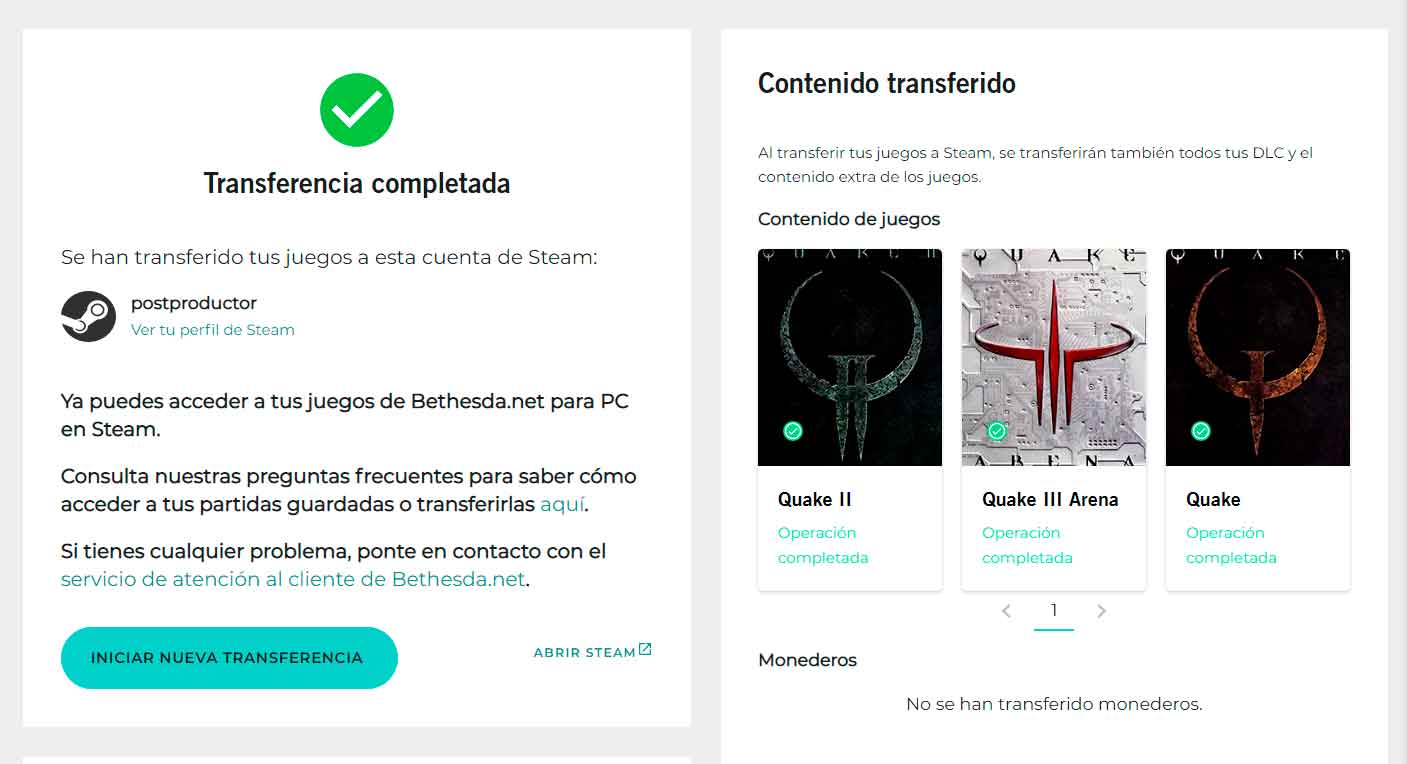
Once the process is complete, the first thing you should do is open the Steam launcher, open your library, and confirm that all the games you had in the Bethesda launcher have been successfully transferred to Steam. Keep in mind, however, that even if you already had them installed on a system with the old launcher, you will need to reinstall them using Steam. Of course, before uninstalling the old versions, read what we have to say next.
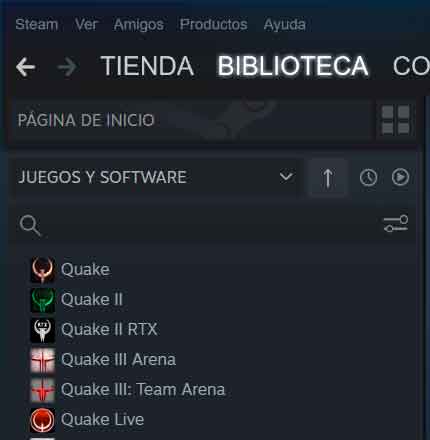
And saved games?
The migration of saved games is, yes, a different story. As we can read in the Bethesda Steam Migration FAQ, many games will be migrated automatically. The problem is that there is no quick list, at least for the time being, that will allow us to check which games are being transferred automatically and in which we will have to perform the transfer process manually. That’s why you should make sure you have games on Steam before uninstalling titles installed on the Bethesda Launcher. And the same can be said about settings.
So now you have to install games from Steam, open them and check if the games have been transferred or not. If so, perfect, if not, write down or remember which game or games didn’t work on, and then go to Bethesda’s website with detailed information about each game. If you follow the steps for each one, you will be able to restore your games and, in principle, uninstall copies of the Bethesda Launcher.
