How to migrate Windows to SSD without data loss
- April 6, 2023
- 0
Replacing the HDD with an SSD is one of the upgrade/maintenance tasks more profitable What can you do on your personal computer? The benefit will be immediate and
Replacing the HDD with an SSD is one of the upgrade/maintenance tasks more profitable What can you do on your personal computer? The benefit will be immediate and

Replacing the HDD with an SSD is one of the upgrade/maintenance tasks more profitable What can you do on your personal computer? The benefit will be immediate and overwhelming, at a price that is quite manageable given the drop in hard drive prices.
Physical replacement is one of the tasks that needs to be done and is within the reach of every consumer, as we will discuss in this guide. The next part of the process involves installing the software. Some users prefer to do a clean install, but the fastest and most convenient way is Windows migration to SSD from hard drive. It is also used in the case of upgrades from SATA SSD to one of the modern PCIe.
This migration method will preserve everything, the existing operating system (such as Windows), the applications and games we have installed, and the settings and personal user data. The basic idea is to create an image of the operating system partitions on the hard drive (or SSD you want to replace) and move it to the new SSD in a process known as cloning.
We can find several scenarios. On a desktop PC, you simply install the SSD next to the hard drive and clone. If we have a single bay laptop, the problem changes and we need conversion and/or cabling kits that transfer data from USB to the SSD interface, usually SATA, before replacing the drives.
If we don’t have this type of adapters or cloning software, we can use another method that is used to move any Windows installed on the hard drive and then copy it to USB, keeping the partitions, system, applications and all data. .

The only advantage of a hard disk over an SSD is its lower price per GB, and for this reason it is usual for the old hard disk to have a larger storage capacity than the new SSD we are going to install. Since cloning is a 1:1 copy, it is obvious that the capacity of the SSD must be greater than the volume of transferred data.
A simple example. If we have an occupied partition on the hard drive with 300 GB of data and the SSD has 250 GB, we will need to reduce – at least – 50 GB in order to transfer the data. In these cases, we either get larger capacity SSDs, or we must first delete unnecessary files and free up space with a disk cleaner by touching cache files, temporary files, trash files, or directly uninstalling some non-essential files. apps or games that we might install later anyway.
In addition, the smaller the disk to be cloned, the fewer problems and the faster the process, both when copying and when restoring. The process may not be flawless, so we recommend creating a separate backup of your core files.
We said above that we can meet in various use cases when migrating Windows to SSDdepending on whether it’s a laptop with one storage bay, whether it’s a desktop and we have several to mount at the same time, or whether we have conversion kits, accessories that make the process easier because we can do it in one step.
When it comes to cloning software, there are many that we can use. Most SSD manufacturers include a dedicated application that is provided free of charge with the purchase of the drive. Samsung with Data Migration Software or WD and Kingston with a license for the well-known commercial software Acronis True Image. You can also use open source and free tools as good as Rescuezilla and other commercial ones but with a free or time-limited trial, such as DiskGenius, PassFab 4EasyPartition, AOMEI or Macrium Reflect.
As an example we use Data migration software from Samsung, available for free with the company’s units. The process is quite simple and involves working with the old storage unit and the new one we will be installing. If you have multiple slots or internal connectors on the board, connect them both, and if not, you should use them additional converters mSATA/SATA, mSATA/USB or M.2 PCIe/USB connector if you want to install a PCIe SSD. Step by step:

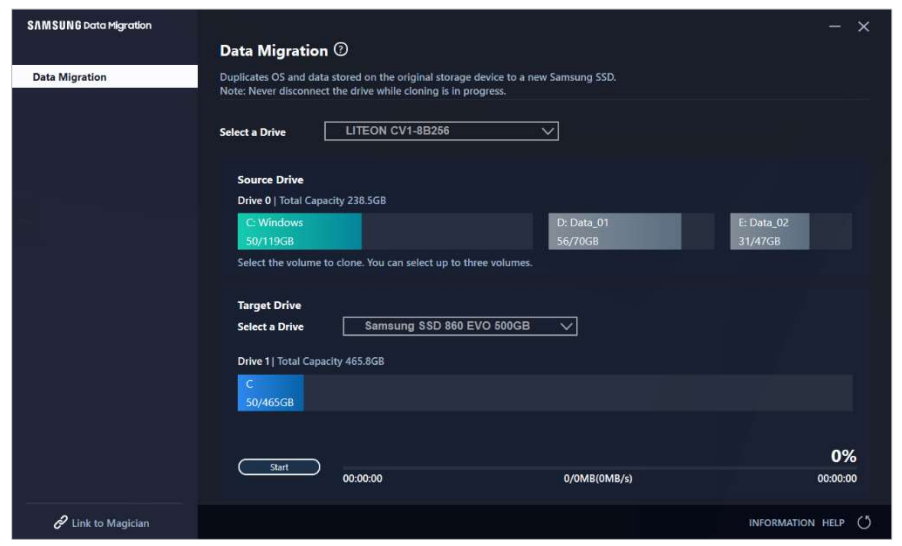

Depending on the number of partitions and the capacity of each one, it will take more or less, so we said that if we clean up beforehand, we save time and complexity. Once done, it’s simply a matter of removing the old drive and installing the new SSD internally. If the cloning process is successful, Windows will start keeping the system, user data, installed software and files normally.
This is the case when, for example, we cannot directly connect the two units on a laptop with one connector/socket and no converters cited supplements. In this case, we need to create a backup copy first and then restore it to the new SSD. This way:

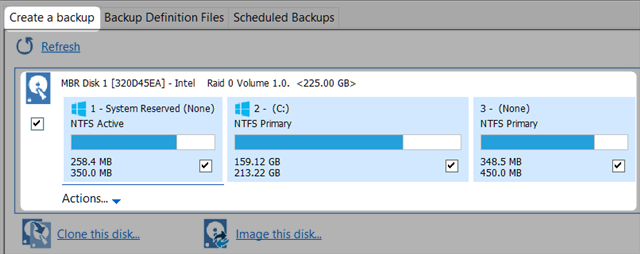

Macrium Reflect, or other similar applications, does the whole process automatically and even resizes the partitions to fit the SSD, although it is worth mentioning the previous precaution that we also talked about: it is best that the SSD is greater than the amount of data to be moved to avoid problems.
All ready. There are several ways to migrate Windows to an SSD while saving all your data. Of course, there is always the option of doing it yourself with clean installs, from scratch, then installing apps and games to manually copying our files.
Source: Muy Computer
Donald Salinas is an experienced automobile journalist and writer for Div Bracket. He brings his readers the latest news and developments from the world of automobiles, offering a unique and knowledgeable perspective on the latest trends and innovations in the automotive industry.