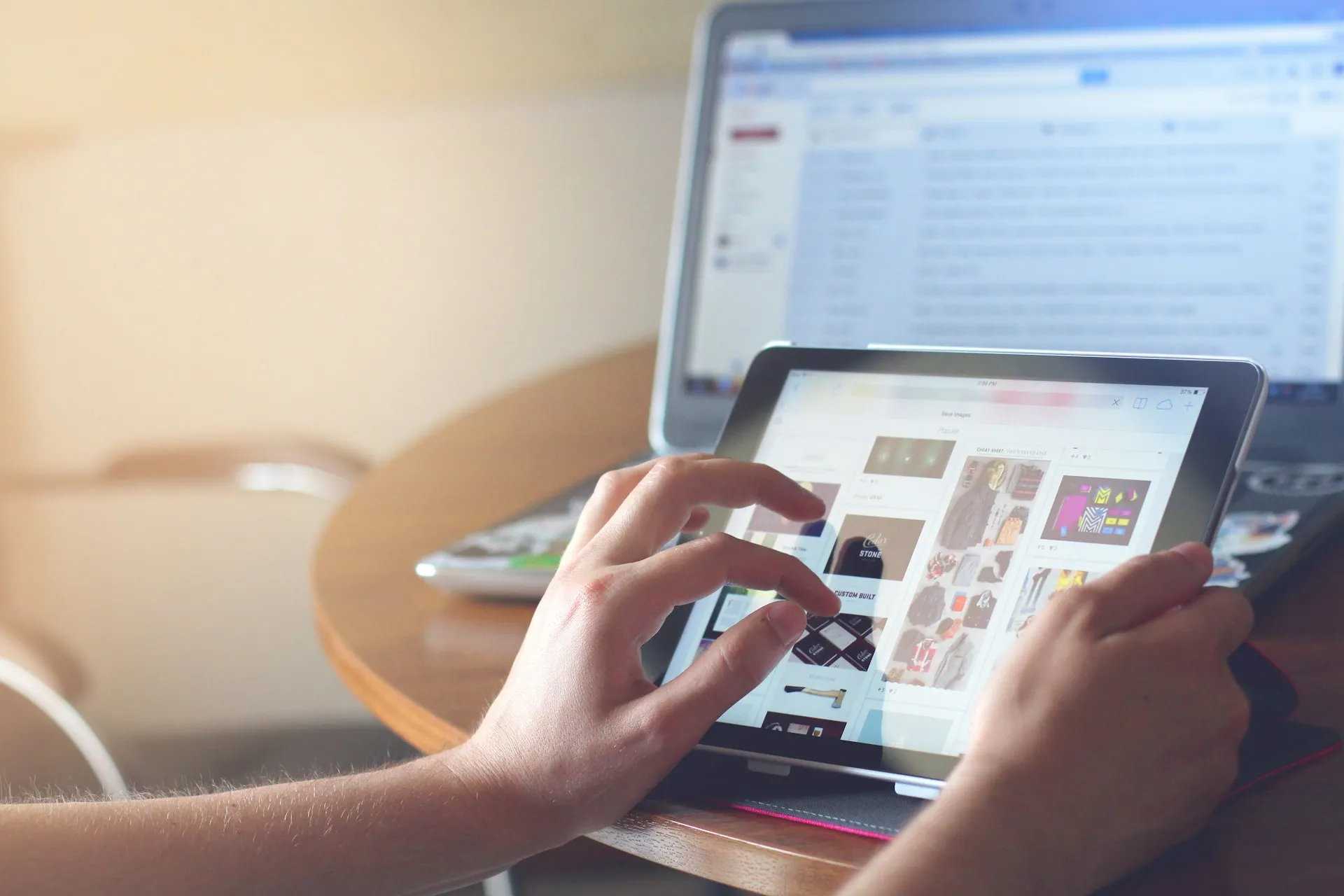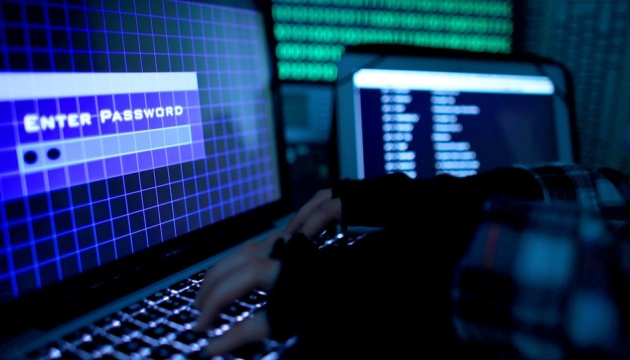In this article 24 Channels will show you how to take a screenshot on iPad using a variety of methods, including physical buttons, gestures, Siri, Assistive Touch, and accessories.
Physical buttons
Depending on whether your iPad has a home button, you can press the top button and the home or volume buttons at the same time to take a screenshot. You will hear the camera shutter sound and see a preview in the bottom left corner of the screen.
This is the most common way and frankly the most convenient and fastest when you work directly with the tablet, holding it in your hand.
Apple Pencil
But what if you use iPad as a drawing tablet with Apple Pencil? Of course, you can leave the accessory aside and take the tablet and use the classic combination, but there is also a more convenient way.
![]()

Apple Pencil will help you take screenshots while working with iPad / Photo Unsplash
You can instantly swipe your Apple Pencil up from the bottom left or right corner of the screen to take a screenshot. After that, you can immediately use the tool palette to mark the parts of the image you want or share it with others without making changes.
gestures
It’s not always possible to pick up an iPad and take a screenshot using a combination of buttons. Sometimes, when our hands are busy or dirty, we can watch a video or lesson while cooking something in the kitchen. In this case, gestures come to our aid.
If your iPad is running iOS 16 or later, you can enable it gestures inside Settings and swipe diagonally from the corner of the screen to take a screenshot. It is similar to the Apple Pencil method but does not require any accessories.
siri
If you are in a situation where you cannot move, it is not supported by the version of the operating system, or you have not enabled this option in the settings, you can always contact the virtual assistant. Yes, Siri not only knows how to tell a joke or make a weather forecast, but she will also happily help you take a screenshot.
All you have to do is ask it by saying “Hey Siri, take a screenshot.” You can also ask Siri to share a screenshot with a contact.
assistive touch
If your iPad’s physical buttons don’t work or you don’t want to use them, you can use Assistive Touch to take a screenshot.
![]()
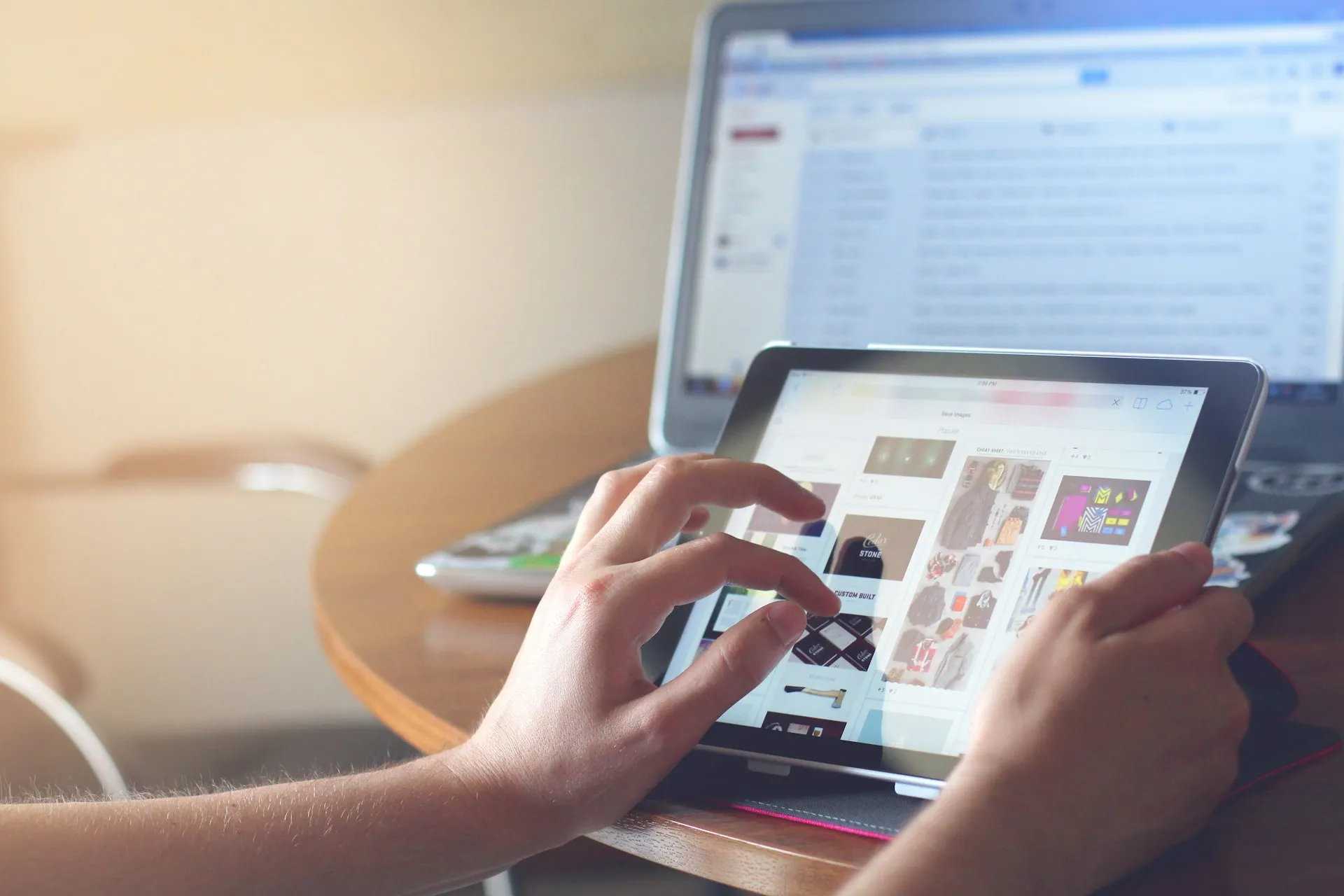
Assistive Touch is a useful function / Unsplash photo
You can enable Assistive Touch in Settings.
- Then you just need to tap the virtual “Home” button;
- “Select device”;
- “Additionally”;
- “Screenshot”.
Keyboard
If you use a wireless keyboard, such as the Magic Keyboard, with your iPad, you can use keyboard shortcuts to take a screenshot. Just click Command + Shift + 3 on the keyboard and you’re done.
As you can see, there are many ways to take a screenshot on the iPad, and each of them has advantages for different scenarios of using the device. You can choose the one that best suits your needs and moment. We hope you found these tips helpful and informative.