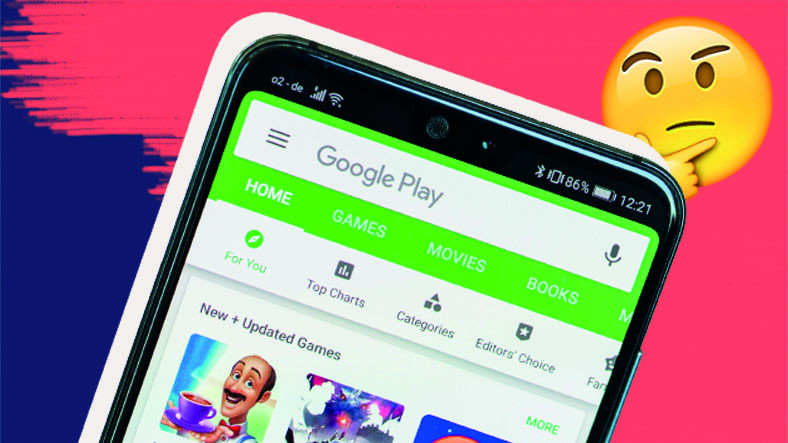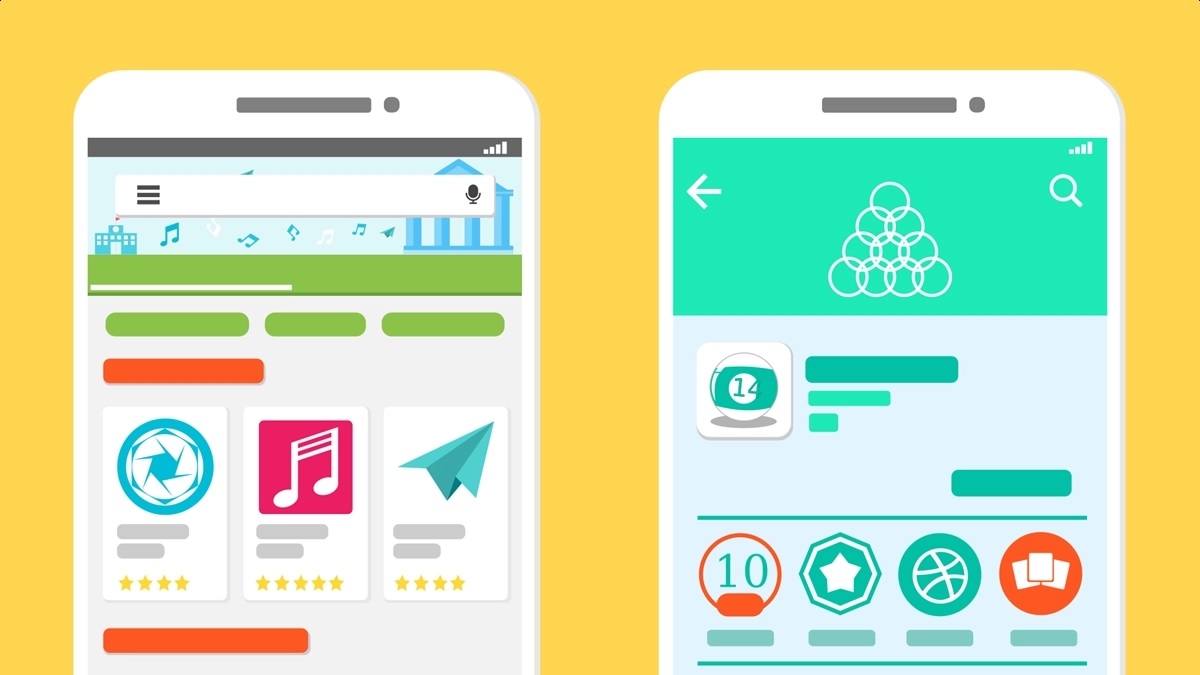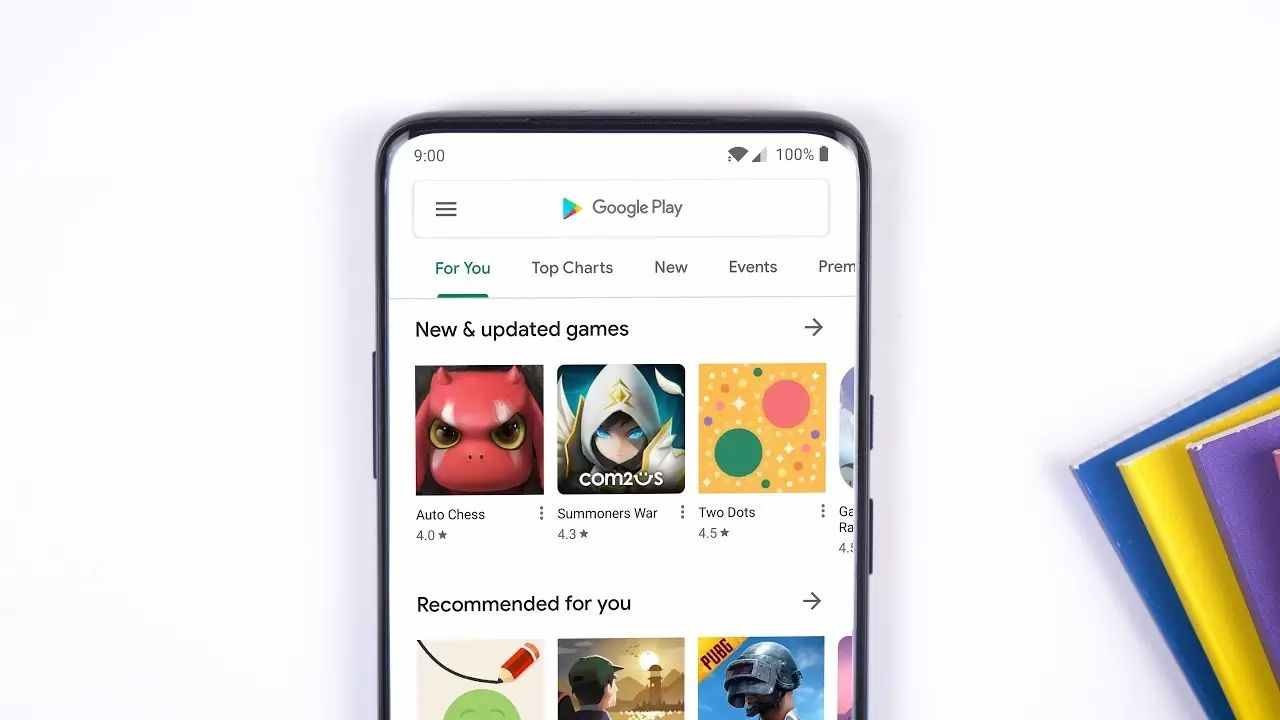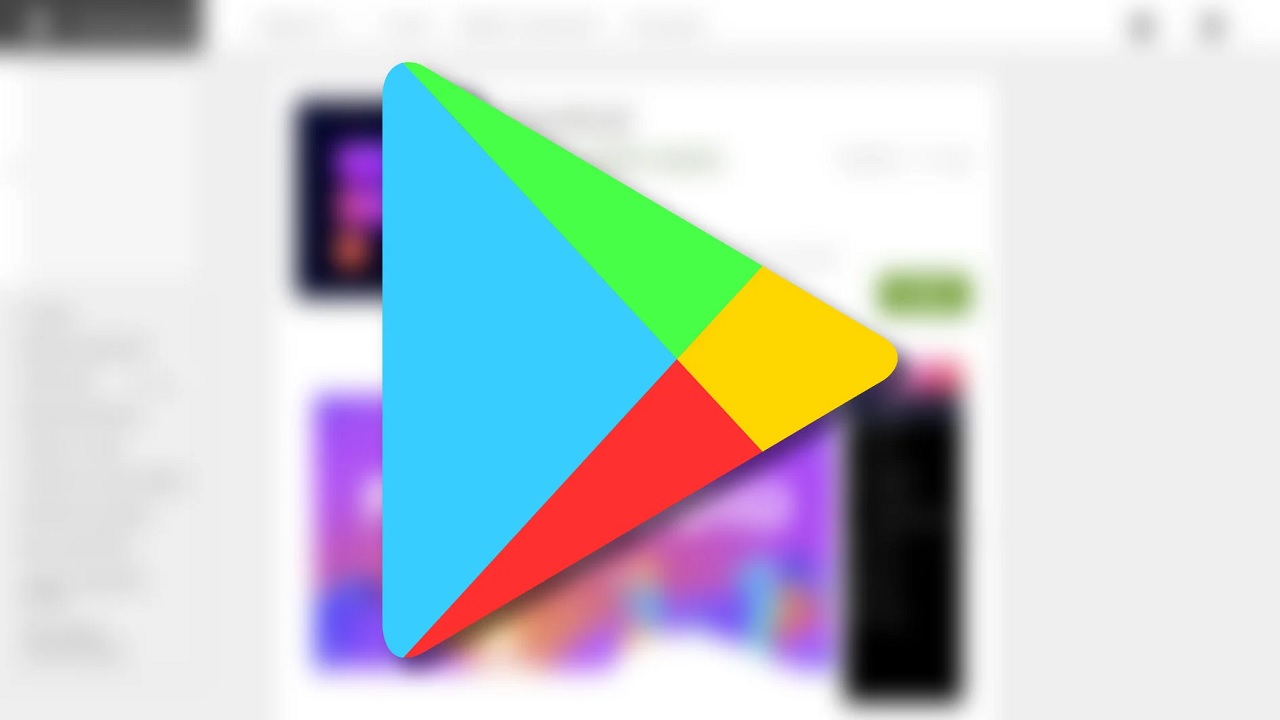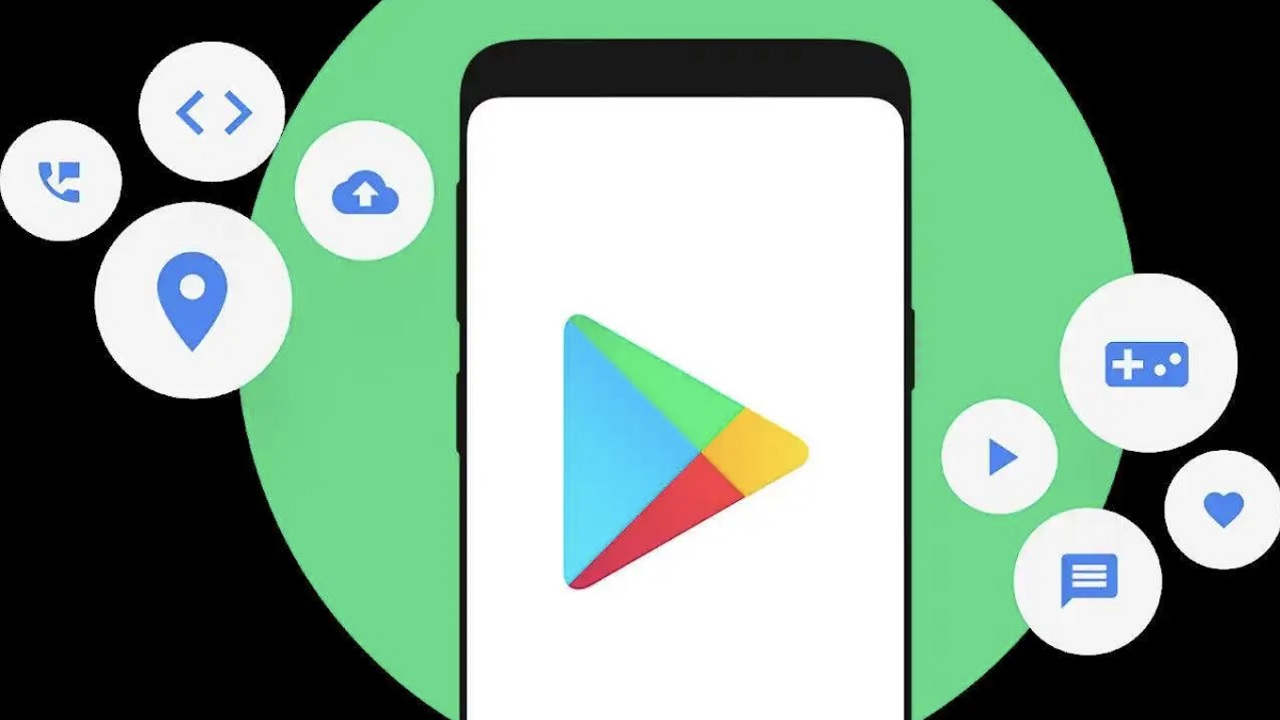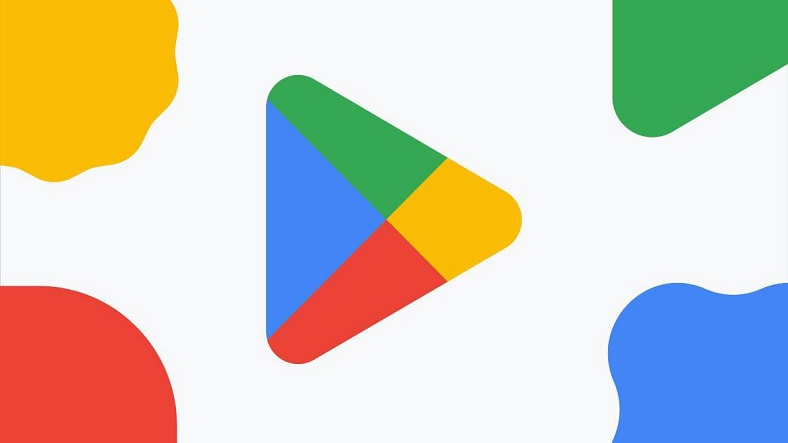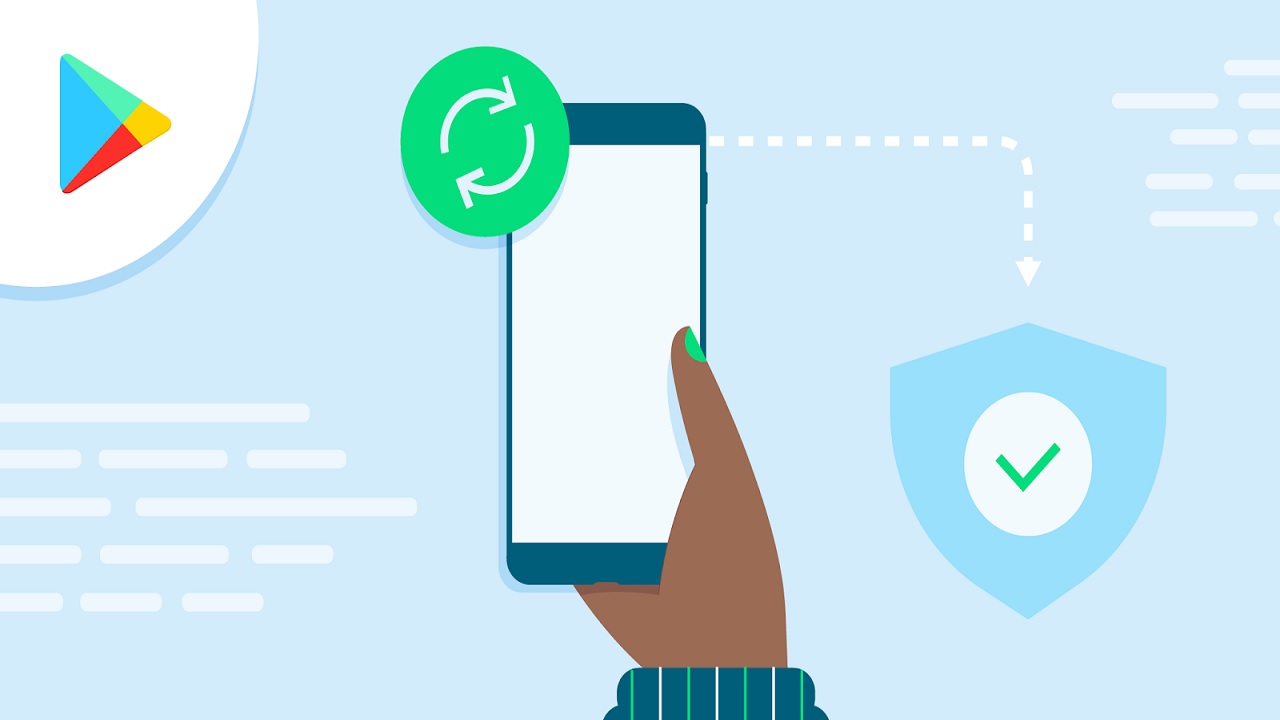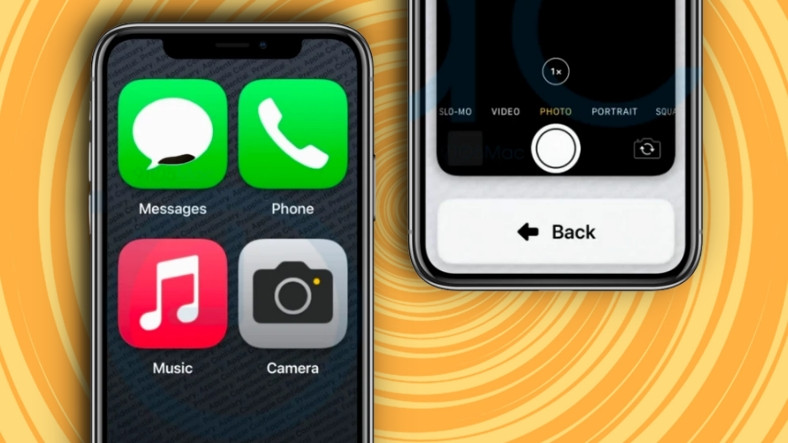Android, one of the most widely used operating systems on mobile devices such as smartphones and tablets, offers its users an application store called Google Play Store, which they can use to download mobile applications. You can download mobile apps from the Google Play Store. you can also access the updates of these applications and use the most up-to-date versions.
Google Play Store Updates Not only does it apply to mobile apps, but updates to this store’s app will also be installed on your device. You can issue an automatic update command by selecting any or all of the mobile applications installed on your device. Disabling automatic updates is just as easy. Let’s take a closer look at how to update the Play Store.
How to Update Google Play Store? These are the simplest methods you can apply:
- Method #1: Android mobile apps update
- Method #2: Google Play Store Update
- Method #3: Automatically update all Android mobile apps
- Method #4: Automatically update selected Android mobile apps
- Method #5: Disable Play Store automatic update
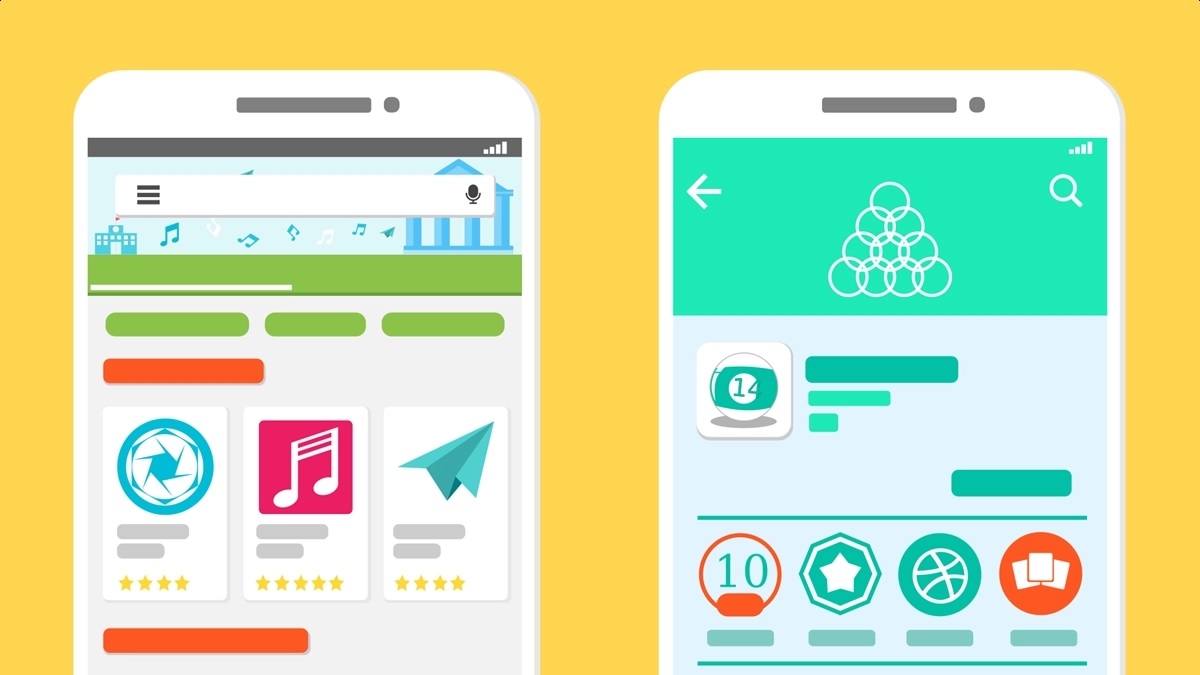
Method #1: Update Android Mobile Apps:
- Step 1: Open the Google Play Store app on your Android device.
- Step 2: Tap the profile sign in the top right corner of the screen.
- Step 3: Tap Manage apps and device.
- Step 4: You will see the text Update available next to the mobile applications that have received updates.
- Step #5: Tap the Update button next to the mobile app you want to update.
- Step #6: Update all mobile apps that have received updates by tapping the Update All button.
Among the mobile applications installed on your mobile device with Android operating system are the applications that have received updates Update via Google Play Store Just follow the steps above. On the Manage apps and device page, you’ll only see updates for mobile apps installed on your device. The new mobile applications you download already come in the most up-to-date form.
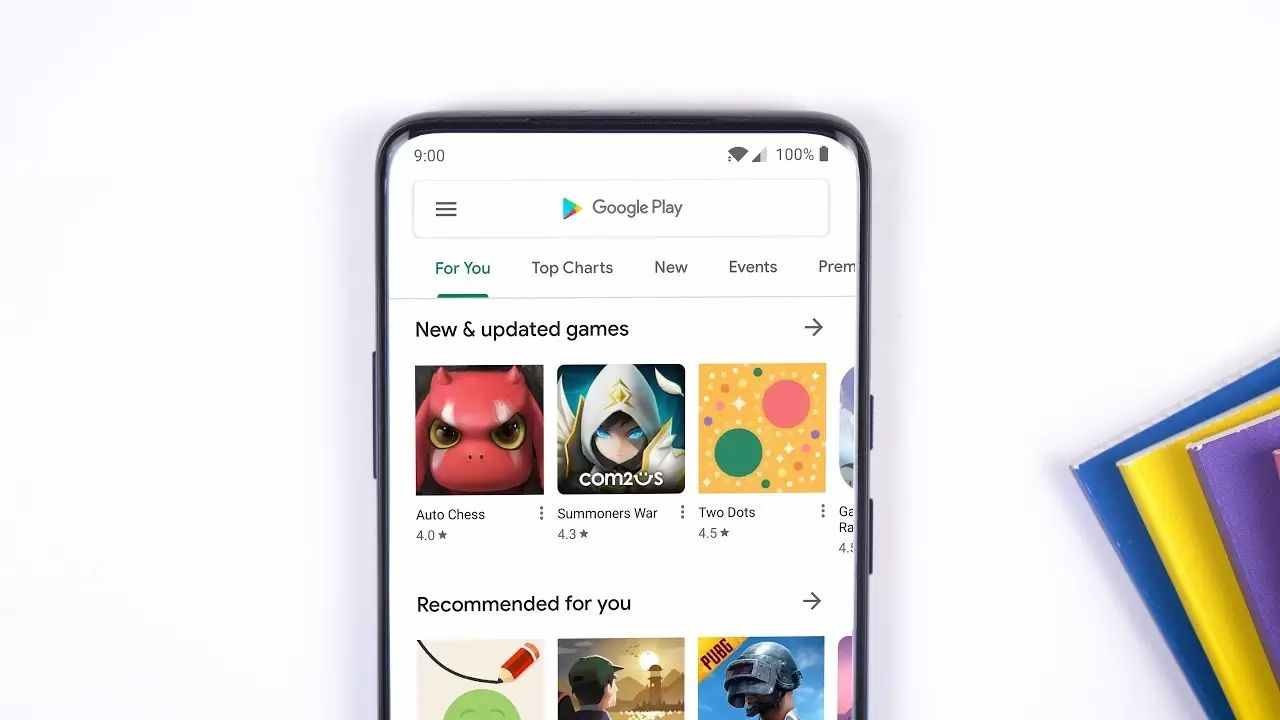
Method #2: Google Play Store Update:
- Step 1: Open the Google Play Store app on your Android device.
- Step 2: Tap the profile sign in the top right corner of the screen.
- Step 3: Open the settings page.
- Step 4: Open the About page.
- Step #5: Tap Play Store version.
- Step #6: If the Play Store is up to date, you can exit the page by tapping I Got it.
- Step #7: If the Play Store has received an update, it will be updated automatically.
on your mobile device with Android operating system. Update the Google Play Store app Just follow the steps above. Google Play Store is not an application that is updated often, but it is still useful to check it from time to time.
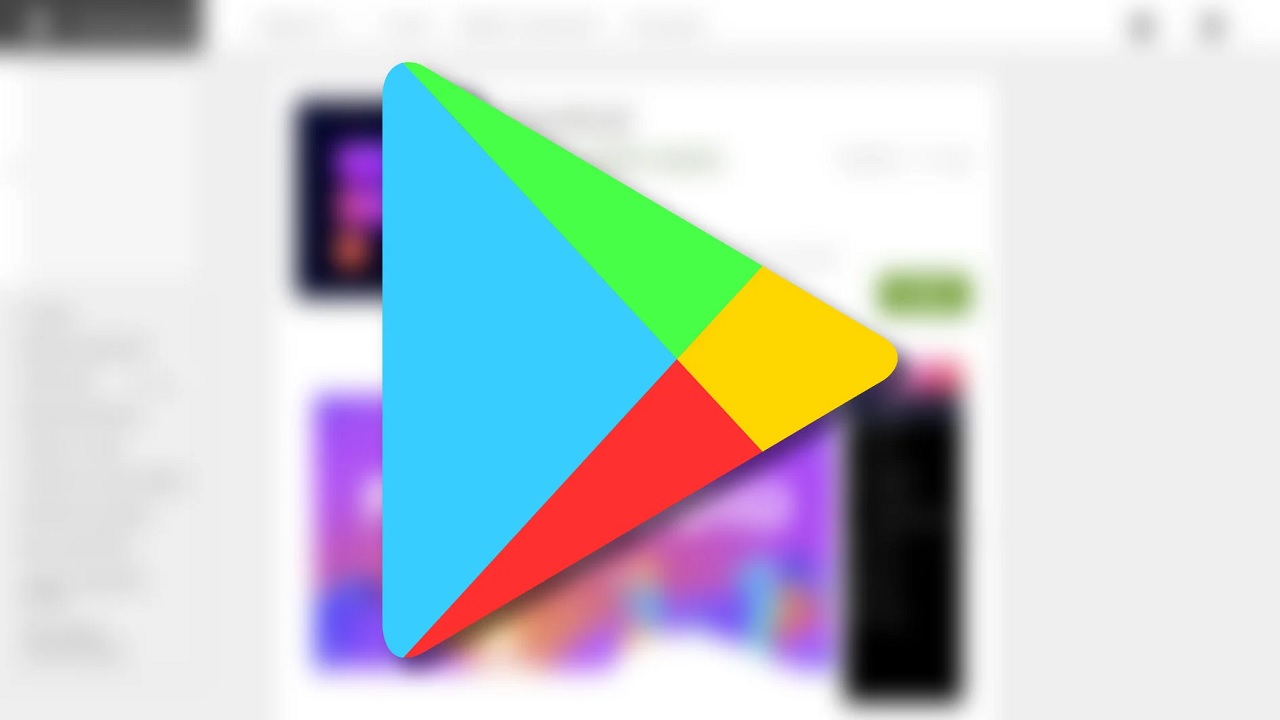
Method #3: Automatically Update All Android Mobile Apps:
- Step 1: Open the Google Play Store app on your Android device.
- Step 2: Tap the profile sign in the top right corner of the screen.
- Step 3: Open the settings page.
- Step 4: Open the Network Preferences page.
- Step #5: Activate the Automatically update apps option.
- Step #6: Choose whether you want to update apps over Wi-Fi or mobile data.
installed on your mobile device with Android operating system. all mobile apps Just follow the steps above to get them updated automatically via the Google Play Store. At this point, you should pay attention to which link you want to download the applications from. Keep in mind that some updates are quite large if you choose to download them over cellular data as well. The best option is to only update when connected to Wi-Fi.
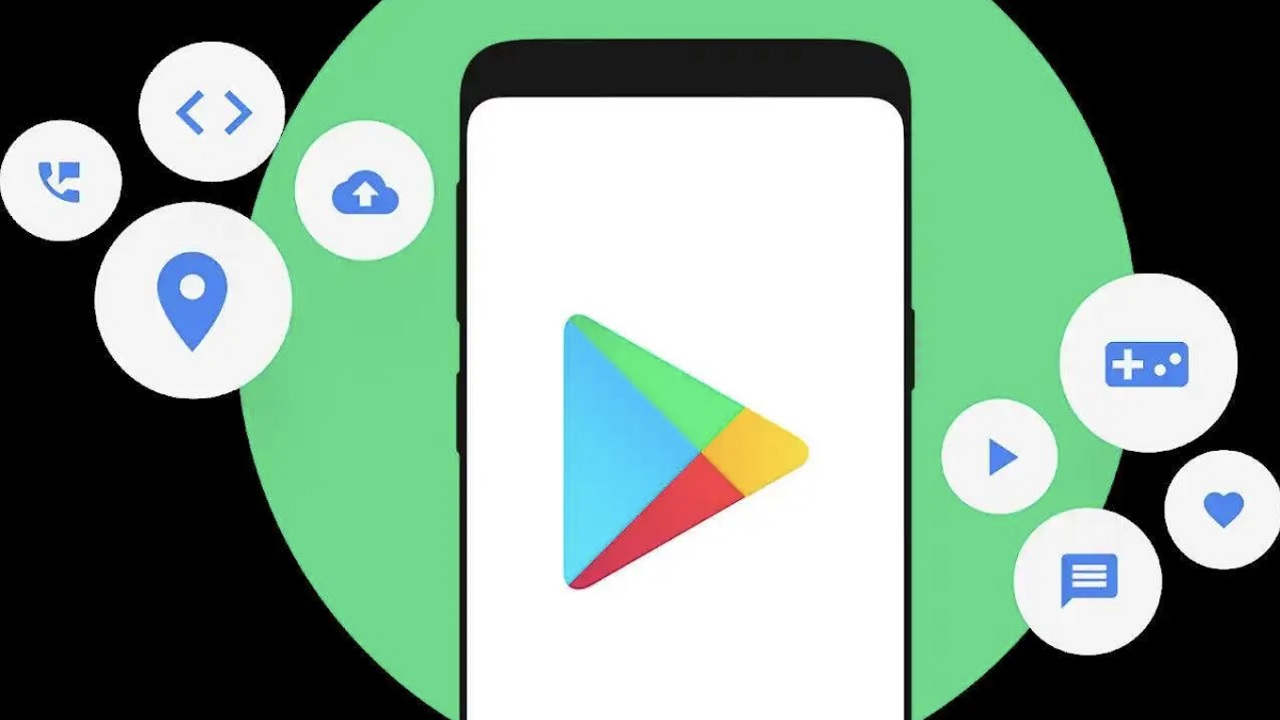
Method #4: Automatically Update Selected Android Mobile Apps:
- Step 1: Open the Google Play Store app on your Android device.
- Step 2: Tap the profile sign in the top right corner of the screen.
- Step 3: Tap Manage apps and device.
- Step 4: Tap Manage.
- Step #5: Find the app you want to update automatically.
- Step #6: Tap the app.
- Step #7: Open the detail page.
- Step #8: Open the other page.
- Step #9: Check the Enable automatic update option.
- Step #10: Select all apps in this way.
From mobile applications installed on your mobile device with Android operating system only what you choose Just follow the steps above to get them updated automatically via the Google Play Store. Some apps may ask for new permissions to install updates. In this case, you can decide whether or not to allow it by viewing the incoming notification.
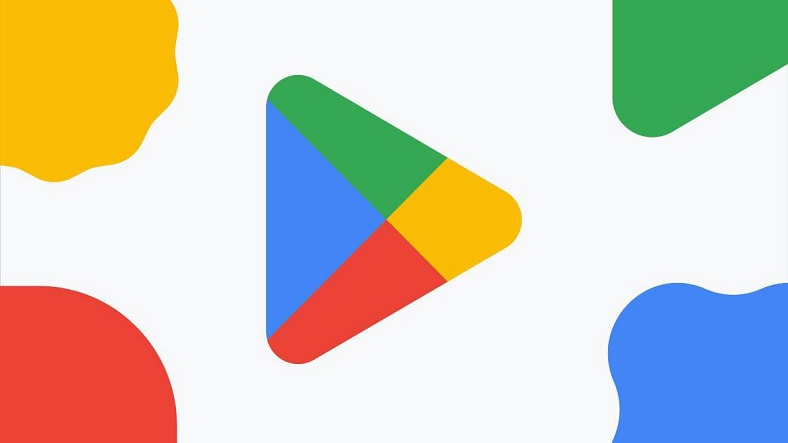
Method #5: Disable Play Store Automatic Update:
- Step 1: Open the Google Play Store app on your Android device.
- Step 2: Tap the profile sign in the top right corner of the screen.
- Step 3: Open the settings page.
- Step 4: Open the Network Preferences page.
- Step #5: Uncheck the Automatically update apps option.
- Step #6: Open the Google Play Store app on your Android device.
- Step #7: Tap the profile sign in the top right corner of the screen.
- Step #8: Tap Manage apps and device.
- Step #9: Tap Manage.
- Step #10: Find the app you want to update automatically.
- Step #11: Tap the app.
- Step #12: Open the detail page.
- Step #13: Open the other page.
- Step #14: Check the Enable automatic update option.
- Step #15: This way you can turn off all automatic updates.
You indicate all the mobile applications installed on your mobile device with the Android operating system or the one you choose. You can disable the auto-update instruction by following the steps above. Other permissions you have given to auto-update will also be revoked after this shutdown.
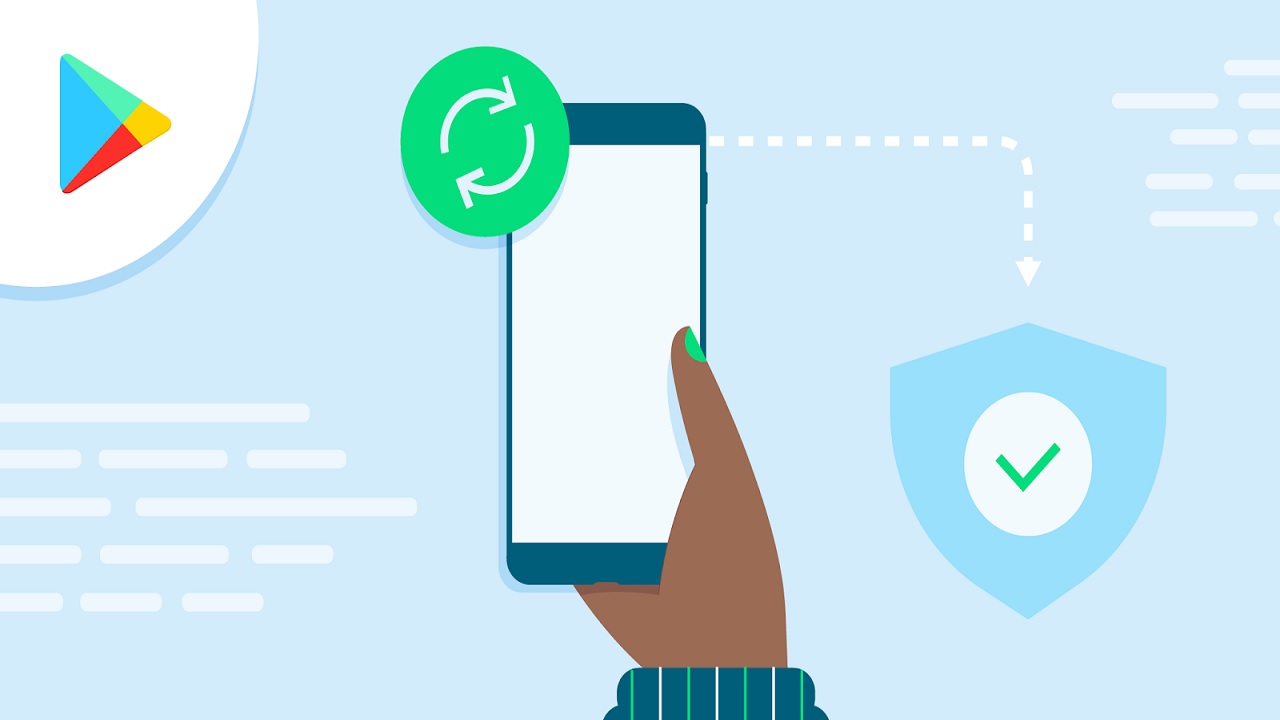
How to fix Google Play Store update problem?
- Make sure you’re connected to a Wi-Fi network or have mobile data turned on.
- Make sure your storage has enough space for the new update.
- Make sure your Android operating system is up to date.
- Make sure that the mobile app that is not being updated is being used on your Android device.
- Completely uninstall and reinstall the unupdated mobile app.
- Close and reopen the Google Play Store.
- Restart your Android device.
- Clear the cache of Google Play services.
- Remove your Google account and add it again.
- Clear the Download Manager cache.
The situations that cause the Google Play Store update problem and their solutions are generally as follows. However sometimes the problem may be with your google account, play store service or android operating system. In such a case, you can get the most accurate information by contacting Google Customer Service.
Application store that you can use on your mobile devices with Android operating system How to update the Google Play Store By answering the question, we talked about the methods you can apply for different update processes.
Discounted technology product recommendations on Amazon