How to disable Microsoft Copilot from Windows 11
- November 20, 2023
- 0
Microsoft Copilot was the most innovative feature of the latest update to Windows 11. And – although it was not originally planned – it will eventually come to
Microsoft Copilot was the most innovative feature of the latest update to Windows 11. And – although it was not originally planned – it will eventually come to
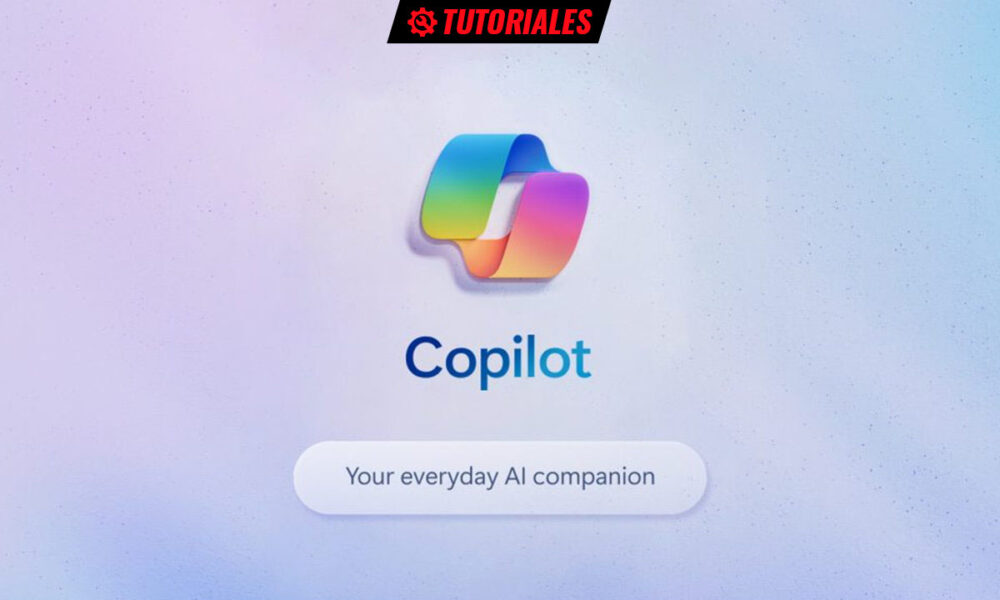
Microsoft Copilot was the most innovative feature of the latest update to Windows 11. And – although it was not originally planned – it will eventually come to Windows 10 as the Redmond company wants to monetize its investment in artificial intelligence technologies.
Once fully implemented, Microsoft Copilot will be an integral part of Windows 11 and will work on many tasks, internal tools, proprietary applications such as Edge browser, Bing search engine, Office suite and more. External software will also be available as Microsoft wants to incentivize developers to work on add-ons and apps for Copilot.
Copilot, like other assistants that rely on AI, has the ability to provide personalized answers to web searches, help you better organize and search internal or cloud files, analyze them and even write you emails. for that Copilot must have access to your data. According to Microsoft, the large language models used by AI are not based on this data, and the company ensures that it complies with the protection of regions such as the European Union in data protection regulations.
Even so, Windows 11 does not exactly stand out in the privacy section and telemetry is abundant. In addition, you will already see a colossal conflict and a fierce struggle for power in the company OpenAI, in which Microsoft has invested 13 billion dollars and whose technology is used for Copilot. If the idea of AI scanning your data doesn’t appeal to you, there are several ways to disable Microsoft Copilot in Windows 11.

Previous measures removes the Copilot button, but it is still active and in fact, you can use it simply by pressing Windows + C. To disable the chatbot completely, you can use the Group Policy Editor if your device is running Pro, Enterprise, or Education versions:

The consumer version of Windows does not have Group Policy, but you can also deactivate here Microsoft Copilot, in this case using the ever-useful Windows Registry.
This will completely disable the Windows 11 Home AI assistant, also from the taskbar.
Source: Muy Computer
Donald Salinas is an experienced automobile journalist and writer for Div Bracket. He brings his readers the latest news and developments from the world of automobiles, offering a unique and knowledgeable perspective on the latest trends and innovations in the automotive industry.