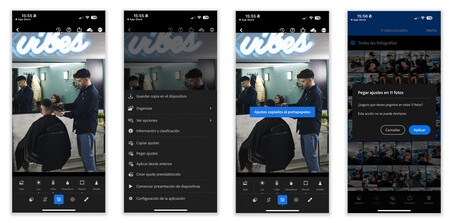I’m one of those weird people who can’t stand cell phone processing. And I have an iPhone 15 Pro. The same thing happens to me on Pixel 8 Pro, Samsung Galaxy S24 Ultra and even Xiaomi 14 Ultra. Mobile photography is currently pure computing and is far from the traditional results we get with a camera: naturalness, much less forced HDR, desaturated colours…
Despite this, I understand the mobile phone as a tool that can point and shoot without complicating things too much, so I am an advocate that with a little editing we can turn any photo to our liking. In this simple tutorial, I will explain how you can edit photos in a few seconds without much editing knowledge and completely free.
Lightroom + Presets are the key to everything
Technically, the entire process I will tell you can be done with a single application: Adobe Lightroom. This is an excellent Adobe platform for photo editing on PC, and it’s not far behind for mobile phones either. Lightroom offers us an option used to create “Presets”, which are preset settings that we can apply to different photos.
All we have to do is open the app, import a photo and edit it to your taste. After editing we have the option to ‘copy settings’. This option, as the name suggests, will copy the changes we make to the edited photo to as many photos as we want.
This is exactly the same process followed on PC when we want to make a major photo edit by applying a preset preset. The first limitation here is that we need to have enough information to make a solid edit.
The second drawback is that not all presets work on all photos, so it’s always a good idea to have a few on your phone. This is where we’ll do a little “trick” by adding presets from external apps. Some of my suggestions are:
- Presets for Lightroom – FLTR
- Presets and Filters – Koloro
- Presets for Lightroom Mobile
Although there are premium versions and paid presets, there are many versions that we can use for free. The reference photo of each preset will be saved as you apply them. We will only have to follow the same process as before: go to the photo, copy the settings and paste it into the rest of the photos.
Image | Xataka
in Xataka | The best apps for photo editing, in the opinion of Xataka editors