How to check RAM, GPU and CPU usage in Windows and why
- April 8, 2024
- 0
Monitoring system resources can be vital, especially when crashes or slowdowns occur. This mostly applies to weak systems with a small amount of RAM, but sometimes even powerful
Monitoring system resources can be vital, especially when crashes or slowdowns occur. This mostly applies to weak systems with a small amount of RAM, but sometimes even powerful

Monitoring system resources can be vital, especially when crashes or slowdowns occur. This mostly applies to weak systems with a small amount of RAM, but sometimes even powerful computers may face overload. If you are using Windows, the operating system has built-in tools that allow you to quickly find out how much RAM is used by a particular process, as well as under what load the central and graphics processors are working.
Task Manager is one of the main utilities for monitoring system resources in Windows. This is the easiest way to see which programs and processes are running and how much resources they are using.
Here’s how to check your computer’s system resource usage using Task Manager:
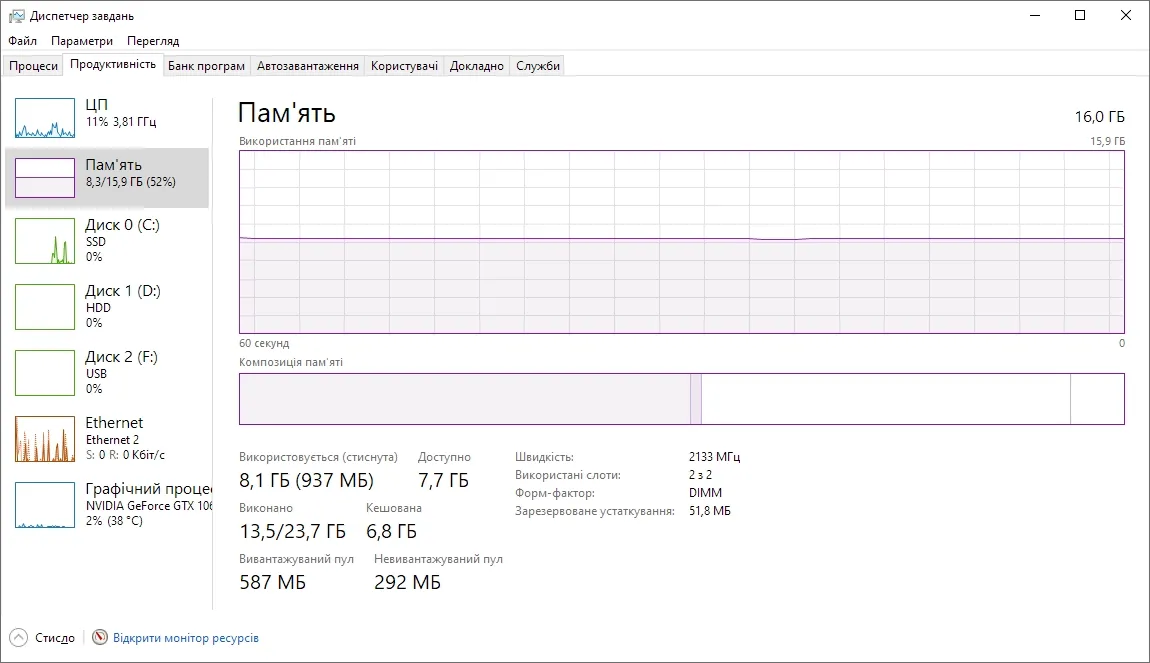
Memory usage / screenshot of Channel 24
However, another floor called Administrator will be much more useful to us. “Processes”. You’ve probably opened it many times when you wanted to force close certain programs stuck in the system. This tab displays all running processes and their memory, CPU, disk, network, and GPU usage.
You can sort these applications by options. For example, if you see that the computer freezes, it makes sense to check the RAM usage. Click on the header of the “Memory” column and the Administrator will automatically arrange the programs in descending order – the most greedy program will be at the top, and if you do not need it, you can close it or close several windows in it. to reduce resource usage. The same can be done using other indicators besides CPU and GPU.
Resource Monitor is a slightly more detailed monitoring utility than Windows Task Manager. It first appeared in Windows Vista and has been a part of all subsequent versions of Windows since then. In addition to CPU, network, disk, and memory usage, the resource monitor also shows real-time metrics such as response time, bandwidth, activity time, and more.
Here’s how you can check system resource consumption with Resource Monitor:
Source: 24 Tv
John Wilkes is a seasoned journalist and author at Div Bracket. He specializes in covering trending news across a wide range of topics, from politics to entertainment and everything in between.