How to get rid of ads in Windows 11 quickly and easily
- April 10, 2024
- 0
Ads have become a thing quite annoying for all of us using Windows 11, and things will not only not change, but will get worse, because Microsoft is
Ads have become a thing quite annoying for all of us using Windows 11, and things will not only not change, but will get worse, because Microsoft is
Ads have become a thing quite annoying for all of us using Windows 11, and things will not only not change, but will get worse, because Microsoft is betting more and more on introducing advertising into its operating system and into various applications, and as we told you a few days ago, these have also arrived in Copilot .
If you’re already annoyed by ads in Windows 11, don’t worry, we’ll explain it in this article How can you get rid of them once and for all? in a simple and fast way. All the steps that we will see are very easy, but if you have any question, you can leave it in the comments and we will help you solve it. Without further ado, let’s get started.
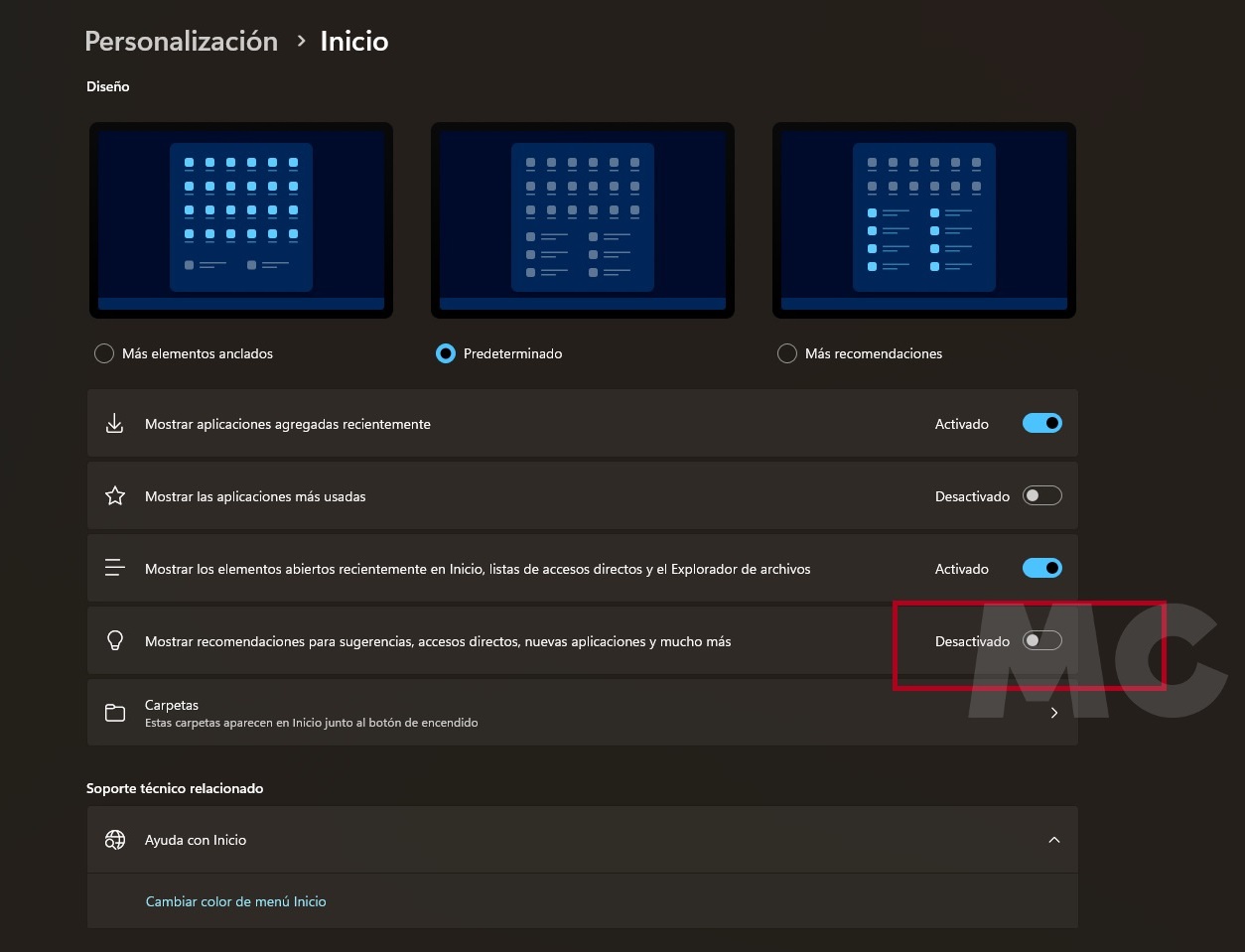
If you put all these steps into practice, you will get rid of ads in Windows 11 and you will be able to enjoy excellent user experienceless intrusive and more in line with what would be expected from an operating system of this level.
AI generated cover image.
Source: Muy Computer
Donald Salinas is an experienced automobile journalist and writer for Div Bracket. He brings his readers the latest news and developments from the world of automobiles, offering a unique and knowledgeable perspective on the latest trends and innovations in the automotive industry.