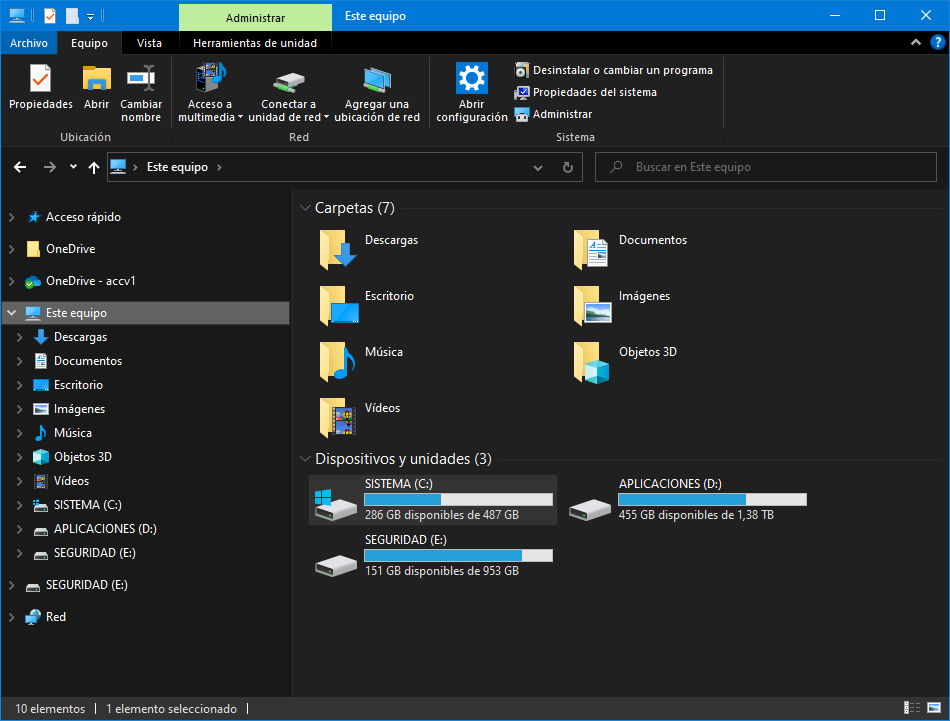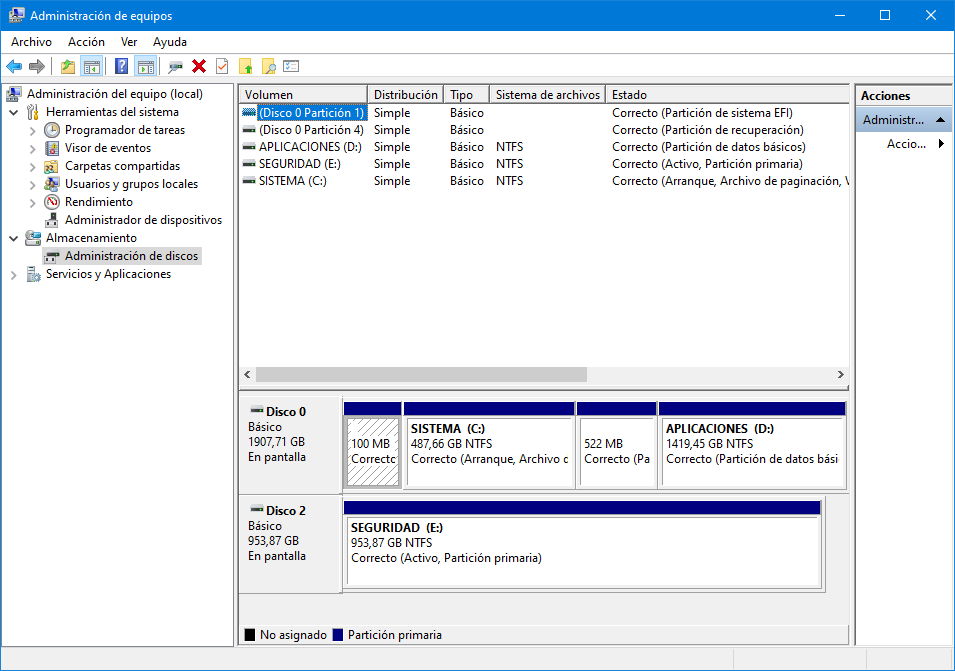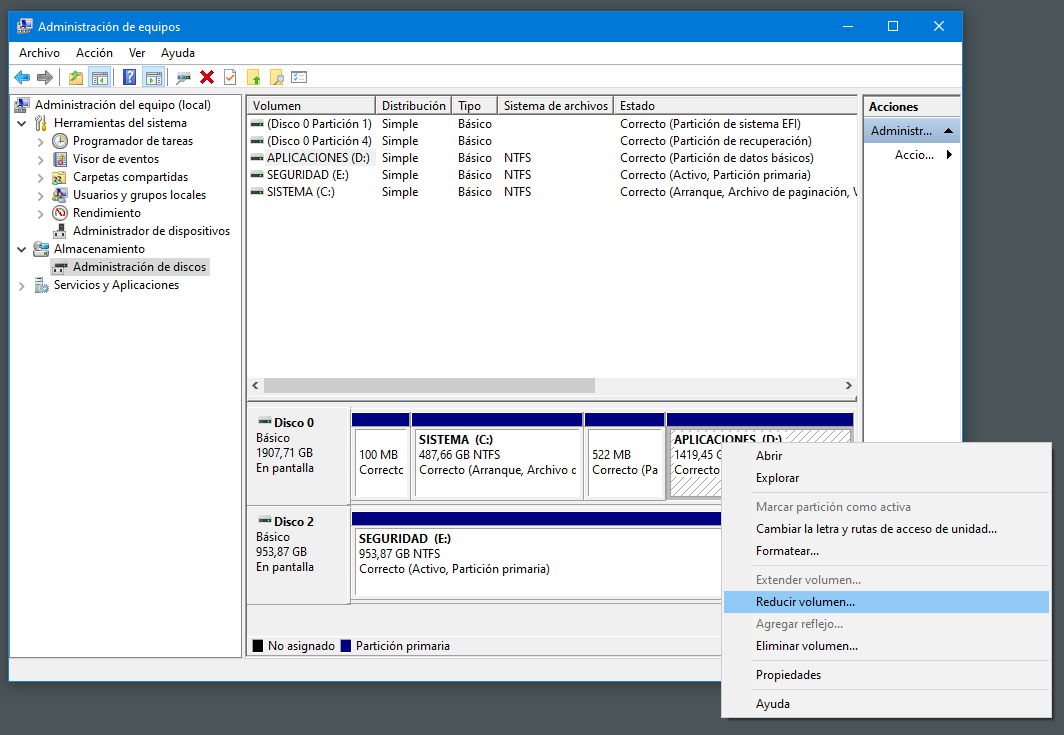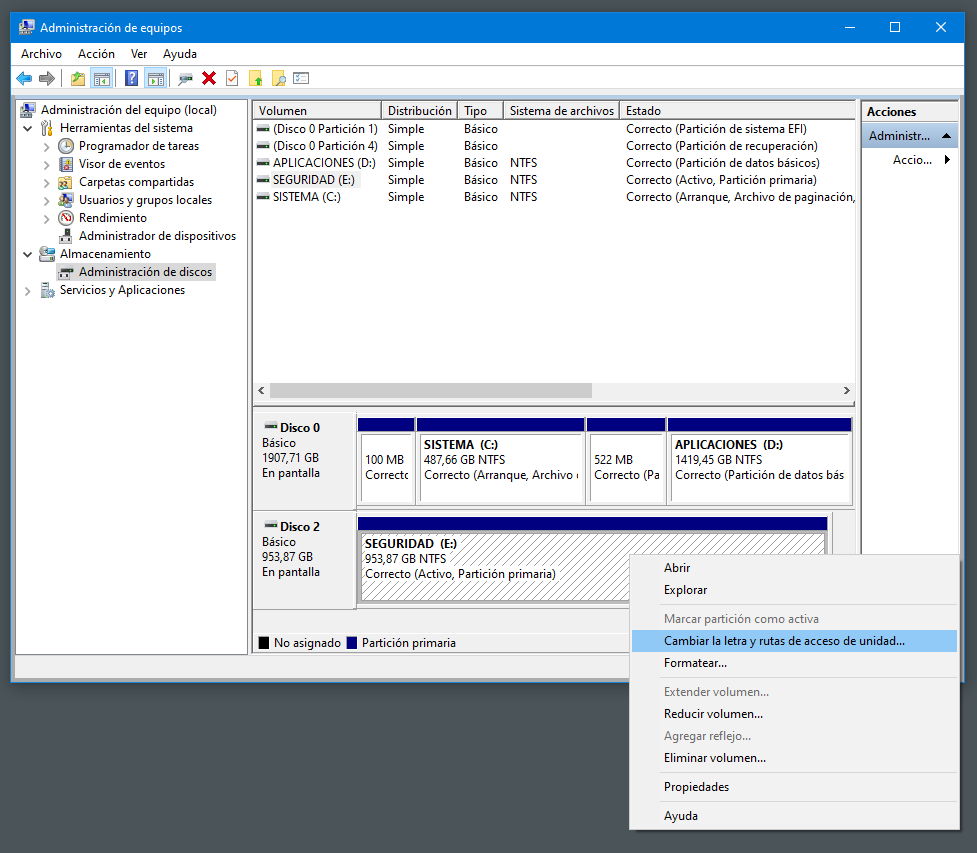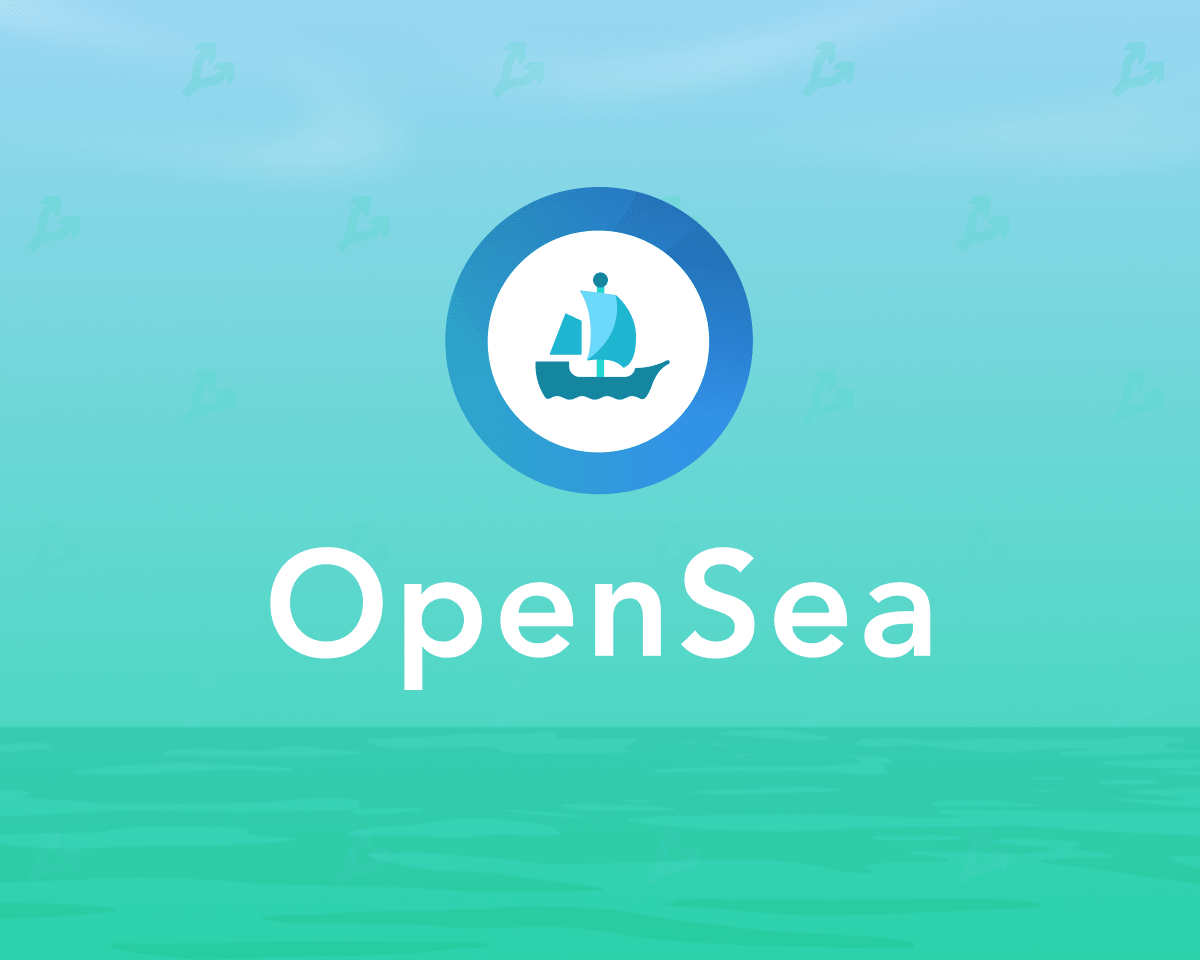Disk partitioning is a good way manage PC storage. Its use improves drive maintenance, organization, data security, and even performance, as well as enabling advanced features such as installing multiple operating systems.
What are partitions?
These partitions are designations that receive partitions on a personal computer. For users who don’t know them, say it consists of “Partition” a hard disk or SSD into several “logical disk” partitions.. Once created and prepared using what we know as formatting, partitions are recognized and managed by the operating system independently, each with its own file system.
On Windows systems, partitions are indicated by a letter followed by a colon. On other systems, such as Linux and UNIX derivatives, such as macOS, it is common to use multiple partitions directly for files, user data, and temporary virtual memory.
When we buy a new Windows computer most likely you have one section “C:”. which takes up all the space of an SSD or hard drive. Some vendors add small partitions for system recovery, and Windows itself creates additional custom ones, but they are not designed to manage users.
SSDs that we buy from a reseller, such as for hard drive replacement, are usually shipped “blank” and it is the user who must choose the number of partitions to use and format them for the operating system to recognize. You can prepare SSDs or hard disks on any computer or directly when installing the operating systembecause all common (Windows, Linux or macOS) allow you to manage partitions in the same installation process.
If you want to manage partitions of a disk that is already running in Windows, you can view them in “My Computer”, in File Explorer or directly via Disk Administrator, where you can create and change them. or deleted, delete partitions that the system manages. There you will also see, if possible, additional drive letters for optical disks, network locations, or external and / or removable storage media whose drives are created when you insert them into your computer.
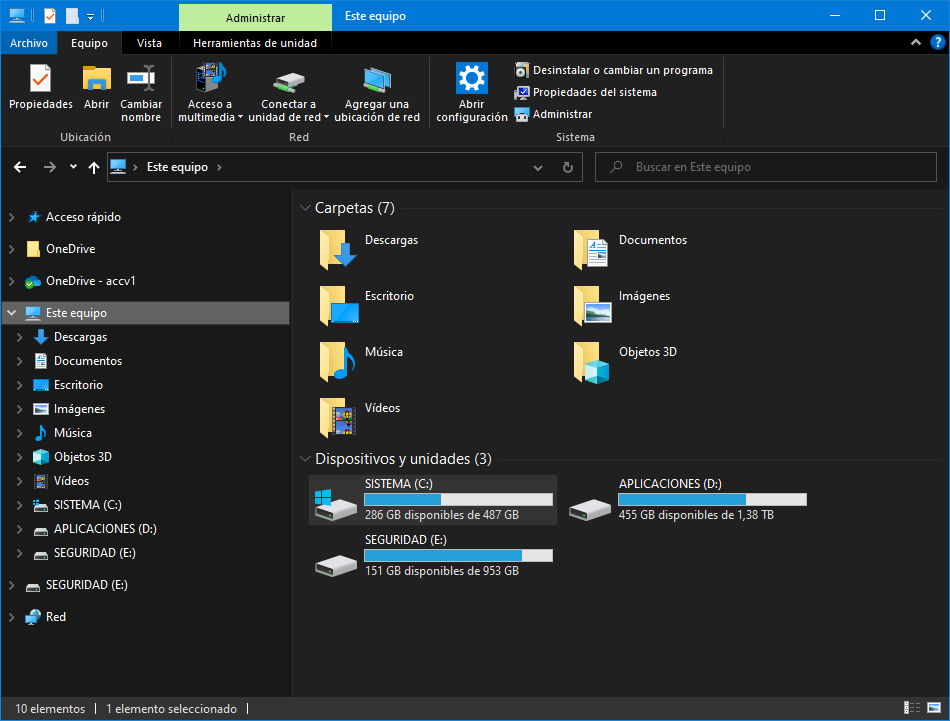
Using partitions
They are usually used by intermediate / advanced users, and are quite unknown to the general public. However, there are good reasons to know and use them as:
Install multiple operating systems
Most operating systems must be installed on their own primary partitions. In this scenario, you must have multiple separate partitions. You can also create third file sharing partitions between them if they use different file systems. For an example of using system partitions, see this guide, where we saw installing Windows and Linux on the same computer.
Protect your data in the event of a system failure
If the operating system fails for any reason (drivers, applications, or viruses), you may not be able to access or recover the disk. Having at least two partitions, one for the system and one for the data, ensures that a system failure does not affect your personal files. Likewise, if we have to reinstall the operating system from scratch, we will only need to format its partition and keep the other partitions we have created for our backups and personal files safe.
Improved performance
Large hard drives (10, 12 or more TB) offer huge storage capacity, but force the read heads to travel further. As a result, partitioning the disk provides less latency and better performance. It’s not high and doesn’t affect SSDs, which otherwise work without moving parts, but when it comes to performance, everything adds up.
better maintenance
Multiple partitions make it easy to maintain storage, check for errors, optimize drives, and defragment drives (hard drives only). It also speeds up file searches.
Greater simplicity in the organization
Having multiple partitions makes personal organization easier. An example of use in a typical storage unit would consist of partition C: for the system; D: for installing applications and games and E: for backups, documents, photos, music or video. The possibilities are almost limitless and improve the organization compared to a single department.
Partition management
All operating systems offer their own native partition management tools, and third-party developers offer more advanced commercial applications. In Windows, it is managed via “Control Panel-Administrative Tools-Computer Management-Disk Management”. You can also access it using the Startup Tool (Windows key + R) using the command «diskmgmt.msc ”.
Here you get access to an interface similar to the one in the picture. Its capabilities range from creating additional partitions (if we have enough space); reduce the size of each of them to make it possible; format them; change the path letter and drive path or format it for a complete cleanup.
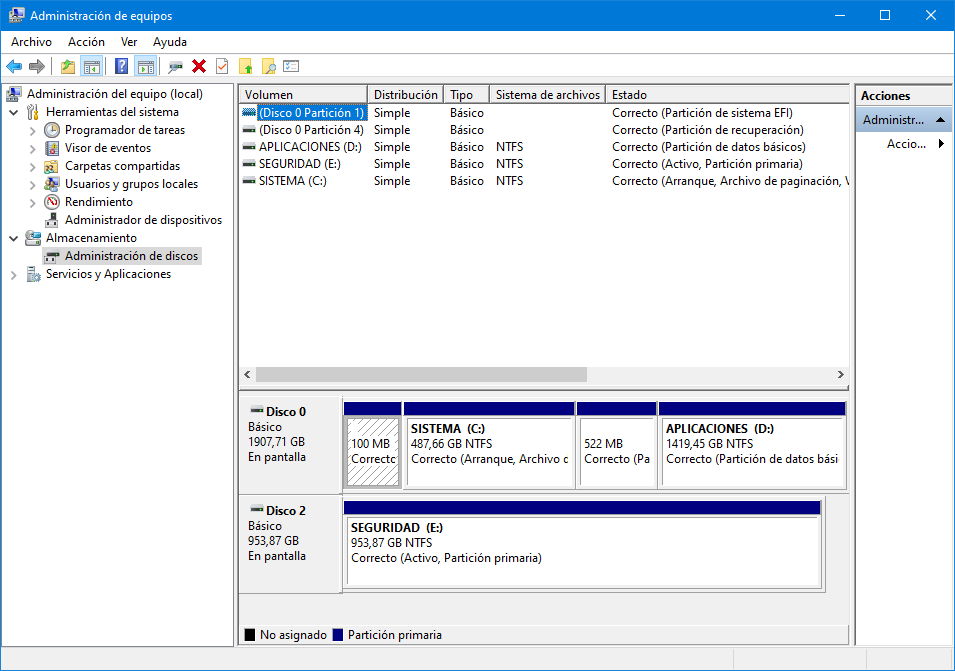
Examples of uses are:
create partitions
If you have free space on your storage drives, you can use it to create one or more new partitions. Unallocated space is highlighted and marked as “Unallocated” or “Vacancy”. The fastest and easiest way to create a partition using all or part of the available free space is to right-click or long-press this unallocated space and click “New Simple Volume”.
Resize partitions
You can also shrink or expand partitions if there is free (unallocated) space immediately before or after the partition you are trying to modify. To reduce (or increase) the size of a partition, right-click on it and select “Extend Volume” or “Shrink Volume”. This tool allows you to shrink the partition to the maximum amount of space you are not currently using. When the process is complete, you will have free disk space with this amount, which you can use to create additional partitions.
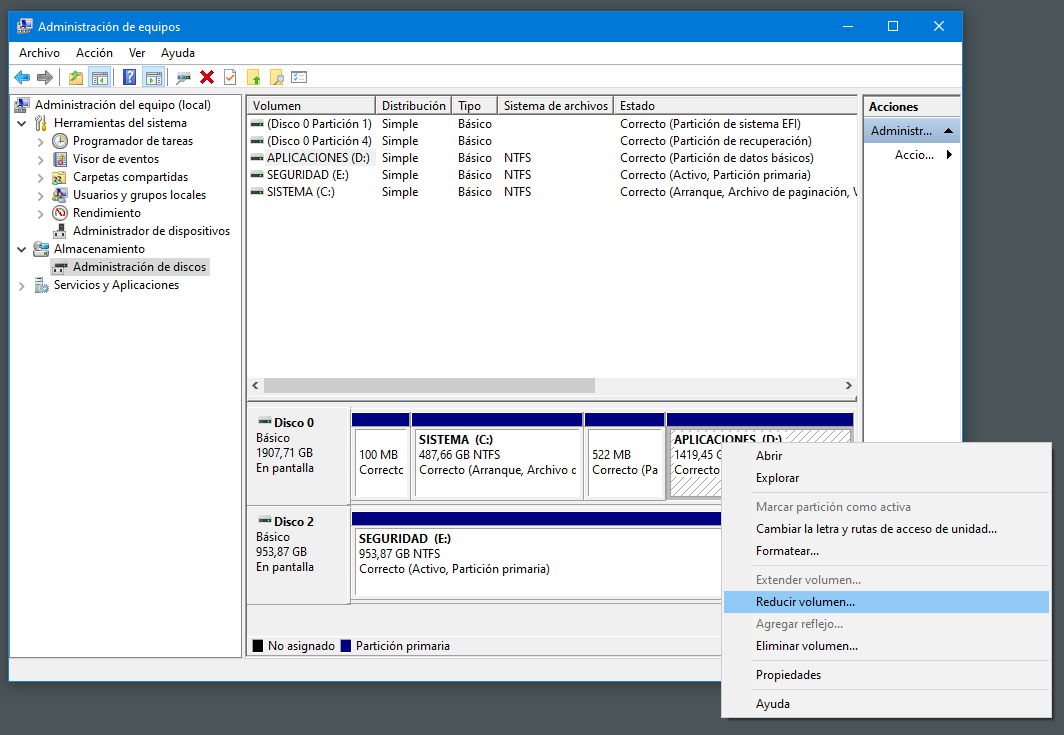
delete partitions
In the same way, you can delete partitions that you do not use and free up disk space to create new ones or add this space to an existing one. Be sure to save the files you need first, as they will all be deleted. As in the previous cases, right-click on the partition and select “Delete Volume”. There are partitions that you will not be able to remove from this tool, such as the partition reserved for EFI or the “C:” partition that keeps the operating system running.
Format partitions
If you have just created a partition on one of your disks, the wizard will offer you the option to format it. However, you can also format a partition that is already created and located on the drive. Formatting a partition means that all data on it will be deleted, so be sure to back up any files you want to save before continuing. To format an existing partition, right-click on it and select “format” from the context menu. You will be able to choose the file system or “volume label”, the name of this partition, which you will see, for example, when accessed from the file browser.
Change drive letters or labels
The tool can also change the drive letters of partitions, which you can see in File Explorer, for example. You can do this both for convenience and in the event of a conflict between partitions occupied by different partitions, except for the one that installs the “C:” system, which cannot be changed with this tool. In the same way, you can change the “volume label” or, what is the same, the partition name. Useful for making them easier to see and manage when you have many. As with the previous functions, to adjust these parameters, right-click on the partition and follow the wizard.
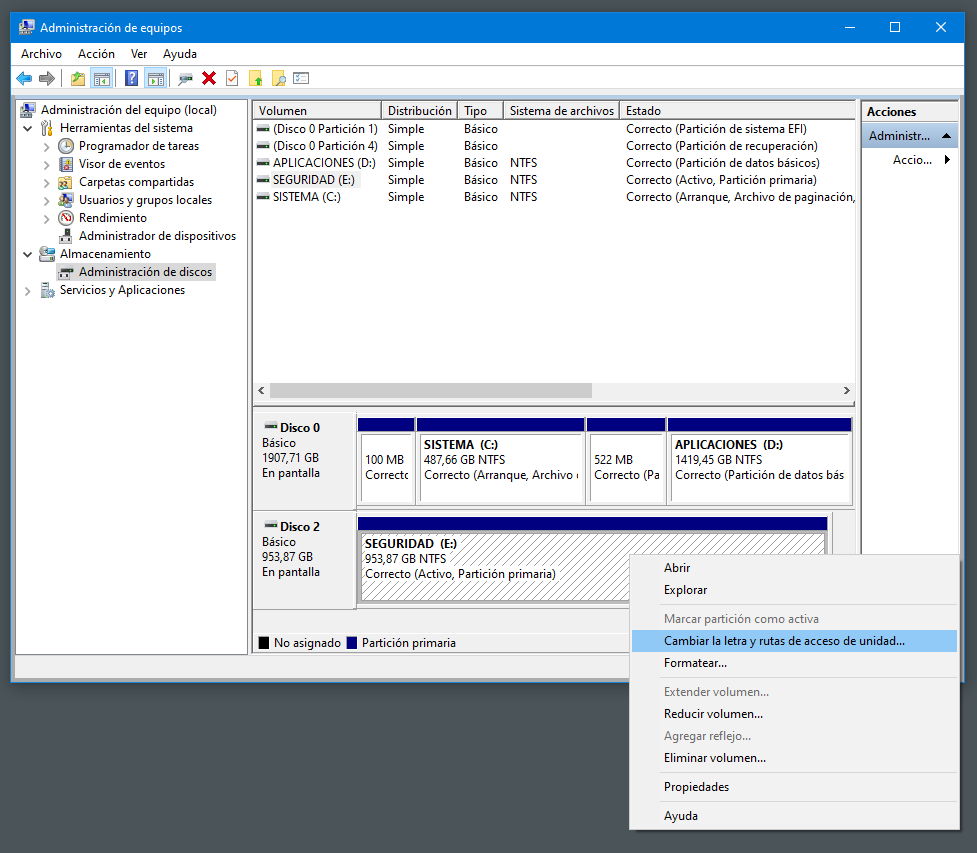
As you’ve seen, using partitions is relatively easy once you know how they work. They are very useful for storage unit maintenance, data security and especially for file organization on our personal computer. The internal tools included in the operating systems are sufficient for most applications, and if you need more, you can turn to third-party software that is more complete and specialized.