How To Clear Unnecessary System Data That Takes Up 100GB Of Space On Macs?
- July 5, 2022
- 0
Computers, which have become an inseparable part of our lives, have now become tools that allow us to do almost all of our work from our seat. These
Computers, which have become an inseparable part of our lives, have now become tools that allow us to do almost all of our work from our seat. These
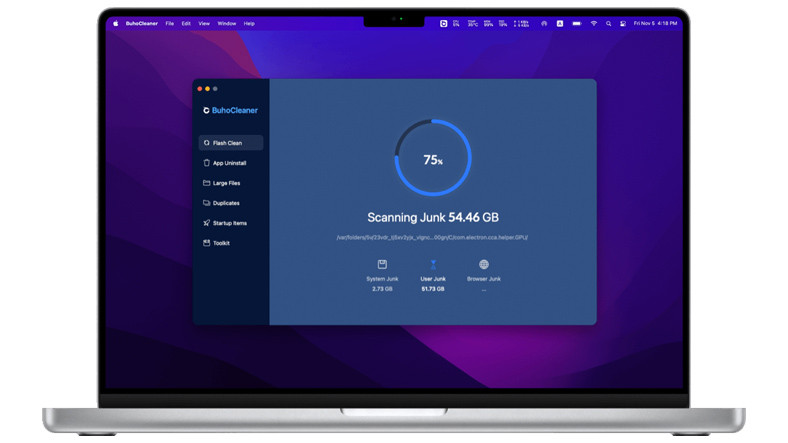
Computers, which have become an inseparable part of our lives, have now become tools that allow us to do almost all of our work from our seat. These technologies use casually, is not good at all. Because even if you use today’s most powerful computers, from time to time to slow down and you can have stuttering problems.
Cleaning the system is relatively easy on Windows computers. However, the problem is when macOSThings can get a little more difficult. Now I want to show you that from a new storage partition and this partition on Mac computers running the macOS Monterey operating system. how to cleanwe will talk about how to use your computer in a healthy way.
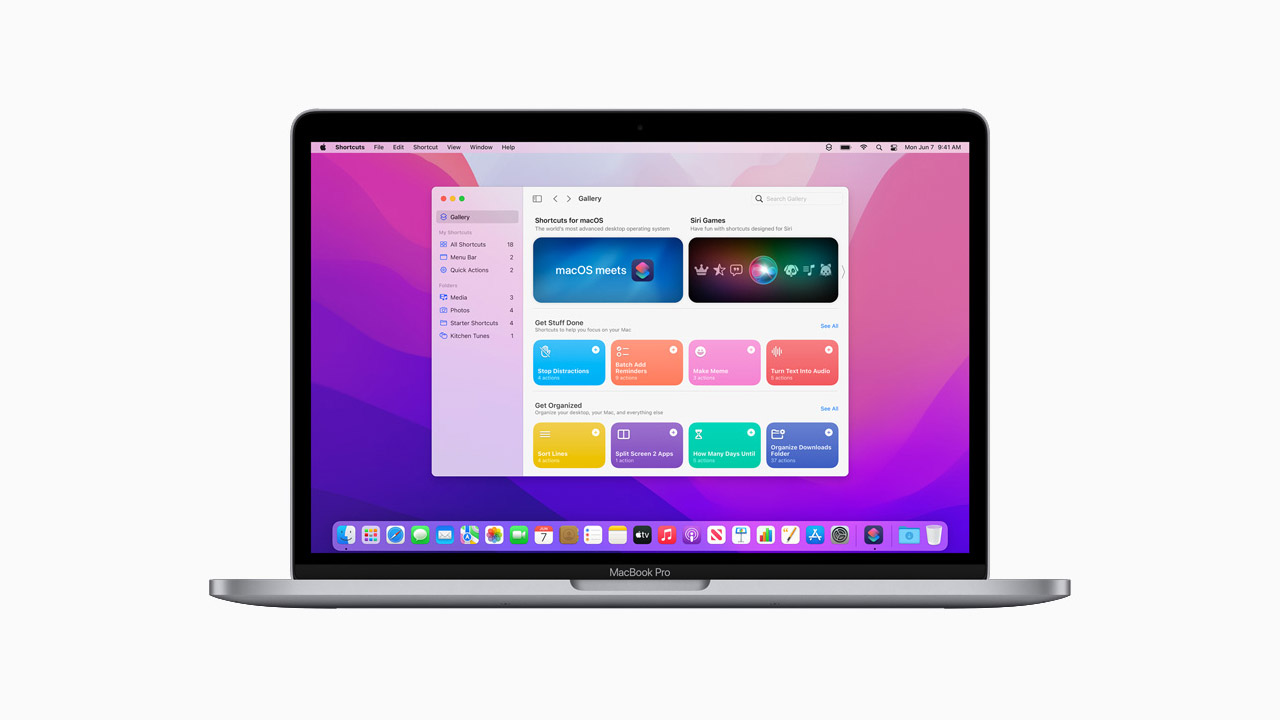
Apple’s macOS Monterey Coded in version 12.3 made a change to a label on the storage space. If you are also using this operating system, you may see a new label called “System Information”. In addition, the size of this label ranges from 10 GB to 100 GB. Agree System data What content does the tag contain and why are there huge files in this section?
As you can see above; It’s actually in the System Data category. there are many files† Some are even essential files that keep the operating system running. However, there are also files that don’t work and slow down your computer. Source System Data Category How deleted†
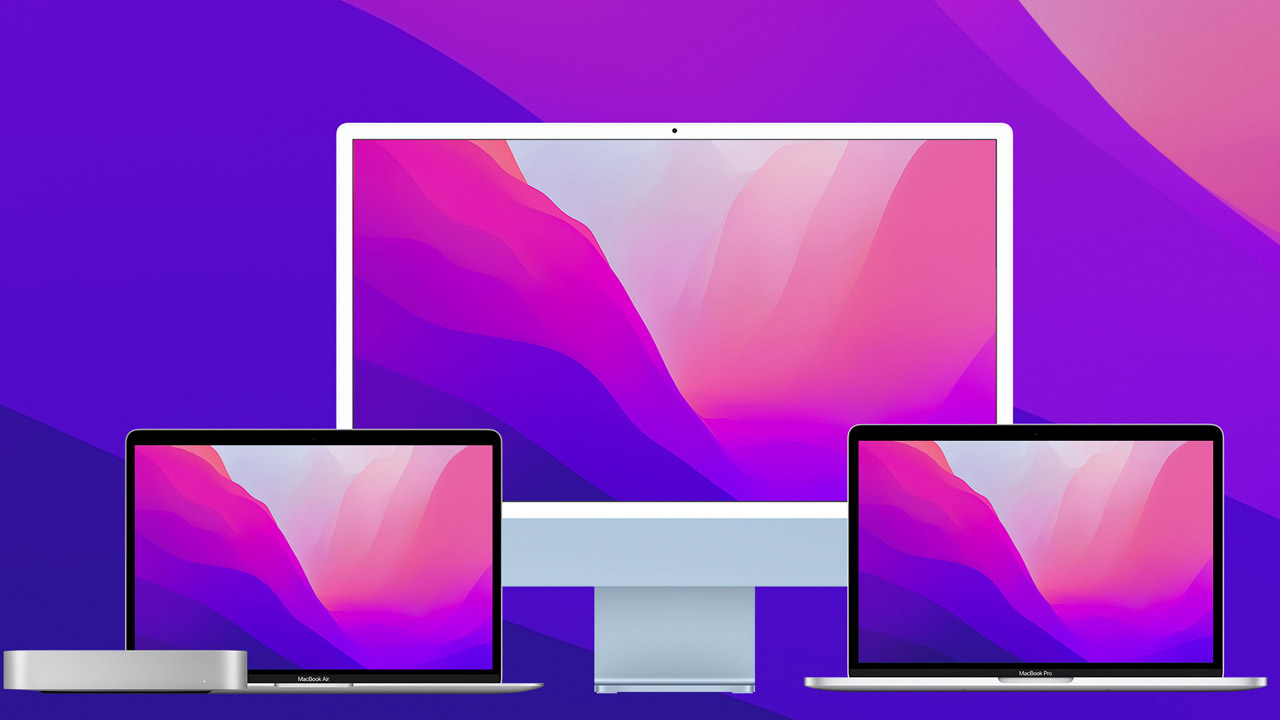
Delete all system data on computers running macOS It is not possible† Because some files are used by the operating system and these files should not be deleted so that the system does not crash. However, you can have the files that are not essential and take up unnecessary space, either manually or automatically with special software. Now for you, making macOS more stable. Delete System Data Let’s talk about transactions.
After this section of our content, you will see how important it really is to clean up system data. If we’re going to tell you a little later flawless you can complete the edits manually. But if you don’t want to deal with it, BuhoCleaner can do these processes for you automatically.
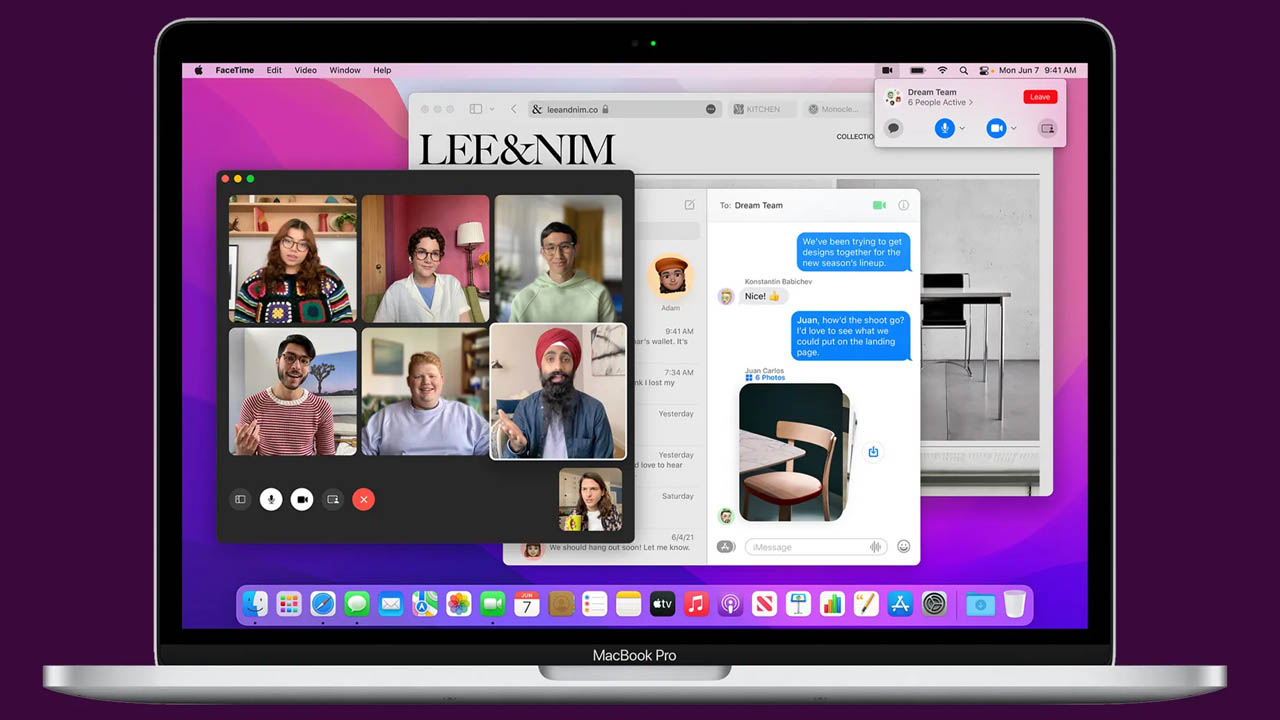
Note: No matter what operating system you are using, dealing with system files dangerous it’s a job. Never bother to do things manually, especially if you are not skilled. Because if you accidentally delete files associated with the operating system, your computer can collapse†
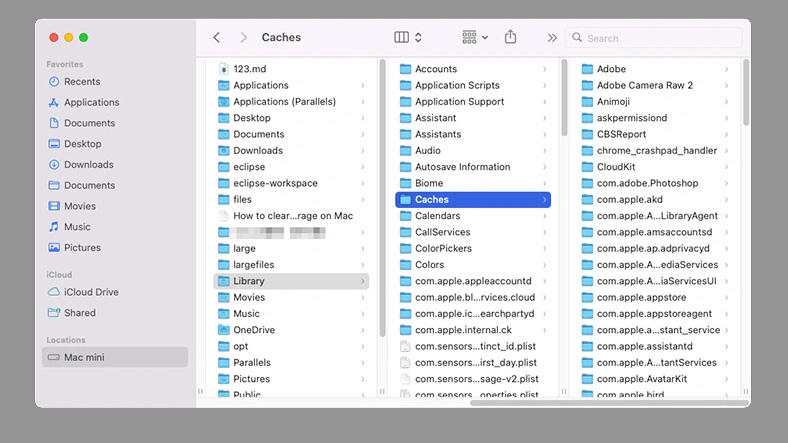
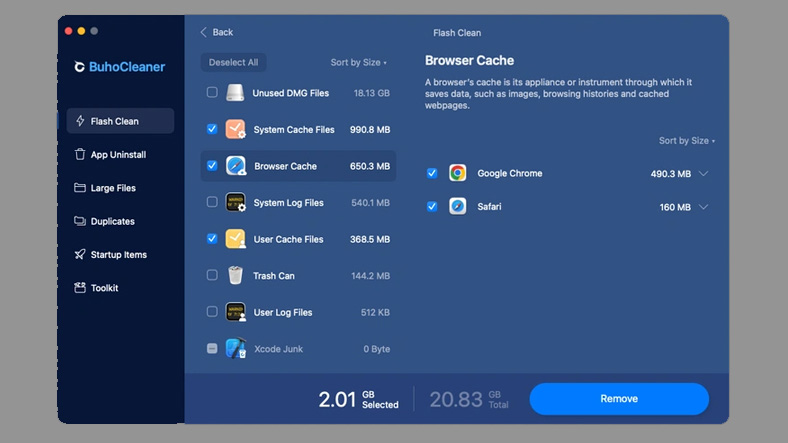
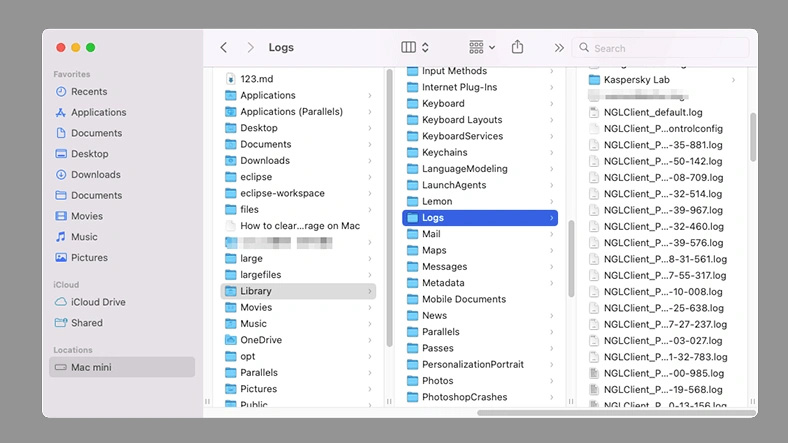
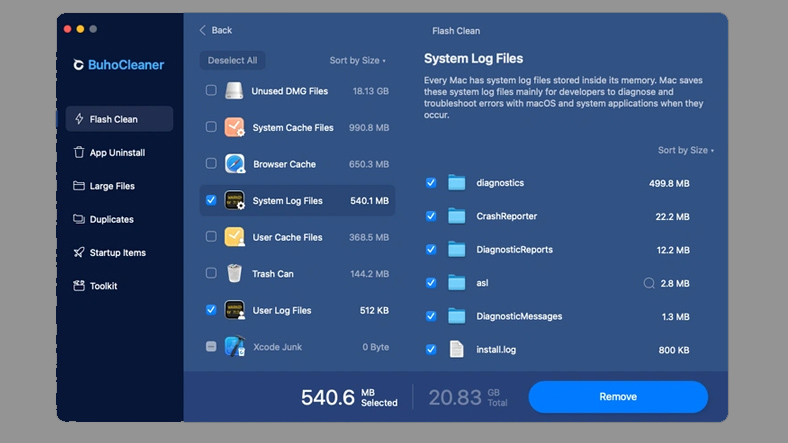
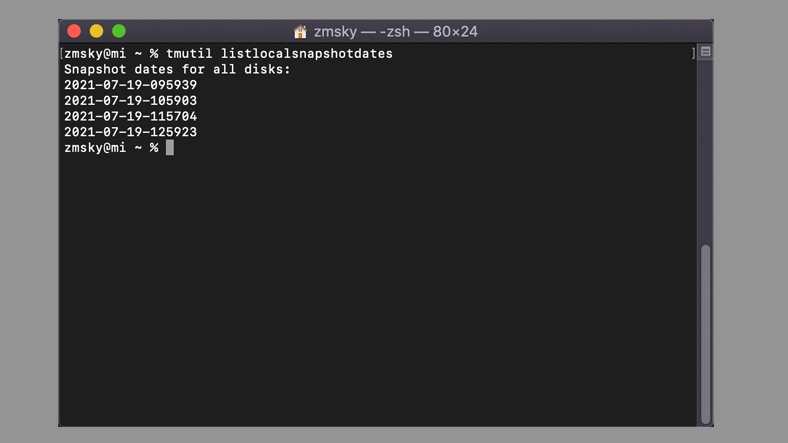
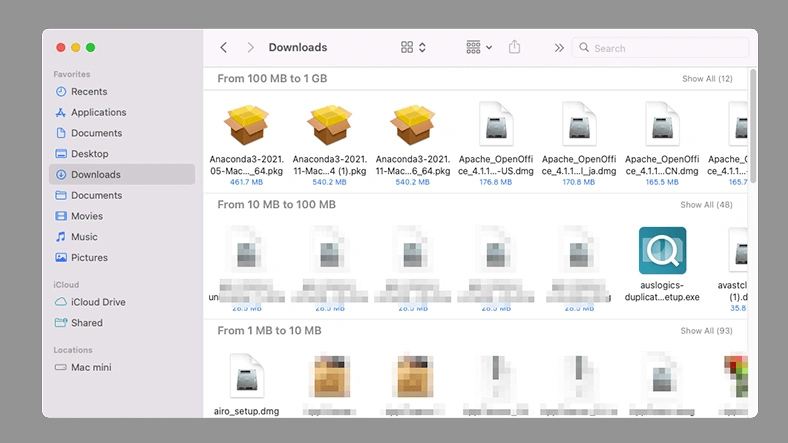
You can clean junk files on your Mac computer by following all these procedures. As we have just mentioned; You can perform these operations manually or automatically via BuhoCleaner. However, if you are wondering how to completely uninstall apps on macOS computers, here you can check the link.
Source: Web Tekno
John Wilkes is a seasoned journalist and author at Div Bracket. He specializes in covering trending news across a wide range of topics, from politics to entertainment and everything in between.