How to find out what graphics card my computer has and its features
- January 17, 2023
- 0
If you want to know what graphics card your computer has but don’t know how to see it, don’t worry, we’ll explain it in this article How you
If you want to know what graphics card your computer has but don’t know how to see it, don’t worry, we’ll explain it in this article How you

If you want to know what graphics card your computer has but don’t know how to see it, don’t worry, we’ll explain it in this article How you can do it in a simple way and in seconds. In the first place, we will see the fastest and easiest way, which does not require any type of third-party program and which we can do directly from the operating system, and then I will give you the second option, in which we will use GPU -Z, one of the best programs of its class, because it is light, safe, free and very easy to use.
Finding out what graphics card your computer has is important because it is an essential component and because your team’s options will depend on it. Therefore, depending on the graphics card you have, you will be able to run next-generation games or not, you will get a certain performance (it can be higher or lower depending on its power) and this will ultimately determine whether you will be able to optimally move certain applications and programs that they are heavily GPU dependent. Find out what graphics card you have installed in your computer It will allow you to be clear on these points:
We will start with the fastest and easiest option, which is to resort to the operating system itself. We can see what graphics card our PC has and its basic characteristics “Task Manager” and clicking on performance card. To do this, just follow these steps:
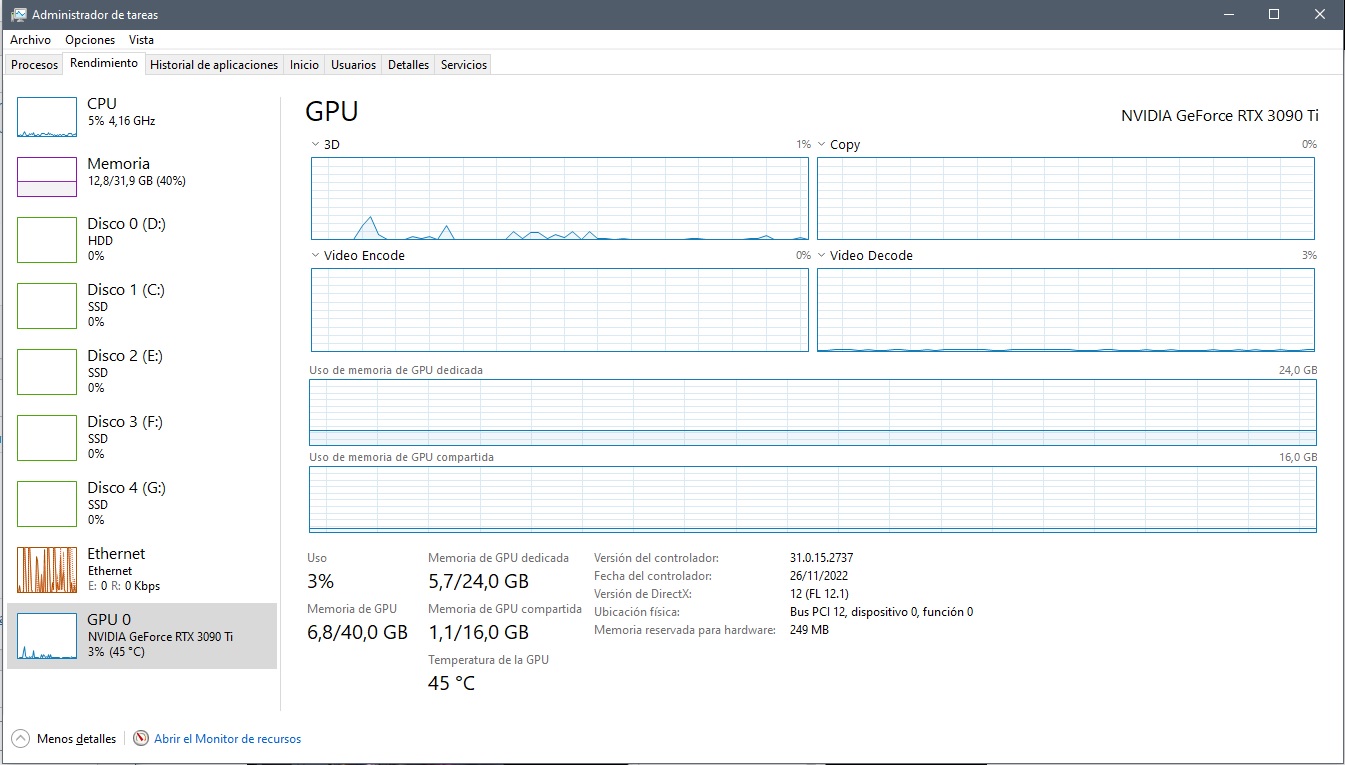
This option is the simplest, but at the same time it offers us the least information. If you want to know not only what graphics card your computer has, but also know all its key features, I recommend following the second option, which is to use GPU-Z. These are the steps you need to follow:
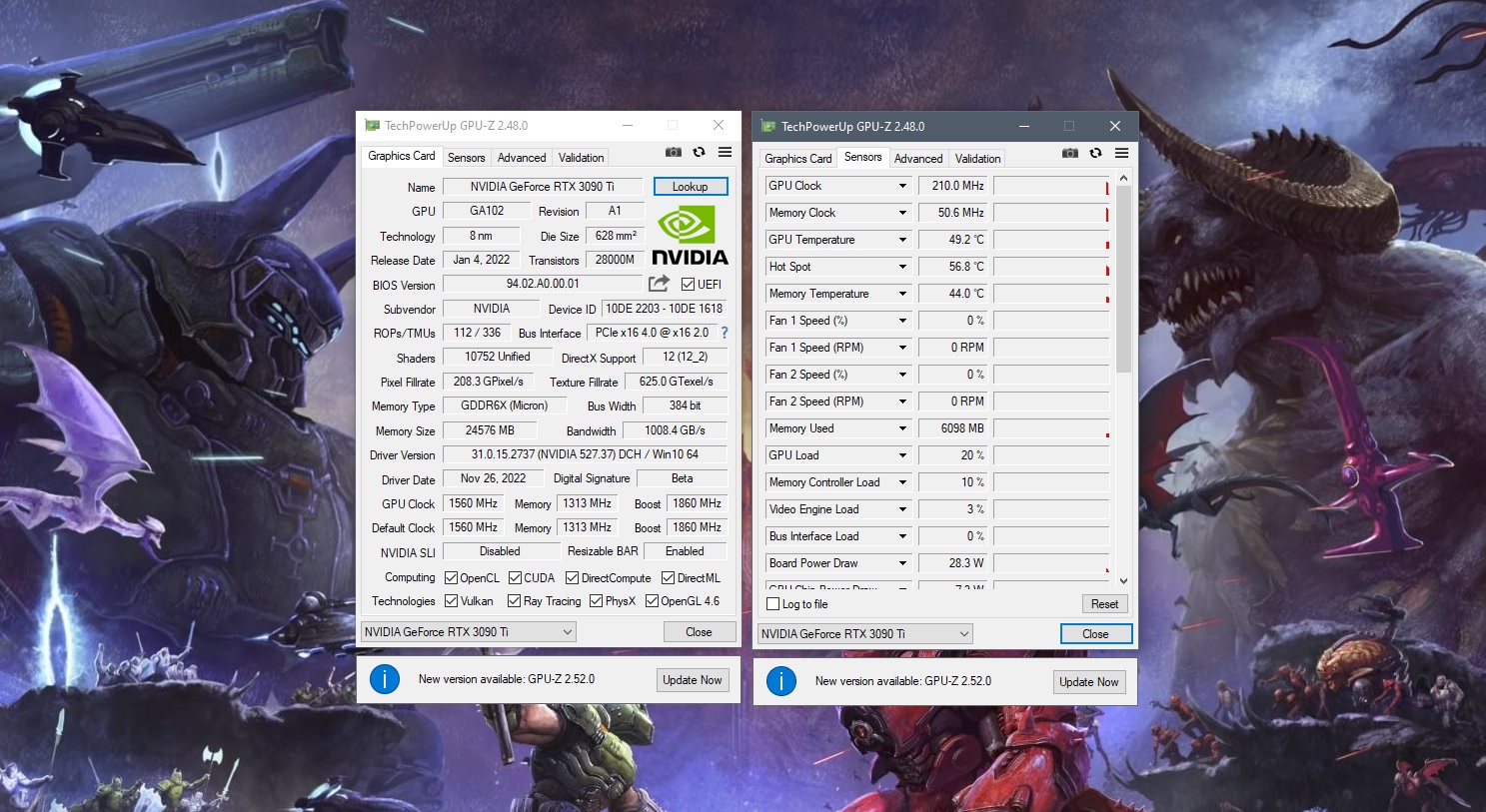
GPU-Z is updated over time so it is recommended that you will update it to maintain good compatibility and avoid possible mistakes. If you have any questions, you can leave them in the comments and we will help you solve them.

Source: Muy Computer
Alice Smith is a seasoned journalist and writer for Div Bracket. She has a keen sense of what’s important and is always on top of the latest trends. Alice provides in-depth coverage of the most talked-about news stories, delivering insightful and thought-provoking articles that keep her readers informed and engaged.